Ako zmeniť pozadie v PowerPointe 2019

Naučte sa, ako jednoducho zmeniť pozadie v PowerPointe 2019, aby vaše prezentácie pôsobili pútavo a profesionálne. Získajte tipy na plnú farbu, prechod, obrázky a vzory.
Outlook 2019 ponúka okno s pripomenutím, ktoré vás upozorní, keď sa má uskutočniť schôdzka alebo udalosť z kalendára Outlooku , keď sa blíži termín ukončenia úlohy, keď e-mailová správa potrebuje odpoveď alebo keď sa niekto s menom nachádza vo vašom priečinku Kontakty. vyžaduje pozornosť.
Na obrázku nižšie je zobrazené okno s pripomenutím. Keď je Outlook spustený a najmenej to očakávate, môže sa zobraziť okno s pripomenutím, ktoré vás udrží v strehu. Tieto stránky vysvetľujú, ako zaobchádzať so správami s pripomienkami, plánovať správy a nastaviť, aby sa správy zobrazovali vtedy, keď chcete, aby sa zobrazovali.
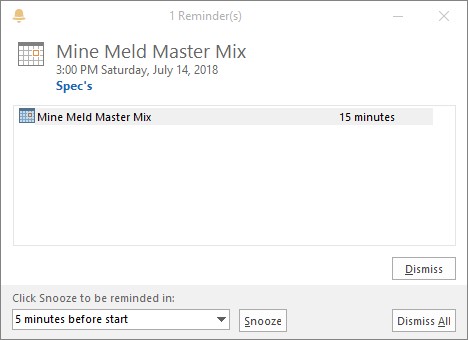
Okno správy Pripomienka programu Outlook.
Vyberte pripomienku v poli správy Pripomienka a postupujte takto, aby ste spracovali pripomenutie programu Outlook:
Pripomenutia programu Outlook fungujú iba pre položky, ktoré sú uložené v týchto priečinkoch: Úlohy, Kalendár, Doručená pošta a Kontakty. Uložte položku do iného priečinka alebo podpriečinku jedného z vyššie uvedených priečinkov a po uplynutí termínu pripomienky sa vám nezobrazí okno so správou Pripomienka. Ak chcete mať istotu, že dostanete pripomienky, ukladajte položky do týchto priečinkov: Úlohy, Kalendár, Doručená pošta alebo Kontakty.
Ak chcete naplánovať správu s pripomienkou v programe Outlook 2019, postupujte podľa týchto pokynov :
Môžete urobiť dve alebo tri veci, aby pripomenutia fungovali podľa vašich predstáv. Na karte Súbor programu Outlook vyberte položku Možnosti a otvorte dialógové okno Možnosti. Potom postupujte podľa týchto pokynov, aby ste sa dostali k upozorneniam na pripomienky programu Outlook:
Naučte sa, ako jednoducho zmeniť pozadie v PowerPointe 2019, aby vaše prezentácie pôsobili pútavo a profesionálne. Získajte tipy na plnú farbu, prechod, obrázky a vzory.
Excel poskytuje štyri užitočné štatistické funkcie na počítanie buniek v hárku alebo zozname: COUNT, COUNTA, COUNTBLANK a COUNTIF. Pre viac informácií o Excel funkciách, pokračujte.
Objavte efektívne klávesové skratky v Exceli 2013 pre zobrazenie, ktoré vám pomôžu zlepšiť produktivitu. Všetky skratky sú začiatkom s Alt+W.
Naučte sa, ako nastaviť okraje v programe Word 2013 s naším jednoduchým sprievodcom. Tento článok obsahuje užitočné tipy a predvoľby okrajov pre váš projekt.
Excel vám poskytuje niekoľko štatistických funkcií na výpočet priemerov, režimov a mediánov. Pozrite si podrobnosti a príklady ich použitia.
Excel 2016 ponúka niekoľko efektívnych spôsobov, ako opraviť chyby vo vzorcoch. Opravy môžete vykonávať po jednom, spustiť kontrolu chýb a sledovať odkazy na bunky.
V niektorých prípadoch Outlook ukladá e-mailové správy, úlohy a plánované činnosti staršie ako šesť mesiacov do priečinka Archív – špeciálneho priečinka pre zastarané položky. Učte sa, ako efektívne archivovať vaše položky v Outlooku.
Word vám umožňuje robiť rôzne zábavné veci s tabuľkami. Učte sa o vytváraní a formátovaní tabuliek vo Worde 2019. Tabuľky sú skvelé na organizáciu informácií.
V článku sa dozviete, ako umožniť používateľovi vybrať rozsah v Excel VBA pomocou dialógového okna. Získajte praktické tipy a príklady na zlepšenie práce s rozsahom Excel VBA.
Vzorec na výpočet percentuálnej odchýlky v Exceli s funkciou ABS pre správne výsledky aj so zápornými hodnotami.






