Ako zmeniť pozadie v PowerPointe 2019

Naučte sa, ako jednoducho zmeniť pozadie v PowerPointe 2019, aby vaše prezentácie pôsobili pútavo a profesionálne. Získajte tipy na plnú farbu, prechod, obrázky a vzory.
Pomenovaný rozsah v Exceli nie je nič iné ako bunka alebo rozsah buniek, ktorý dostal priateľský, popisný názov. Pomenovanie rozsahov vám umožňuje používať vo vzorcoch namiesto adries buniek ľahko rozpoznateľné názvy.
Povedzme napríklad, že v bunkách A1:A25 máte predaj riadkových položiek a v bunke B1 máte percentuálnu daň. Celkovú sumu predaja s daňou môžete vypočítať pomocou tohto vzorca:
=SUM(A1:A25)*(1+B1)
Teraz si predstavte, že ste svojim rozsahom dali popisné názvy, volali bunky A1:25 Sale_Items a volali bunku B1 Tax_Percent. Potom môžete vypočítať celkovú sumu predaja s daňou pomocou tohto vzorca:
=SUM(Sales_Items)*(1+Tax_Percent)
Okamžite môžete vidieť, o koľko ľahšie je pochopiť, čo sa deje vo vzorci. Vzorec sa ľahšie nielen číta, ale aj vysvetľuje ostatným, ktorí pracovný zošit nepoznajú.
Ďalšou výhodou pomenovania týchto rozsahov je, že vytváranie nových vzorcov s týmito pomenovanými rozsahmi je jednoduchšie, pretože môžete jednoducho použiť ľahko zapamätateľný popisný názov namiesto toho, aby ste sa snažili zapamätať si, že predaj riadkových položiek prebieha v bunkách A1:A25.
Ak chcete vytvoriť pomenovaný rozsah, postupujte podľa týchto krokov:
Vyberte bunku alebo rozsah buniek, ktoré chcete pomenovať.
Na karte Vzorce vyberte možnosť Definovať názov. Tým sa aktivuje dialógové okno Nový názov.
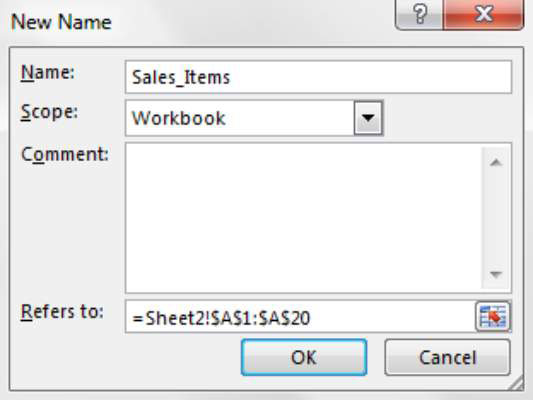
Do vstupného poľa Názov zadajte priateľský, popisný názov pre váš rozsah.
V rozbaľovacom poli Rozsah vyberte, či chcete, aby bol pomenovaný rozsah dostupný na použitie v celom zošite alebo len na konkrétnom hárku.
Stlačením tlačidla OK vytvorte pomenovaný rozsah.
Pri výbere názvu svojho sortimentu majte na pamäti tieto pravidlá a osvedčené postupy:
V názvoch rozsahov nemôžete použiť medzery. Namiesto toho použite podčiarkovník na emuláciu medzery (napríklad Sales_Items).
Názvy rozsahov musia začínať písmenom alebo podčiarkovníkom.
Názvy rozsahov nemôžu byť rovnaké ako adresy buniek. Napríklad nemôžete pomenovať svoj rozsah Q1, pretože Excel už má bunku Q1.
Ako názov rozsahu môžete použiť ľubovoľné jedno písmeno okrem písmen R a C. Tie sú v Exceli vyhradené pre štýl odkazu R1C1.
V názvoch rozsahov nemôžete použiť symboly operátorov (+, –, *, /, <,>, &). Jediné symboly platné v názvoch rozsahov sú bodka (.), otáznik (?), podčiarkovník (_) a spätná lomka (), pokiaľ nie sú použité ako prvý znak názvu.
Vyhnite sa používaniu názvov, ktoré Excel používa interne, napríklad Print_Area. Hoci Excel povoľuje tento názov, jeho použitie môže spôsobiť chyby v konflikte názvov v zošite. Ďalšie názvy, ktorým sa treba vyhnúť, sú Auto_Activate, Auto_Close, Auto_Deactivate, Auto_Open, Consolidate_Area, Criteria, Data_Form, Database, Extract, FilterDatabase, Print_Tits, Recorder a Sheet_Title.
Maximálna dĺžka názvu rozsahu je 255 znakov. Ako už bolo povedané, mali by ste sa vo všeobecnosti vyhnúť veľmi dlhým názvom. Pamätajte, že účelom názvu rozsahu je poskytnúť zmysluplný, ľahko zapamätateľný názov, ktorý môžete jednoducho zadať do vzorca.
Pole názvov, ktoré sa nachádza naľavo od lišty vzorcov, ponúka niekoľko užitočných funkcií na prácu s pomenovanými rozsahmi. Kliknutím na rozbaľovací výber v poli Názov môžete zobraziť všetky pomenované rozsahy v zošite. Kliknutím na ktorýkoľvek z pomenovaných rozsahov v zozname sa tento rozsah automaticky vyberie.
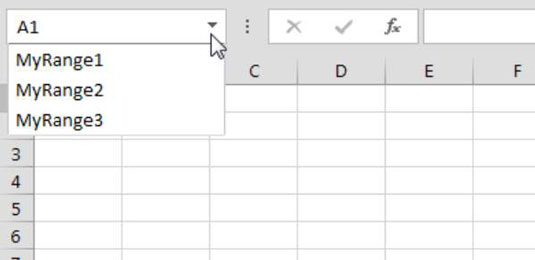
Name Box tiež slúži ako rýchlejší spôsob vytvorenia pomenovaného rozsahu. Ak chcete vytvoriť pomenovaný rozsah pomocou poľa Name Box, najskôr vyberte bunku alebo rozsah, ktorý chcete pomenovať. Potom zadajte platný názov priamo do poľa Názov. Stlačením klávesu Enter vytvorte názov.
Veľkosť poľa Name Box sa dá meniť. Ak máte meno, ktoré je príliš dlhé pre pole s názvami, jednoducho presuňte kurzor myši nad pravý okraj poľa s názvami, kým sa nezmení na vodorovnú šípku. Keď sa kurzor zmení na vodorovnú šípku, kliknutím a ťahaním rozšírte pole s názvom.
Naučte sa, ako jednoducho zmeniť pozadie v PowerPointe 2019, aby vaše prezentácie pôsobili pútavo a profesionálne. Získajte tipy na plnú farbu, prechod, obrázky a vzory.
Excel poskytuje štyri užitočné štatistické funkcie na počítanie buniek v hárku alebo zozname: COUNT, COUNTA, COUNTBLANK a COUNTIF. Pre viac informácií o Excel funkciách, pokračujte.
Objavte efektívne klávesové skratky v Exceli 2013 pre zobrazenie, ktoré vám pomôžu zlepšiť produktivitu. Všetky skratky sú začiatkom s Alt+W.
Naučte sa, ako nastaviť okraje v programe Word 2013 s naším jednoduchým sprievodcom. Tento článok obsahuje užitočné tipy a predvoľby okrajov pre váš projekt.
Excel vám poskytuje niekoľko štatistických funkcií na výpočet priemerov, režimov a mediánov. Pozrite si podrobnosti a príklady ich použitia.
Excel 2016 ponúka niekoľko efektívnych spôsobov, ako opraviť chyby vo vzorcoch. Opravy môžete vykonávať po jednom, spustiť kontrolu chýb a sledovať odkazy na bunky.
V niektorých prípadoch Outlook ukladá e-mailové správy, úlohy a plánované činnosti staršie ako šesť mesiacov do priečinka Archív – špeciálneho priečinka pre zastarané položky. Učte sa, ako efektívne archivovať vaše položky v Outlooku.
Word vám umožňuje robiť rôzne zábavné veci s tabuľkami. Učte sa o vytváraní a formátovaní tabuliek vo Worde 2019. Tabuľky sú skvelé na organizáciu informácií.
V článku sa dozviete, ako umožniť používateľovi vybrať rozsah v Excel VBA pomocou dialógového okna. Získajte praktické tipy a príklady na zlepšenie práce s rozsahom Excel VBA.
Vzorec na výpočet percentuálnej odchýlky v Exceli s funkciou ABS pre správne výsledky aj so zápornými hodnotami.






