Ako zmeniť pozadie v PowerPointe 2019

Naučte sa, ako jednoducho zmeniť pozadie v PowerPointe 2019, aby vaše prezentácie pôsobili pútavo a profesionálne. Získajte tipy na plnú farbu, prechod, obrázky a vzory.
OneNote nie je skvelý len ako aplikácia na písanie poznámok a produktivitu, ale je tiež ľahké ho premeniť na digitálnu omaľovánku na rozptýlenie znudených mladých ľudí, aby ste zostali pri zmysloch alebo sa mohli sústrediť na niečo iné. Nasledujúci zoznam ukazuje, ako používať OneNote pre maľovanku.
Poznámka: Aj keď je možné farbiť pomocou myši a klávesnice, je to bolestivá skúsenosť, pretože úroveň ovládania pomocou myši sa v žiadnom prípade nevyrovná ovládaniu, ktoré získate pri držaní pera, a nedosiahnete žiadnu citlivosť na tlak perom. Farbenie je najužitočnejšie na zariadeniach s digitálnym perom, ako je Surface Pro.
Prejdite na stránku ako Coloring-Book.info a nájdite požadovaný obrázok.
Iné stránky nájdete tak, že zadáte do Googlu „stránky omaľovánok“, ale táto stránka má niekoľko skvelých, vrátane niektorých od Disney.
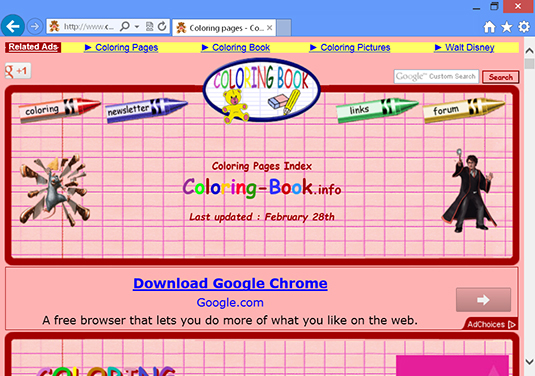
Stiahnite si obrázok kliknutím pravým tlačidlom myši alebo stlačením a podržaním obrázka a výberom možnosti Kopírovať alebo Kopírovať obrázok, v závislosti od vášho prehliadača.
Obrázok sa skopíruje do schránky počítača.
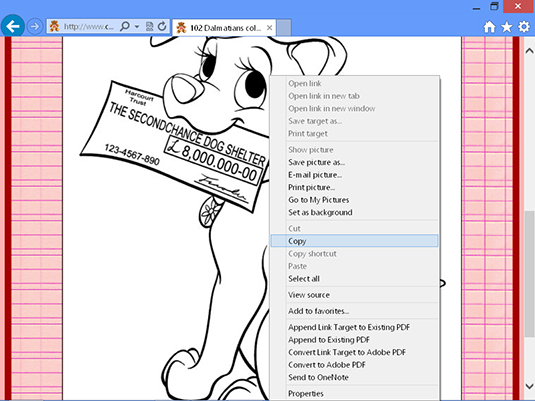
Otvorte novú stranu poznámky vo OneNote, kliknite pravým tlačidlom myši alebo stlačte a podržte prázdnu stranu, na ktorej sa má zobraziť obrázok, a vyberte Možnosti prilepenia a potom Obrázok.
Obrázok sa zobrazí na stránke .
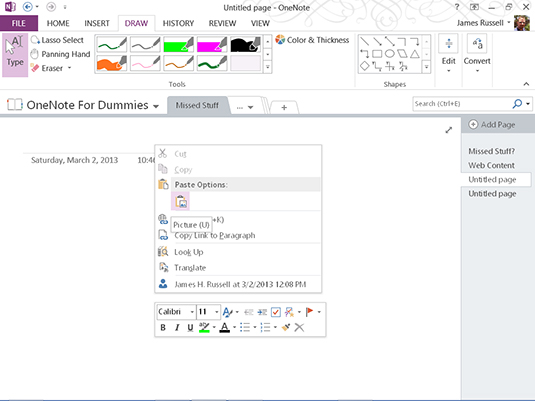
Vyberte kartu Zobraziť a vyberte možnosť Skryť názov stránky.
Názov stránky zmizne z ľavej hornej časti stránky.
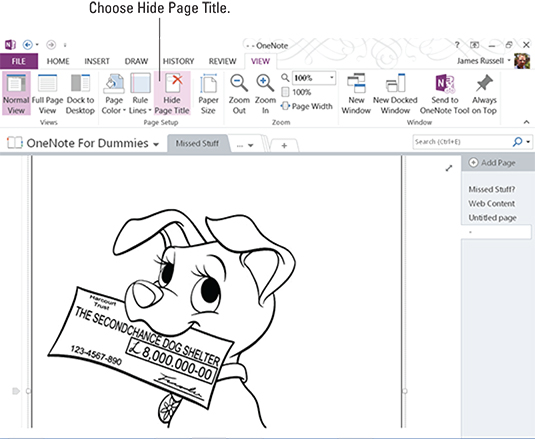
Kliknite alebo klepnite na spodnú šípku napravo od časti Obľúbené perá v časti Nástroje na karte Kreslenie. Vyberte položku Režim pera a vyberte možnosť Iba vytvárať kresby.
OneNote nebude plytvať cyklami spracovania pokusmi uhádnuť, aké slová sa pokúšate napísať, pretože tým OneNote poviete, že nepíšete.
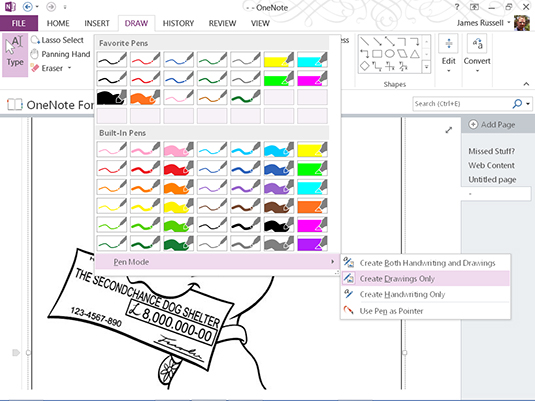
Kliknutím alebo stlačením a podržaním kresby ju posuniete dookola alebo nahor do ľavého horného rohu a umiestnite ju podľa potreby.
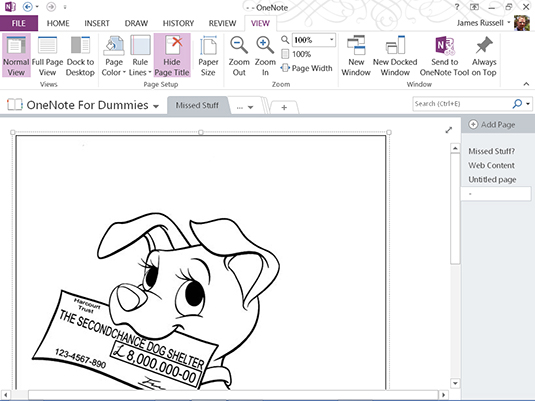
Poskytnite svojmu dieťaťu krátky návod, ako používať pero a nástroje na kreslenie.
V podstate to znamená naučiť ich, ako:
Pracujte so vstavanými perami a zvýrazňovačmi.
Vytvorte si obľúbené perá jednoduchou výmenou vstavaného pera – nové obľúbené pero sa zobrazí automaticky, keď po zmene existujúceho pera stlačíte OK.
Zmeňte farbu a hrúbku pera pomocou príkazu Farba a hrúbka napravo od poľa pera v časti Nástroje na karte Kreslenie.
Vymažte obsah pomocou rozbaľovacej ponuky Guma naľavo od poľa pera v časti Nástroje na karte Kreslenie.
Ak používate Surface Pro alebo podobné zariadenie, zmeňte orientáciu zariadenia z režimu na výšku na režim na šírku a späť.
Stlačte slabšie alebo silnejšie, aby ste zmenili hrúbku ťahov atramentom.
(Voliteľné) Pomocou farebnej tlačiarne vytlačte kresbu OneNotu svojho dieťaťa.
Výtlačok môžete hrdo vystaviť kdekoľvek chcete, napríklad na chladničke.
Naučte sa, ako jednoducho zmeniť pozadie v PowerPointe 2019, aby vaše prezentácie pôsobili pútavo a profesionálne. Získajte tipy na plnú farbu, prechod, obrázky a vzory.
Excel poskytuje štyri užitočné štatistické funkcie na počítanie buniek v hárku alebo zozname: COUNT, COUNTA, COUNTBLANK a COUNTIF. Pre viac informácií o Excel funkciách, pokračujte.
Objavte efektívne klávesové skratky v Exceli 2013 pre zobrazenie, ktoré vám pomôžu zlepšiť produktivitu. Všetky skratky sú začiatkom s Alt+W.
Naučte sa, ako nastaviť okraje v programe Word 2013 s naším jednoduchým sprievodcom. Tento článok obsahuje užitočné tipy a predvoľby okrajov pre váš projekt.
Excel vám poskytuje niekoľko štatistických funkcií na výpočet priemerov, režimov a mediánov. Pozrite si podrobnosti a príklady ich použitia.
Excel 2016 ponúka niekoľko efektívnych spôsobov, ako opraviť chyby vo vzorcoch. Opravy môžete vykonávať po jednom, spustiť kontrolu chýb a sledovať odkazy na bunky.
V niektorých prípadoch Outlook ukladá e-mailové správy, úlohy a plánované činnosti staršie ako šesť mesiacov do priečinka Archív – špeciálneho priečinka pre zastarané položky. Učte sa, ako efektívne archivovať vaše položky v Outlooku.
Word vám umožňuje robiť rôzne zábavné veci s tabuľkami. Učte sa o vytváraní a formátovaní tabuliek vo Worde 2019. Tabuľky sú skvelé na organizáciu informácií.
V článku sa dozviete, ako umožniť používateľovi vybrať rozsah v Excel VBA pomocou dialógového okna. Získajte praktické tipy a príklady na zlepšenie práce s rozsahom Excel VBA.
Vzorec na výpočet percentuálnej odchýlky v Exceli s funkciou ABS pre správne výsledky aj so zápornými hodnotami.






