Ako zmeniť pozadie v PowerPointe 2019

Naučte sa, ako jednoducho zmeniť pozadie v PowerPointe 2019, aby vaše prezentácie pôsobili pútavo a profesionálne. Získajte tipy na plnú farbu, prechod, obrázky a vzory.
Konzistentnosť je všetko v dizajne PowerPoint. Konzistentnosť dizajnu je znakom profesionality a starostlivosti. Pri navrhovaní prezentácie v PowerPointe pre konzistentný dizajn sú písma a veľkosti písma na snímkach konzistentné na jednej snímke na druhú, rámčeky zástupného textu sú na rovnakých pozíciách a text je na rôznych snímkach zarovnaný rovnakým spôsobom. V zoznamoch s odrážkami je každý záznam označený rovnakým znakom odrážky. Ak sa v rohu každej snímky zobrazuje logo spoločnosti, logo sa zobrazí na rovnakej pozícii.
Bolo by mučením skúmať každú snímku programu PowerPoint, aby ste sa uistili, že je v súlade s ostatnými. V záujme konzistentnosti ponúka PowerPoint hlavné štýly a hlavné snímky. Majster slide je model slide, z ktorého kĺže v prezentácii dedia ich formátov. Master štýl je formát, ktorý sa vzťahuje na mnoho rôznych snímok. Počnúc predlohou môžete zmeniť štýl predlohy a tým preformátovať mnoho snímok rovnakým spôsobom. Tieto stránky vysvetľujú, ako vám hlavné snímky môžu pomôcť rýchlo zmeniť dizajn prezentácie.
Ak chcete pracovať s predlohou snímok, prepnite na zobrazenie Predloha snímky . Z tohto zobrazenia môžete začať pracovať s hlavnými snímkami:
Prejdite na kartu Zobraziť.
Kliknite na tlačidlo Predloha snímky.
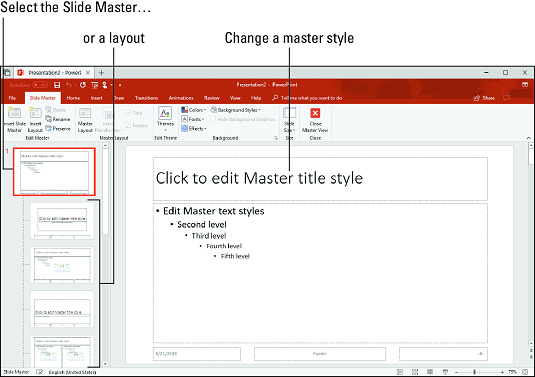
V zobrazení Predloha snímky môžete súčasne preformátovať viacero rôznych snímok.
V zobrazení Predloha snímky môžete vybrať predlohu snímky na table Snímky, formátovať štýly na hlavnej snímke a týmto spôsobom preformátovať mnoho rôznych snímok. (Kliknutím na tlačidlo Zavrieť zobrazenie predlohy alebo na tlačidlo zobrazenia, ako napríklad Normálne alebo Triedenie snímok opustíte zobrazenie predlohy snímok.)
Master sklíčka sú špeciálne sklíčka s vysokým výkonom. Použite hlavné snímky na dodanie rovnakých príkazov na formátovanie na mnoho rôznych snímok. Či príkazy ovplyvnia všetky snímky vo vašej prezentácii alebo iba niekoľko snímok, závisí od toho, či naformátujete predlohu snímky (najvrchnejšia snímka v zobrazení Predloha snímky) alebo rozloženie (jedna z ďalších snímok):
Powerpointový systém Slide Master – rozloženia – snímky je navrhnutý na základe teórie „poklesu“. Keď naformátujete predlohu štýlu na predlohe snímky, formáty prejdú na rozloženia a potom na snímky. Keď naformátujete hlavný štýl v rozložení, formáty prejdú na snímky, ktoré ste vytvorili pomocou rovnakého rozloženia snímky . Tento reťazec príkazov je navrhnutý tak, aby fungoval zhora nadol, pričom hlavná snímka a rozloženia štekajú príkazy na snímky nižšie. V záujme konzistentnosti dizajnu snímky preberajú objednávky z rozložení a rozloženia preberajú objednávky z predlohy snímok.
V zobrazení Predloha snímky môžete presunúť ukazovateľ na miniatúru rozloženia na table Snímky, aby ste videli kontextové okno, ktoré vám povie názov rozloženia a ktoré snímky vo vašej prezentácii „používajú“ rozloženie. Napríklad kontextové okno s textom „Rozloženie názvu a obsahu: používané snímkami 2-3, 8“ vám povie, že snímky 2 až 3 a 8 vo vašej prezentácii sa riadia rozložením Názov a Obsah.
Teraz, keď poznáte vzťah medzi predlohou snímok, rozloženiami a snímkami, ste pripravení začať upravovať predlohu snímok. Ak chcete upraviť predlohu snímky, prepnite do zobrazenia Predloha snímky, vyberte predlohu snímky a zmeňte štýl predlohy. Ak chcete vložiť obrázok na hlavnú snímku, prejdite na kartu Vložiť.
V tomto článku sa dozviete, ako odstrániť obrázky z pozadia snímky programu PowerPoint .
Zmena rozloženia hlavnej snímky znamená zmenu polohy a veľkosti textových a obsahových rámikov, ako aj odstránenie týchto rámikov:
Naučte sa, ako jednoducho zmeniť pozadie v PowerPointe 2019, aby vaše prezentácie pôsobili pútavo a profesionálne. Získajte tipy na plnú farbu, prechod, obrázky a vzory.
Excel poskytuje štyri užitočné štatistické funkcie na počítanie buniek v hárku alebo zozname: COUNT, COUNTA, COUNTBLANK a COUNTIF. Pre viac informácií o Excel funkciách, pokračujte.
Objavte efektívne klávesové skratky v Exceli 2013 pre zobrazenie, ktoré vám pomôžu zlepšiť produktivitu. Všetky skratky sú začiatkom s Alt+W.
Naučte sa, ako nastaviť okraje v programe Word 2013 s naším jednoduchým sprievodcom. Tento článok obsahuje užitočné tipy a predvoľby okrajov pre váš projekt.
Excel vám poskytuje niekoľko štatistických funkcií na výpočet priemerov, režimov a mediánov. Pozrite si podrobnosti a príklady ich použitia.
Excel 2016 ponúka niekoľko efektívnych spôsobov, ako opraviť chyby vo vzorcoch. Opravy môžete vykonávať po jednom, spustiť kontrolu chýb a sledovať odkazy na bunky.
V niektorých prípadoch Outlook ukladá e-mailové správy, úlohy a plánované činnosti staršie ako šesť mesiacov do priečinka Archív – špeciálneho priečinka pre zastarané položky. Učte sa, ako efektívne archivovať vaše položky v Outlooku.
Word vám umožňuje robiť rôzne zábavné veci s tabuľkami. Učte sa o vytváraní a formátovaní tabuliek vo Worde 2019. Tabuľky sú skvelé na organizáciu informácií.
V článku sa dozviete, ako umožniť používateľovi vybrať rozsah v Excel VBA pomocou dialógového okna. Získajte praktické tipy a príklady na zlepšenie práce s rozsahom Excel VBA.
Vzorec na výpočet percentuálnej odchýlky v Exceli s funkciou ABS pre správne výsledky aj so zápornými hodnotami.






