Ako zmeniť pozadie v PowerPointe 2019

Naučte sa, ako jednoducho zmeniť pozadie v PowerPointe 2019, aby vaše prezentácie pôsobili pútavo a profesionálne. Získajte tipy na plnú farbu, prechod, obrázky a vzory.
Vďaka funkcii Filter v Exceli je ľahké skryť všetko v zozname údajov okrem záznamov, ktoré chcete vidieť. Ak chcete filtrovať zoznam údajov len na tie záznamy, ktoré obsahujú konkrétnu hodnotu, potom kliknite na tlačidlo Automatický filter príslušného poľa, čím sa zobrazí rozbaľovací zoznam obsahujúci všetky záznamy zadané v tomto poli a vyberte ten, ktorý chcete použiť ako filter. Excel potom zobrazí iba tie záznamy, ktoré obsahujú hodnotu, ktorú ste vybrali v danom poli. (Všetky ostatné záznamy sú dočasne skryté.)
Ak hlavičky stĺpcov tabuľky so zoznamom údajov momentálne nemajú vo svojich bunkách za názvami polí zobrazené rozbaľovacie tlačidlá, môžete ich pridať jednoducho kliknutím na Domov → Zoradiť a filtrovať → Filtrovať alebo stlačením Alt+HSF. (Pozrite si tieto ďalšie skratky pre zadávanie a formátovanie .)
Napríklad na obrázku nižšie bol zoznam údajov o zamestnancoch filtrovaný tak, aby sa zobrazili iba tie záznamy, v ktorých je umiestnenie buď Boston alebo San Francisco, kliknutím na tlačidlo Automatický filter v poli Umiestnenie a následným kliknutím na začiarkavacie políčko (Vybrať všetko), čím zrušíte jeho začiarknutie. značka. Potom boli začiarknuté políčka Boston a San Francisco, aby sa k nim pridali značky začiarknutia pred kliknutím na tlačidlo OK. (Je to také jednoduché.)
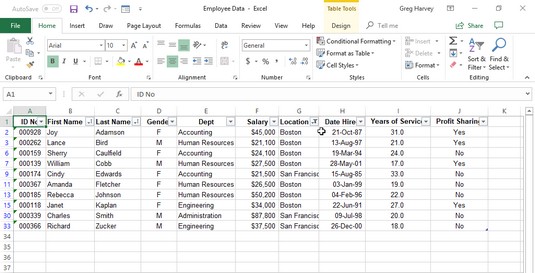
Zoznam údajov o zamestnancoch po Exceli odfiltruje všetky záznamy okrem záznamov s Bostonom alebo San Franciscom v poli Miesto.
Po vyfiltrovaní zoznamu údajov tak, aby sa zobrazili iba záznamy, s ktorými chcete pracovať, môžete tieto záznamy skopírovať do inej časti pracovného hárka napravo od databázy (alebo ešte lepšie do iného hárku Excelu v zošite). Jednoducho vyberte bunky, potom kliknite na tlačidlo Kopírovať na karte Domov alebo stlačte kombináciu klávesov Ctrl+C, presuňte kurzor bunky na prvú bunku, kde sa majú zobraziť skopírované záznamy, a potom stlačte kláves Enter. Po skopírovaní vyfiltrovaných záznamov môžete znova zobraziť všetky záznamy v databáze alebo použiť trochu iný filter.
Ak zistíte, že filtrovaním zoznamu údajov výberom jednej hodnoty v rozbaľovacom zozname poľa získate viac záznamov, než s ktorými skutočne chcete zápasiť, môžete ďalej filtrovať databázu výberom inej hodnoty v rozbaľovacom zozname druhého poľa. zoznam.
Predpokladajme napríklad, že vyberiete Boston ako hodnotu filtra v rozbaľovacom zozname poľa Umiestnenie a skončíte so stovkami záznamov Boston zobrazenými v pracovnom hárku. Ak chcete znížiť počet záznamov v Bostone na lepšie spravovateľné číslo, môžete potom vybrať hodnotu (napríklad Ľudské zdroje) v rozbaľovacom zozname poľa Oddelenie, aby ste ďalej filtrovali databázu a znížili počet záznamov, s ktorými musíte na obrazovke pracovať. Keď skončíte prácu so záznamami zamestnancov Boston Human Resources, môžete zobraziť ďalšiu množinu tak, že znova zobrazíte rozbaľovací zoznam poľa Dept a zmeníte hodnotu filtra z Human Resources na iné oddelenie, ako je napríklad účtovníctvo.
Keď ste pripravení znova zobraziť všetky záznamy v databáze, kliknite na tlačidlo Automatický filter filtrovaného poľa (označené výskytom kužeľového filtra na jeho rozbaľovacom tlačidle) a potom kliknite na tlačidlo Vymazať filter z (nasledované názvom pole v zátvorkách) možnosť blízko stredu jeho rozbaľovacieho zoznamu.
Tlačidlá automatického filtra môžete dočasne odstrániť z buniek v hornom riadku zoznamu údajov obsahujúcich názvy polí a neskôr ich znova zobraziť kliknutím na tlačidlo Filter na karte Údaje alebo stlačením Alt+AT alebo Ctrl+Shift+L. Na svoje údaje môžete použiť aj filtre Slicer a Timeline .
Excel obsahuje možnosť filtrovania čísel s názvom Top 10. Túto možnosť môžete použiť v číselnom poli na zobrazenie iba určitého počtu záznamov (napríklad záznamov s desiatimi najvyššími alebo najnižšími hodnotami v tomto poli alebo záznamov s desiatimi najvyššími alebo najnižšími percentami v tomto poli alebo len tie, ktoré sú nad alebo pod priemerom tohto poľa).
Ak chcete použiť možnosť Top 10 v Exceli na filtrovanie databázy, postupujte takto:
Kliknite na tlačidlo Automatický filter v číselnom poli, ktoré chcete filtrovať pomocou možnosti 10 najlepších. Potom zvýraznite Filter čísel v rozbaľovacom zozname a kliknite na Top 10 v jeho podponuke.
Excel otvorí dialógové okno Top 10 AutoFilter. Automatický filter 10 najlepších predvolene vyberie zobrazenie desiatich najlepších položiek vo vybratom poli. Pred filtrovaním databázy však môžete tieto predvolené nastavenia zmeniť.
Ak chcete zobraziť iba dolných desať záznamov, v rozbaľovacom zozname úplne vľavo zmeňte položku Top to Bottom.
Ak chcete zobraziť viac alebo menej ako prvých alebo spodných desať záznamov, zadajte novú hodnotu do prostredného textového poľa (ktoré momentálne obsahuje 10) alebo vyberte novú hodnotu pomocou tlačidiel číselníka.
Ak chcete zobraziť záznamy, ktoré spadajú do Top 10 alebo Dolných 10 (alebo do čohokoľvek iného) percenta , zmeňte položku Položky na Percento v rozbaľovacom zozname úplne vpravo.
Kliknutím na tlačidlo OK alebo stlačením klávesu Enter databázu filtrujete pomocou nastavení 10 najlepších.
Na obrázku nižšie môžete vidieť Zoznam údajov o zamestnancoch po použití možnosti Top 10 (so všetkými jej predvolenými nastaveniami), aby sa zobrazili len tie záznamy s platmi, ktoré sú v prvej desiatke. David Letterman by bol hrdý!
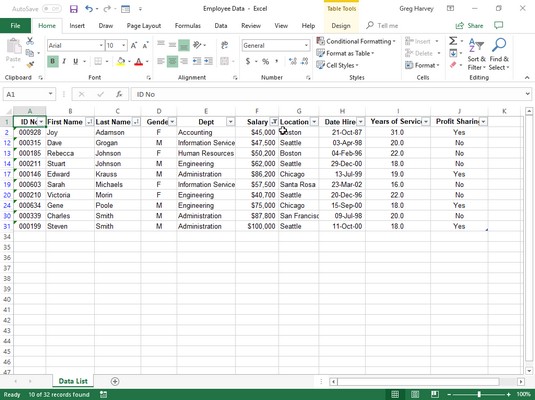
Zoznam údajov o zamestnancoch po použití automatického filtra 10 najlepších na odfiltrovanie všetkých záznamov okrem záznamov s desiatimi najvyššími platmi.
Pri filtrovaní zoznamu údajov podľa položiek v dátumovom poli Excel sprístupní rôzne dátumové filtre, ktoré môžete použiť na zoznam. Tieto hotové filtre zahŕňajú Rovná sa, Pred, Po a Medzi, ako aj Zajtra, Dnes, Včera, ako aj Ďalší, Tento a Posledný na týždeň, mesiac, štvrťrok a rok. Excel navyše ponúka vo filtroch Obdobie Rok po dátum a Všetky dátumy. Keď vo filtri Obdobie vyberiete Všetky dátumy, Excel vám umožní vybrať si medzi 1. až 4. štvrťrokom alebo ktorýmkoľvek z 12 mesiacov, január až december, ako obdobie, ktoré sa má použiť na filtrovanie záznamov.
Ak chcete vybrať ktorýkoľvek z týchto dátumových filtrov, kliknite na tlačidlo Automatický filter v dátumovom poli, potom zvýraznite Dátumové filtre v rozbaľovacom zozname a kliknite na príslušnú možnosť dátumového filtra v ponuke pokračovania.
Okrem filtrovania zoznamu údajov na záznamy, ktoré obsahujú konkrétnu položku poľa (napríklad Newark ako mesto alebo CA ako štát), môžete vytvoriť vlastné automatické filtre, ktoré vám umožnia filtrovať zoznam na záznamy, ktoré spĺňajú menej presné kritériá ( ako sú priezviská začínajúce na písmeno M) alebo rozsahy hodnôt (napríklad platy medzi 25 000 a 75 000 USD ročne).
Ak chcete vytvoriť vlastný filter pre pole, kliknite na tlačidlo Automatický filter poľa a potom zvýraznite Textové filtre, Filtre čísel alebo Dátumové filtre (v závislosti od typu poľa) v rozbaľovacom zozname a potom kliknite na možnosť Vlastný filter v poli v spodnej časti zoznamu pokračovaní. Keď vyberiete možnosť Vlastný filter, Excel zobrazí dialógové okno Vlastný automatický filter.
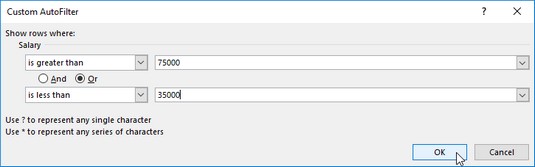
Na zobrazenie záznamov s položkami v poli Plat medzi 25 000 a 75 000 USD použite vlastný automatický filter.
Dialógové okno Vlastný automatický filter môžete otvoriť aj kliknutím na počiatočný operátor (Rovná sa, Nerovná sa, Väčšie ako atď.) v podponukách Textové filtre, Filtre čísel alebo Dátumové filtre v poli.
V tomto dialógovom okne vyberte operátor, ktorý chcete použiť v prvom rozbaľovacom zozname. Potom do textového poľa napravo zadajte hodnotu (text alebo čísla), ktorá by mala byť splnená, prekročená, klesnutá alebo sa nenachádza v záznamoch databázy.
Operátory používané vo vlastných automatických filtroch Excelu
| Operátor | Príklad | Čo nájde v databáze |
| rovná sa | Plat 35000 | Záznamy, v ktorých sa hodnota v poli Plat rovná 35 000 USD |
| Nerovná sa | Štát sa nerovná NY | Záznamy, v ktorých položka v poli Štát nie je NY (New York) |
| Je väčší ako | PSČ je vyššie ako 42 500 | Záznamy, kde číslo v poli PSČ prichádza po 42 500 |
| je väčšie alebo rovné | PSČ je väčšie alebo rovné 42500 | Záznamy, kde sa číslo v poli PSČ rovná 42500 alebo nasleduje po ňom |
| Je menej než | Plat je nižší ako 25 000 | Záznamy, v ktorých je hodnota v poli Plat nižšia ako 25 000 USD ročne |
| Je menšie alebo rovné | Plat je nižší alebo rovný 25 000 | Záznamy, v ktorých sa hodnota v poli Plat rovná 25 000 USD alebo menej ako 25 000 USD |
| Zacina s | Začína sa d | Záznamy so špecifikovanými poľami majú položky, ktoré začínajú písmenom d |
| Nezačína s | Nezačína na d | Záznamy so špecifikovanými poľami majú položky, ktoré nezačínajú písmenom d |
| Končí s | Končí ey | Záznamy, ktorých špecifikované polia majú položky končiace písmenami e |
| Nekončí s | Nekončí na e | Záznamy s určených oblastiach majú položky, ktoré nekončia s písmenami ey |
| Obsahuje | Obsahuje Harvey | Záznamy so špecifikovanými poľami majú položky, ktoré obsahujú meno Harvey |
| Neobsahuje | Neobsahuje Harvey | Záznamy so špecifikovanými poľami majú položky, ktoré neobsahujú meno Harvey |
Ak chcete filtrovať záznamy, v ktorých sa iba určitá položka poľa zhoduje, presahuje, nedosahuje alebo jednoducho nie je rovnaká ako tá, ktorú ste zadali do textového poľa, potom kliknite na tlačidlo OK alebo stlačte kláves Enter, čím použijete tento filter programu Excel na databázy. Môžete však použiť dialógové okno Vlastný automatický filter na filtrovanie databázy na záznamy s položkami polí, ktoré spadajú do rozsahu hodnôt alebo spĺňajú jedno z dvoch kritérií.
Ak chcete nastaviť rozsah hodnôt , vyberte operátor „je väčší ako“ alebo „je väčší alebo rovný“ pre najvyšší operátor a potom zadajte alebo vyberte najnižšiu (alebo prvú) hodnotu v rozsahu. Potom sa uistite, že je vybratá možnosť A, ako spodný operátor vyberte „je menšie než“ alebo „je menšie alebo rovné“ a zadajte najvyššiu (alebo poslednú) hodnotu v rozsahu.
Pozrite si obrázky vyššie a nižšie, aby ste videli, ako Excel filtruje záznamy v zozname údajov o zamestnancoch tak, aby sa zobrazili iba tie záznamy, kde sú sumy platu medzi 25 000 a 75 000 USD. Ako je uvedené vyššie, tento rozsah hodnôt nastavíte ako filter výberom „je väčšie alebo rovné“ ako operátora a 25 000 ako spodnej hodnoty rozsahu. Potom s vybratou možnosťou A vyberiete operátor „je menší alebo rovný“ a ako hornú hodnotu rozsahu 75 000. Výsledky použitia tohto filtra na zoznam údajov o zamestnancoch sú uvedené nižšie.
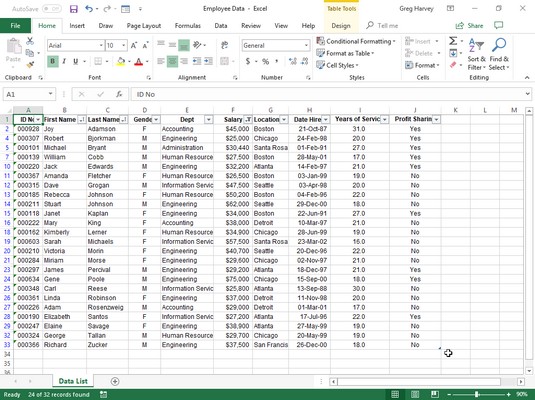
Zoznam údajov o zamestnancovi po použití vlastného automatického filtra.
Ak chcete nastaviť podmienku buď/alebo v dialógovom okne Vlastný automatický filter, zvyčajne si vyberiete medzi operátormi „rovná sa“ a „nerovná sa“ (podľa toho, čo je vhodné) a potom zadajte alebo vyberte prvú hodnotu, ktorá musí byť splnená alebo nesmie byť splnená. byť vyrovnaný. Potom vyberte možnosť Alebo a vyberte ktorýkoľvek operátor a zadajte alebo vyberte druhú hodnotu, ktorá musí byť splnená alebo sa nesmie rovnať.
Napríklad, ak chcete, aby Excel filtroval zoznam údajov tak, aby sa v zozname údajov o zamestnancoch zobrazovali iba záznamy pre účtovníctvo alebo oddelenie ľudských zdrojov, ako prvý operátor vyberiete „rovná sa“ a potom ako prvý záznam vyberiete alebo zadáte Účtovníctvo. Potom kliknete na možnosť Alebo, vyberiete „rovná sa“ ako druhý operátor a potom vyberiete alebo zadáte Ľudské zdroje ako druhú položku. Keď potom databázu filtrujete kliknutím na tlačidlo OK alebo stlačením klávesu Enter, Excel zobrazí iba tie záznamy, ktoré majú v poli Oddelenie ako položku Účtovníctvo alebo Ľudské zdroje.
Naučte sa, ako jednoducho zmeniť pozadie v PowerPointe 2019, aby vaše prezentácie pôsobili pútavo a profesionálne. Získajte tipy na plnú farbu, prechod, obrázky a vzory.
Excel poskytuje štyri užitočné štatistické funkcie na počítanie buniek v hárku alebo zozname: COUNT, COUNTA, COUNTBLANK a COUNTIF. Pre viac informácií o Excel funkciách, pokračujte.
Objavte efektívne klávesové skratky v Exceli 2013 pre zobrazenie, ktoré vám pomôžu zlepšiť produktivitu. Všetky skratky sú začiatkom s Alt+W.
Naučte sa, ako nastaviť okraje v programe Word 2013 s naším jednoduchým sprievodcom. Tento článok obsahuje užitočné tipy a predvoľby okrajov pre váš projekt.
Excel vám poskytuje niekoľko štatistických funkcií na výpočet priemerov, režimov a mediánov. Pozrite si podrobnosti a príklady ich použitia.
Excel 2016 ponúka niekoľko efektívnych spôsobov, ako opraviť chyby vo vzorcoch. Opravy môžete vykonávať po jednom, spustiť kontrolu chýb a sledovať odkazy na bunky.
V niektorých prípadoch Outlook ukladá e-mailové správy, úlohy a plánované činnosti staršie ako šesť mesiacov do priečinka Archív – špeciálneho priečinka pre zastarané položky. Učte sa, ako efektívne archivovať vaše položky v Outlooku.
Word vám umožňuje robiť rôzne zábavné veci s tabuľkami. Učte sa o vytváraní a formátovaní tabuliek vo Worde 2019. Tabuľky sú skvelé na organizáciu informácií.
V článku sa dozviete, ako umožniť používateľovi vybrať rozsah v Excel VBA pomocou dialógového okna. Získajte praktické tipy a príklady na zlepšenie práce s rozsahom Excel VBA.
Vzorec na výpočet percentuálnej odchýlky v Exceli s funkciou ABS pre správne výsledky aj so zápornými hodnotami.






