Ako zmeniť pozadie v PowerPointe 2019

Naučte sa, ako jednoducho zmeniť pozadie v PowerPointe 2019, aby vaše prezentácie pôsobili pútavo a profesionálne. Získajte tipy na plnú farbu, prechod, obrázky a vzory.
Skúšali ste niekedy porozumieť neznámemu (a komplikovanému) excelovému zošitu? Pomohlo by vidieť mapu, ktorá poskytuje prehľad o tom, ktoré bunky obsahujú konštanty a ktoré bunky obsahujú hodnoty.
Môžete vytvoriť pomôcku VBA, ktorá vygeneruje mapu aktívneho pracovného hárka. Mapa sa vygeneruje na novom pracovnom hárku a pozostáva z farebne označených buniek, ktoré vám umožňujú rýchlo identifikovať hodnoty, text a vzorce.
Nižšie vidíte príklad takejto mapy. Bunky, ktoré obsahujú text, sú zelené, bunky, ktoré obsahujú číselnú hodnotu, sú žlté a bunky, ktoré obsahujú vzorce, sú červené. Takáto mapa vám môže pomôcť odhaliť potenciálne chyby. Ak bol napríklad jeden vzorec v bloku vzorcov prepísaný hodnotou, táto bunka vynikne v zobrazení mapy (ako v bunke Q11 v príklade).
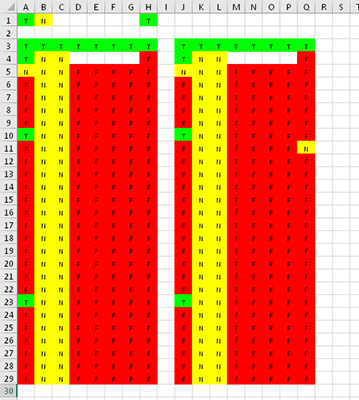
Postup VBA, ktorý generuje mapu pracovného hárka, je uvedený nižšie. Ak chcete použiť tento nástroj, stačí skopírovať kód a prilepiť ho do modulu VBA. Potom aktivujte pracovný hárok a spustite podprogram QuickMap.
Sub QuickMap()
Dim FormulaCells ako variant
Dim TextCells ako variant
Dim NumberCells ako variant
Dim Area As Range
Ak TypeName(ActiveSheet) <> “Worksheet” Potom Exit Sub
' Vytvorte premenné objektu pre podmnožiny buniek
Pri chybe Pokračujte ďalej
Nastaviť vzorecCells = Range(“A1”).SpecialCells _
(xlFormulas, xlNumbers + xlTextValues + xlLogical)
Set TextCells = Range(“A1”).SpecialCells(xlConstants, xlTextValues)
Set NumberCells = Range(“A1”).ŠpeciálneCells(xlConstants, xlNumbers)
Pri chybe Prejsť na 0
' Pridajte nový hárok a naformátujte ho
Sheets.Add
S bunkami
.ColumnWidth = 2
.Veľkosť písma = 8
.HorizontalAlignment = xlCenter
Koniec s
Application.ScreenUpdating = False
' Urobte bunky vzorca
If Not IsEmpty (FormulaCells) Then
Pre každú oblasť vo FormulaCells.Areas
S ActiveSheet.Range(Area.Address)
.Value = „F“
.Interior.ColorIndex = 3
Koniec s
Ďalšia oblasť
Koniec Ak
' Urobte textové bunky
If Not IsEmpty (TextCells) Then
Pre každú oblasť v TextCells.Areas
S ActiveSheet.Range(Area.Address)
.Hodnota = „T“
.Interior.ColorIndex = 4
Koniec s
Ďalšia oblasť
Koniec Ak
' Urobte číselné bunky
If Not IsEmpty (NumberCells) Then
Pre každú oblasť v počteCells.Areas
S ActiveSheet.Range(Area.Address)
.Value = „N“
.Interior.ColorIndex = 6
Koniec s
Ďalšia oblasť
Koniec Ak
End Sub
Postup najprv skontroluje, či aktívny hárok je pracovný hárok. Ak nie, je tu rýchly odchod bez ďalšej akcie. Keď je aktívnym hárkom pracovný hárok, procedúra vytvorí tri objektové premenné pomocou metódy SpecialCells na identifikáciu rôznych typov buniek. Veľmi užitočná je metóda SpecialCells. Ak s ním nie ste oboznámení, pozrite si ho v súbore online pomocníka programu Excel. Všimnite si použitie možnosti On Error Resume Next. Je to preto, aby sa predišlo chybe, ktorá nastane, ak sa nekvalifikujú žiadne bunky – napríklad ak hárok nemá žiadne vzorce.
Ďalej postup pridá nový pracovný hárok, zmenší šírku bunky a nastaví vodorovné zarovnanie na stred. Tento krok je kozmetický. Sub potom vypne aktualizáciu obrazovky, aby sa veci trochu urýchlili.
Ďalšie tri bloky kódu spracovávajú bunky. Ak sa nekvalifikujú žiadne bunky, objektová premenná je prázdna, takže sa to podrobí podriadeným testom. Potom rutina prechádza každou oblasťou v objekte Range a naformátuje bunku. Túto časť podprogramu môžete jednoducho prispôsobiť, aby ste použili iné formátovanie.
Pozrite si doplnok Power Utility Pak pre oveľa sofistikovanejšiu verziu tohto nástroja.
Naučte sa, ako jednoducho zmeniť pozadie v PowerPointe 2019, aby vaše prezentácie pôsobili pútavo a profesionálne. Získajte tipy na plnú farbu, prechod, obrázky a vzory.
Excel poskytuje štyri užitočné štatistické funkcie na počítanie buniek v hárku alebo zozname: COUNT, COUNTA, COUNTBLANK a COUNTIF. Pre viac informácií o Excel funkciách, pokračujte.
Objavte efektívne klávesové skratky v Exceli 2013 pre zobrazenie, ktoré vám pomôžu zlepšiť produktivitu. Všetky skratky sú začiatkom s Alt+W.
Naučte sa, ako nastaviť okraje v programe Word 2013 s naším jednoduchým sprievodcom. Tento článok obsahuje užitočné tipy a predvoľby okrajov pre váš projekt.
Excel vám poskytuje niekoľko štatistických funkcií na výpočet priemerov, režimov a mediánov. Pozrite si podrobnosti a príklady ich použitia.
Excel 2016 ponúka niekoľko efektívnych spôsobov, ako opraviť chyby vo vzorcoch. Opravy môžete vykonávať po jednom, spustiť kontrolu chýb a sledovať odkazy na bunky.
V niektorých prípadoch Outlook ukladá e-mailové správy, úlohy a plánované činnosti staršie ako šesť mesiacov do priečinka Archív – špeciálneho priečinka pre zastarané položky. Učte sa, ako efektívne archivovať vaše položky v Outlooku.
Word vám umožňuje robiť rôzne zábavné veci s tabuľkami. Učte sa o vytváraní a formátovaní tabuliek vo Worde 2019. Tabuľky sú skvelé na organizáciu informácií.
V článku sa dozviete, ako umožniť používateľovi vybrať rozsah v Excel VBA pomocou dialógového okna. Získajte praktické tipy a príklady na zlepšenie práce s rozsahom Excel VBA.
Vzorec na výpočet percentuálnej odchýlky v Exceli s funkciou ABS pre správne výsledky aj so zápornými hodnotami.






