Ako zmeniť pozadie v PowerPointe 2019

Naučte sa, ako jednoducho zmeniť pozadie v PowerPointe 2019, aby vaše prezentácie pôsobili pútavo a profesionálne. Získajte tipy na plnú farbu, prechod, obrázky a vzory.
Hypergeometrické rozdelenie sa zaoberá úspechmi a neúspechmi a je užitočné pre štatistickú analýzu pomocou Excelu. Začnime príkladom. V sade 16 žiaroviek je 9 dobrých a 7 chybných. Ak náhodne vyberiete 6 žiaroviek z týchto 16, aká je pravdepodobnosť, že 3 zo 6 sú dobré? Zvážte výber dobrej žiarovky ako „úspech“.
Keď skončíte s výberom, vaša sada výberov je kombináciou troch z deviatich dobrých žiaroviek spolu s kombináciou troch zo siedmich chybných žiaroviek. Pravdepodobnosť získania troch dobrých žiaroviek je . . . dobre . . . kombinácia pravidiel počítania.
Každý výsledok výberu dobrých žiaroviek sa môže spájať so všetkými výsledkami výberu chybných žiaroviek, takže pravidlo produktu je vhodné pre čitateľa. Menovateľ (vzorový priestor) je počet možných kombinácií 6 položiek v skupine 16.
HYPGEOM.DIST vypočíta všetko za vás, keď sa zaoberáte hypergeometrickým rozložením. Tu je návod, ako ho použiť na vykonanie predchádzajúceho príkladu:
Vyberte bunku pre odpoveď HYPGEOM.DIST.
Z ponuky Štatistické funkcie vyberte HYPGEOM.DIST, čím otvoríte dialógové okno Argumenty funkcií.
V dialógovom okne Argumenty funkcie zadajte príslušné hodnoty pre argumenty.
Do poľa Sample_s zadajte počet úspechov vo vzorke. Toto číslo je v tomto príklade 3.
Do poľa Number_sample zadajte počet položiek vo vzorke. Veľkosť vzorky pre tento príklad je 6.
Do poľa Populácia_s zadajte počet úspechov v populácii. V tomto príklade je to 7, počet dobrých žiaroviek.
Do poľa Number_pop zadajte počet položiek v populácii. Celkový počet žiaroviek je 16, a to je veľkosť populácie.
Do poľa Kumulatívne zadajte FALSE. Toto udáva pravdepodobnosť počtu úspechov, ktoré ste zadali do poľa Sample_s. Ak zadáte hodnotu TRUE, funkcia vráti pravdepodobnosť maximálne tohto počtu úspechov (napríklad kumulatívnu pravdepodobnosť).
Po zadaní hodnôt pre všetky argumenty sa v dialógovom okne zobrazí odpoveď. Odpoveď je 0,367 a niekoľko ďalších desatinných miest. Kliknutím na tlačidlo OK vložíte odpoveď do vybranej bunky.
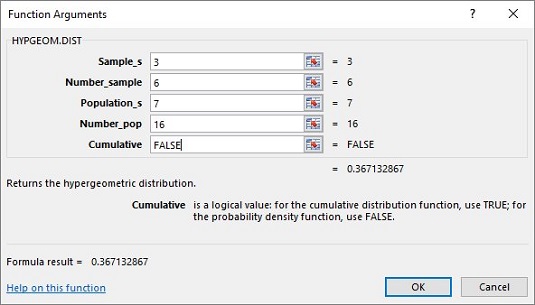
Pre tento príklad môžete použiť HYP.GEOM.DIST na výpočet pr (0) až pr (6). Potom použijete grafické možnosti Excelu na zobrazenie výsledkov. Cieľom je pomôcť vám vizualizovať a pochopiť hypergeometrické rozdelenie.
Naučte sa, ako jednoducho zmeniť pozadie v PowerPointe 2019, aby vaše prezentácie pôsobili pútavo a profesionálne. Získajte tipy na plnú farbu, prechod, obrázky a vzory.
Excel poskytuje štyri užitočné štatistické funkcie na počítanie buniek v hárku alebo zozname: COUNT, COUNTA, COUNTBLANK a COUNTIF. Pre viac informácií o Excel funkciách, pokračujte.
Objavte efektívne klávesové skratky v Exceli 2013 pre zobrazenie, ktoré vám pomôžu zlepšiť produktivitu. Všetky skratky sú začiatkom s Alt+W.
Naučte sa, ako nastaviť okraje v programe Word 2013 s naším jednoduchým sprievodcom. Tento článok obsahuje užitočné tipy a predvoľby okrajov pre váš projekt.
Excel vám poskytuje niekoľko štatistických funkcií na výpočet priemerov, režimov a mediánov. Pozrite si podrobnosti a príklady ich použitia.
Excel 2016 ponúka niekoľko efektívnych spôsobov, ako opraviť chyby vo vzorcoch. Opravy môžete vykonávať po jednom, spustiť kontrolu chýb a sledovať odkazy na bunky.
V niektorých prípadoch Outlook ukladá e-mailové správy, úlohy a plánované činnosti staršie ako šesť mesiacov do priečinka Archív – špeciálneho priečinka pre zastarané položky. Učte sa, ako efektívne archivovať vaše položky v Outlooku.
Word vám umožňuje robiť rôzne zábavné veci s tabuľkami. Učte sa o vytváraní a formátovaní tabuliek vo Worde 2019. Tabuľky sú skvelé na organizáciu informácií.
V článku sa dozviete, ako umožniť používateľovi vybrať rozsah v Excel VBA pomocou dialógového okna. Získajte praktické tipy a príklady na zlepšenie práce s rozsahom Excel VBA.
Vzorec na výpočet percentuálnej odchýlky v Exceli s funkciou ABS pre správne výsledky aj so zápornými hodnotami.






