Ako zmeniť pozadie v PowerPointe 2019

Naučte sa, ako jednoducho zmeniť pozadie v PowerPointe 2019, aby vaše prezentácie pôsobili pútavo a profesionálne. Získajte tipy na plnú farbu, prechod, obrázky a vzory.
Pomocou symbolov v Exceli môžete vylepšiť svoje zostavy a tabule. Symboly sú v podstate drobnou grafikou, nie nepodobnou tým, ktoré vidíte, keď používate Wingdings, Webdings alebo iné efektné písma. Symboly však v skutočnosti nie sú písma. Sú to znaky Unicode. Znaky Unicode sú súborom priemyselných štandardných textových prvkov navrhnutých tak, aby poskytovali spoľahlivú znakovú sadu, ktorá zostáva životaschopná na akejkoľvek platforme bez ohľadu na medzinárodné rozdiely v písmach.
Jedným príkladom bežne používaného symbolu je symbol autorských práv (©). Tento symbol je znak Unicode. Tento symbol môžete použiť na čínskom, tureckom, francúzskom a americkom počítači a bude spoľahlivo dostupný bez medzinárodných rozdielov.
Pokiaľ ide o prezentácie v Exceli, znaky Unicode (alebo symboly) možno použiť na miestach, kde podmienené formátovanie nie je možné. Napríklad na štítkoch grafu, ktoré vidíte na tomto obrázku, os x ukazuje niekoľko trendových šípok, ktoré umožňujú ďalšiu vrstvu analýzy. Toto sa nedalo urobiť s podmieneným formátovaním.
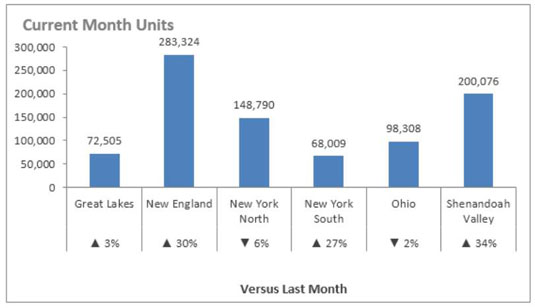
Venujme trochu času preskúmaniu krokov, ktoré viedli k zobrazeniu grafu na tomto obrázku.
Začnite s údajmi zobrazenými na nasledujúcom obrázku. Všimnite si, že máte vyhradenú bunku – v tomto prípade C1 – na uloženie všetkých symbolov, ktoré budete používať. Táto bunka nie je až taká dôležitá. Je to len bunka pre symboly, ktoré vložíte. Teraz postupujte podľa týchto krokov:
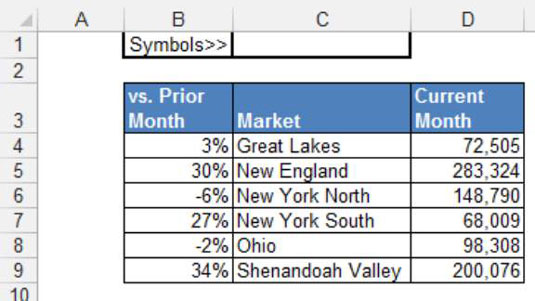
Kliknite do C1 a potom vyberte príkaz Symbol na karte Vložiť.
Otvorí sa dialógové okno Symbol zobrazené na tomto obrázku.
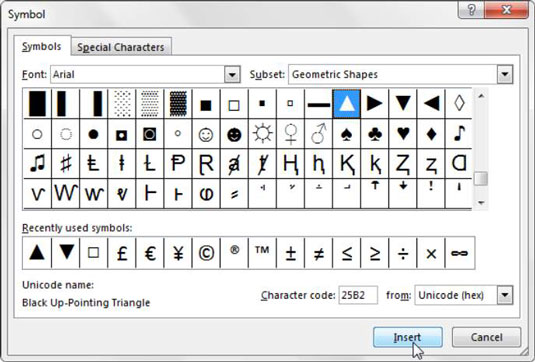
Nájdite a vyberte požadované symboly kliknutím na tlačidlo Vložiť po každom symbole. V tomto scenári vyberte trojuholník smerujúci nadol a kliknite na položku Vložiť. Potom kliknite na trojuholník smerujúci nahor a kliknite na položku Vložiť. Po dokončení zatvorte dialógové okno.
V tomto bode máte v bunke C1 symboly trojuholníka nahor a nadol, ako je znázornené na tomto obrázku.
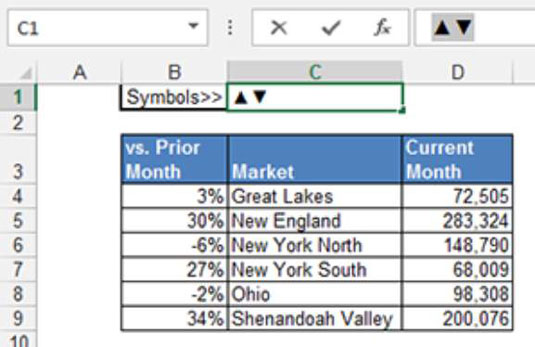
Kliknite na bunku C1, prejdite na panel vzorcov a skopírujte dva symboly tak, že ich zvýrazníte a na klávesnici stlačíte kombináciu klávesov Ctrl+C.
Prejdite do tabuľky s údajmi, kliknite pravým tlačidlom myši na percentá a potom vyberte položku Formátovať bunky.
V dialógovom okne Formát buniek vytvorte nový vlastný formát vložením symbolov trojuholníka nahor a nadol do príslušných častí syntaxe, ako je znázornené na tomto obrázku. V tomto prípade bude každému kladnému percentu predchádzať symbol trojuholníka hore a každému zápornému percentu bude predchádzať symbol trojuholníka dole.
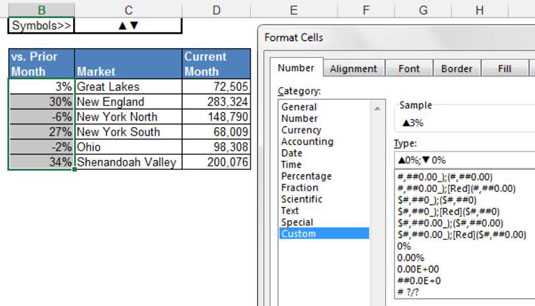
Kliknite na tlačidlo OK.
Symboly sú teraz súčasťou vášho formátovania čísel! Tento obrázok ilustruje, ako vyzerajú vaše percentá. Zmeňte ľubovoľné číslo z kladného na záporné (alebo naopak) a Excel automaticky použije príslušný symbol.
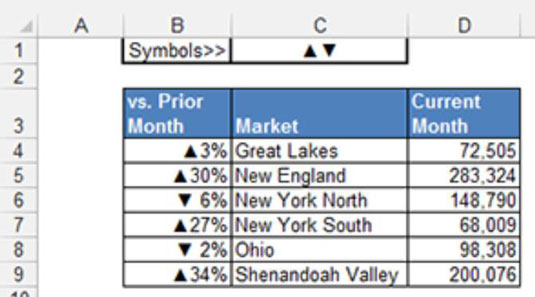
Pretože grafy automaticky prijímajú formátovanie čísel, graf vytvorený z týchto údajov zobrazí symboly ako súčasť štítkov. Jednoducho použite tieto údaje ako zdroj pre graf.
Toto je len jeden spôsob použitia symbolov vo vašich prehľadoch. Pomocou tejto základnej techniky môžete vkladať symboly a pridať vizuálnu príťažlivosť do tabuliek, kontingenčných tabuliek, vzorcov alebo akéhokoľvek iného objektu, na ktorý si spomeniete.
Naučte sa, ako jednoducho zmeniť pozadie v PowerPointe 2019, aby vaše prezentácie pôsobili pútavo a profesionálne. Získajte tipy na plnú farbu, prechod, obrázky a vzory.
Excel poskytuje štyri užitočné štatistické funkcie na počítanie buniek v hárku alebo zozname: COUNT, COUNTA, COUNTBLANK a COUNTIF. Pre viac informácií o Excel funkciách, pokračujte.
Objavte efektívne klávesové skratky v Exceli 2013 pre zobrazenie, ktoré vám pomôžu zlepšiť produktivitu. Všetky skratky sú začiatkom s Alt+W.
Naučte sa, ako nastaviť okraje v programe Word 2013 s naším jednoduchým sprievodcom. Tento článok obsahuje užitočné tipy a predvoľby okrajov pre váš projekt.
Excel vám poskytuje niekoľko štatistických funkcií na výpočet priemerov, režimov a mediánov. Pozrite si podrobnosti a príklady ich použitia.
Excel 2016 ponúka niekoľko efektívnych spôsobov, ako opraviť chyby vo vzorcoch. Opravy môžete vykonávať po jednom, spustiť kontrolu chýb a sledovať odkazy na bunky.
V niektorých prípadoch Outlook ukladá e-mailové správy, úlohy a plánované činnosti staršie ako šesť mesiacov do priečinka Archív – špeciálneho priečinka pre zastarané položky. Učte sa, ako efektívne archivovať vaše položky v Outlooku.
Word vám umožňuje robiť rôzne zábavné veci s tabuľkami. Učte sa o vytváraní a formátovaní tabuliek vo Worde 2019. Tabuľky sú skvelé na organizáciu informácií.
V článku sa dozviete, ako umožniť používateľovi vybrať rozsah v Excel VBA pomocou dialógového okna. Získajte praktické tipy a príklady na zlepšenie práce s rozsahom Excel VBA.
Vzorec na výpočet percentuálnej odchýlky v Exceli s funkciou ABS pre správne výsledky aj so zápornými hodnotami.






