Ako zmeniť pozadie v PowerPointe 2019

Naučte sa, ako jednoducho zmeniť pozadie v PowerPointe 2019, aby vaše prezentácie pôsobili pútavo a profesionálne. Získajte tipy na plnú farbu, prechod, obrázky a vzory.
Priraďte bunke alebo rozsahu v Exceli 2007 popisný názov, aby boli vzorce vo vašich hárkoch oveľa jednoduchšie na pochopenie a údržbu. Názvy rozsahov vám uľahčia zapamätanie si účelu vzorca namiesto použitia trochu nejasných odkazov na bunky.
Napríklad vzorec =SUM(Qtr2Sales) je oveľa intuitívnejší ako =SUM(C5:C12). V tomto príklade by ste priradili názov Qtr2Sales rozsahu C5:C12 v pracovnom hárku.
Ak chcete pomenovať bunku alebo rozsah, postupujte takto:
Vyberte bunku alebo rozsah buniek, ktoré chcete pomenovať.
Môžete tiež vybrať nesúvislé bunky (pri klikaní na každú bunku stlačte Ctrl).
Na karte Vzorce kliknite na položku Definovať názov v skupine Definované názvy.
Zobrazí sa dialógové okno Nový názov.
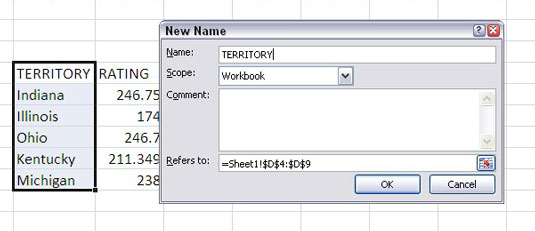
Pomocou dialógového okna Nový názov priraďte názov vybratému rozsahu.
Do textového poľa Názov zadajte až 255-znakový názov rozsahu.
V názvoch rozsahov sa nerozlišujú veľké a malé písmená; názvy rozsahov však musia dodržiavať tieto konvencie:
Prvý znak musí byť písmeno, podčiarkovník alebo spätná lomka.
V názve rozsahu nie sú povolené žiadne medzery.
Nepoužívajte názov, ktorý je rovnaký ako adresa bunky. Napríklad nemôžete pomenovať rozsah U2 alebo UB40, ale BLINK182 a ABBA sú v pohode.
Kliknite na tlačidlo OK.
Prípadne môžete zadať názov rozsahu do poľa Názov umiestneného na ľavom konci riadku vzorcov a stlačením klávesu Enter názov vytvoriť. Kliknutím na šípku nadol v poli Názov a výberom názvu rozsahu môžete rýchlo prejsť na pomenovaný rozsah.
Ak chcete vybrať pomenovanú bunku alebo rozsah, postupujte podľa týchto krokov:
Kliknite na šípku nadol v poli Názov.
Pole Názov sa zobrazí na ľavom konci panela vzorcov.
Vyberte názov rozsahu, ku ktorému chcete získať prístup.
Excel zvýrazní pomenované bunky.
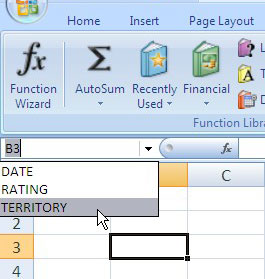
Na rýchle vyhľadanie oblasti pracovného hárka môžete použiť názov rozsahu.
Názvy rozsahov môžete použiť aj v dialógovom okne Prejsť na, aby ste uľahčili vyhľadávanie konkrétnych oblastí hárka. Stlačením klávesu F5 rýchlo zobrazíte dialógové okno Prejsť na, vyberte názov rozsahu, na ktorý chcete prejsť, a kliknite na tlačidlo OK.
Názvy buniek môžete zapájať do vzorcov tak, ako by to boli bežné odkazy na bunky. Pri používaní pomenovaných rozsahov viacerých buniek však buďte opatrní. Budete musieť vykonať nejakú funkciu, ktorá vyžaduje rozsah namiesto odkazu na jednu bunku – napríklad MAX, SUM alebo AVERAGE – inak sa vám zobrazí chybové hlásenie. Napríklad =(MAX(Skóre testu)-MIN(Skóre testu))/2.
Naučte sa, ako jednoducho zmeniť pozadie v PowerPointe 2019, aby vaše prezentácie pôsobili pútavo a profesionálne. Získajte tipy na plnú farbu, prechod, obrázky a vzory.
Excel poskytuje štyri užitočné štatistické funkcie na počítanie buniek v hárku alebo zozname: COUNT, COUNTA, COUNTBLANK a COUNTIF. Pre viac informácií o Excel funkciách, pokračujte.
Objavte efektívne klávesové skratky v Exceli 2013 pre zobrazenie, ktoré vám pomôžu zlepšiť produktivitu. Všetky skratky sú začiatkom s Alt+W.
Naučte sa, ako nastaviť okraje v programe Word 2013 s naším jednoduchým sprievodcom. Tento článok obsahuje užitočné tipy a predvoľby okrajov pre váš projekt.
Excel vám poskytuje niekoľko štatistických funkcií na výpočet priemerov, režimov a mediánov. Pozrite si podrobnosti a príklady ich použitia.
Excel 2016 ponúka niekoľko efektívnych spôsobov, ako opraviť chyby vo vzorcoch. Opravy môžete vykonávať po jednom, spustiť kontrolu chýb a sledovať odkazy na bunky.
V niektorých prípadoch Outlook ukladá e-mailové správy, úlohy a plánované činnosti staršie ako šesť mesiacov do priečinka Archív – špeciálneho priečinka pre zastarané položky. Učte sa, ako efektívne archivovať vaše položky v Outlooku.
Word vám umožňuje robiť rôzne zábavné veci s tabuľkami. Učte sa o vytváraní a formátovaní tabuliek vo Worde 2019. Tabuľky sú skvelé na organizáciu informácií.
V článku sa dozviete, ako umožniť používateľovi vybrať rozsah v Excel VBA pomocou dialógového okna. Získajte praktické tipy a príklady na zlepšenie práce s rozsahom Excel VBA.
Vzorec na výpočet percentuálnej odchýlky v Exceli s funkciou ABS pre správne výsledky aj so zápornými hodnotami.






