Ako zmeniť pozadie v PowerPointe 2019

Naučte sa, ako jednoducho zmeniť pozadie v PowerPointe 2019, aby vaše prezentácie pôsobili pútavo a profesionálne. Získajte tipy na plnú farbu, prechod, obrázky a vzory.
Excel 2007 ponúka rad funkcií počítania – vrátane COUNT, COUNTA, COUNTBLANK a COUNTIF – v kategórii Štatistické, ktoré vám umožňujú spočítať počet buniek, ktoré obsahujú číselné hodnoty, ktoré nie sú prázdne (a teda obsahujú položky akéhokoľvek druhu), alebo ktorých hodnoty spĺňajú kritériá, ktoré určíte. Tieto funkcie nájdete v ponuke Pokračovanie v štatistike, ku ktorej sa dostanete z rozbaľovacej ponuky tlačidla Ďalšie funkcie na karte Vzorce.
Nasledujúci obrázok znázorňuje rôzne typy vzorcov počítania, ktoré môžete zostaviť, aby ste vrátili také základné štatistiky, ako je celkový počet buniek v určitom rozsahu, počet obsadených buniek v tomto rozsahu, ako aj počet číselných a textových záznamov v obsadený rozsah. V tomto hárku má rozsah buniek A1:C7 priradený názov sales_data.
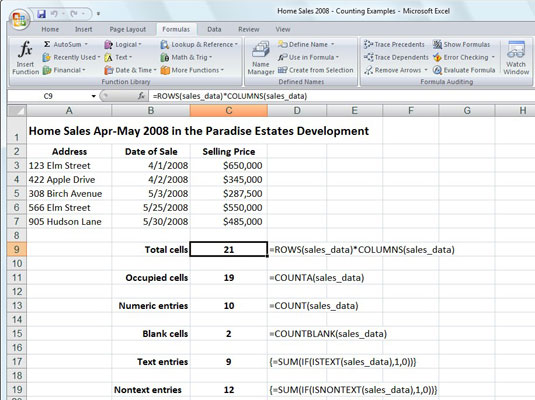
Pracovný list o predaji domu, ktorý využíva rôzne funkcie počítania.
Najzákladnejší vzorec je ten, ktorý vráti celkový počet buniek v rozsahu sales_data. Ak chcete vytvoriť tento vzorec v bunke C10, použite informačné funkcie ROWS a COLUMNS na vrátenie počtu riadkov a stĺpcov v rozsahu a potom vytvorte nasledujúci vzorec, ktorý tieto dve hodnoty vynásobí:
=ROWS(údaje_o_predaji)*COLUMNS(údaje_o_predaji)
Tento vzorec samozrejme vráti 21 do bunky C9. Ďalší vzorec vypočíta počet týchto 21 buniek, ktoré obsahujú údaje (akéhokoľvek typu) pomocou funkcie COUNTA. Táto funkcia počíta počet buniek, ktoré nie sú prázdne vo vami zadaných rozsahoch. Funkcia COUNTA používa nasledujúcu syntax:
=COUNTA(hodnota1,[ hodnota2 ],[...])
Argumenty hodnoty (všetky sú voliteľné okrem hodnoty1 ) predstavujú až 30 rôznych hodnôt alebo rozsahov buniek, ktoré chcete spočítať. V príklade znázornenom na obrázku obsahuje bunka C11 nasledujúcu funkciu COUNTA:
=COUNTA(údaje o_predaji)
Tento vzorec vráti 19 do bunky C11. Ďalší vzorec vo vzorovom pracovnom hárku vypočíta počet číselných položiek v rozsahu buniek sales_data. Na tento účel použite funkciu COUNT. Funkcia COUNT má rovnaké argumenty ako COUNTA, jediný rozdiel je v tom, že COUNT počíta hodnotu alebo bunku zadanú v jej argumentoch hodnoty, iba ak obsahuje číselnú položku.
Bunka C13 obsahuje nasledujúci vzorec na výpočet počtu číselných záznamov v rozsahu tabuľky Predaj domov s názvom sales_data:
=COUNT(údaje o predaji)
Excel vráti 10 do bunky C13. Všimnite si, že pri výpočte tohto výsledku Excel počíta päť dátumových záznamov (s dátumom každého predaja) v rozsahu buniek B3:B7, ako aj päť číselných údajových záznamov (s predajnými cenami každého domu) v rozsahu buniek C3. :C7.
Ďalší vzorec vo vzorovom pracovnom hárku zobrazenom na obrázku používa funkciu COUNTBLANK na výpočet počtu prázdnych buniek v rozsahu sales_data. Funkcia COUNTBLANK funguje rovnako ako funkcie COUNTA a COUNT okrem toho, že vracia počet neobsadených buniek v rozsahu. Tento príklad používa nasledujúcu funkciu COUNTBLANK v bunke C15:
=COUNTBLANK(údaje o_predaji)
Excel potom vráti 2 do bunky C16.
Excel obsahuje funkciu COUNTIF, ktorú môžete použiť na počítanie buniek v rozsahu, len ak spĺňajú určitú podmienku. Funkcia COUNTIF má dva argumenty a používa nasledujúcu syntax:
=COUNTIF(rozsah,kritérium)
Argument rozsah určuje rozsah buniek, z ktorých sa má vypočítať podmienený počet. Argument kritéria špecifikuje podmienku, ktorá sa má použiť. Tento argument môžete vyjadriť ako číslo, výraz alebo text, ktorý označuje, ktoré bunky sa majú počítať. Pri zadávaní čísla pre argument kritéria nemusíte číslo uzatvárať do úvodzoviek. Napríklad do rozsahu buniek s názvom tabuľkové_údaje, ak chcete spočítať počet položiek, ktoré obsahujú číslo 5, zadáte nasledujúci vzorec COUNTIF:
=COUNTIF(údaje_tabuľky;5)
Pri zadávaní výrazu alebo textu ako argumentu kritéria však musíte výraz alebo text uzavrieť do uzavretých úvodzoviek ako „=5“, „>20“ alebo „New York“. Ak teda chcete použiť COUNTIF na zistenie, koľko buniek v rozsahu table_data má hodnoty väčšie ako 5, zadajte túto verziu funkcie COUNTIF:
=COUNTIF(údaje_tabuľky,">5")
Ak chcete použiť funkciu COUNTIF na zistenie počtu buniek, ktorých obsah sa rovná obsahu konkrétnej bunky v pracovnom hárku, stačí pridať odkaz na bunku ako argument kritéria funkcie . Napríklad, ak chcete spočítať počet buniek v rozsahu table_data, ktoré sa rovnajú obsahu bunky B3 v pracovnom hárku, zadajte tento vzorec:
=COUNTIF(údaje_tabuľky,B3)
Naučte sa, ako jednoducho zmeniť pozadie v PowerPointe 2019, aby vaše prezentácie pôsobili pútavo a profesionálne. Získajte tipy na plnú farbu, prechod, obrázky a vzory.
Excel poskytuje štyri užitočné štatistické funkcie na počítanie buniek v hárku alebo zozname: COUNT, COUNTA, COUNTBLANK a COUNTIF. Pre viac informácií o Excel funkciách, pokračujte.
Objavte efektívne klávesové skratky v Exceli 2013 pre zobrazenie, ktoré vám pomôžu zlepšiť produktivitu. Všetky skratky sú začiatkom s Alt+W.
Naučte sa, ako nastaviť okraje v programe Word 2013 s naším jednoduchým sprievodcom. Tento článok obsahuje užitočné tipy a predvoľby okrajov pre váš projekt.
Excel vám poskytuje niekoľko štatistických funkcií na výpočet priemerov, režimov a mediánov. Pozrite si podrobnosti a príklady ich použitia.
Excel 2016 ponúka niekoľko efektívnych spôsobov, ako opraviť chyby vo vzorcoch. Opravy môžete vykonávať po jednom, spustiť kontrolu chýb a sledovať odkazy na bunky.
V niektorých prípadoch Outlook ukladá e-mailové správy, úlohy a plánované činnosti staršie ako šesť mesiacov do priečinka Archív – špeciálneho priečinka pre zastarané položky. Učte sa, ako efektívne archivovať vaše položky v Outlooku.
Word vám umožňuje robiť rôzne zábavné veci s tabuľkami. Učte sa o vytváraní a formátovaní tabuliek vo Worde 2019. Tabuľky sú skvelé na organizáciu informácií.
V článku sa dozviete, ako umožniť používateľovi vybrať rozsah v Excel VBA pomocou dialógového okna. Získajte praktické tipy a príklady na zlepšenie práce s rozsahom Excel VBA.
Vzorec na výpočet percentuálnej odchýlky v Exceli s funkciou ABS pre správne výsledky aj so zápornými hodnotami.






