Ako zmeniť pozadie v PowerPointe 2019

Naučte sa, ako jednoducho zmeniť pozadie v PowerPointe 2019, aby vaše prezentácie pôsobili pútavo a profesionálne. Získajte tipy na plnú farbu, prechod, obrázky a vzory.
Priznajte sa – 3-D grafy v Exceli vyzerajú naozaj skvele! Práca s 3-D grafmi v Exceli vyžaduje len základné pochopenie výšky, šírky a hĺbky. Dialógové okno 3-D View vám umožňuje zmeniť nastavenia 3-D. K tomuto dialógovému oknu sa dostanete tak, že vyberiete graf a vyberiete položku Graf –> 3-D zobrazenie. (Tlačidlo Použiť v dialógovom okne 3-D zobrazenie vám umožňuje vidieť, ako vaše nastavenia ovplyvňujú graf bez toho, aby ste museli dialógové okno zatvárať.)
Všimnite si, že položka ponuky 3-D View je dostupná len vtedy, keď je vybratý graf 3-D graf. Ak je položka ponuky 3-D View zakázaná, najskôr zmeňte typ grafu na typ 3-D výberom položky Graf –> Typ grafu.
Nie všetky typy grafov sú dostupné v 3-D podtype a nie všetky grafy, ktoré sú dostupné v 3-D, majú všetky rovnaké nastavenia.
Otočením excelového grafu sa posunie doľava alebo doprava. Úplná rotácia o 360 percent je k dispozícii pre všetky 3-D grafy okrem pruhového grafu. Obrázok 1 zobrazuje graf naformátovaný s rôznymi nastaveniami rotácie.
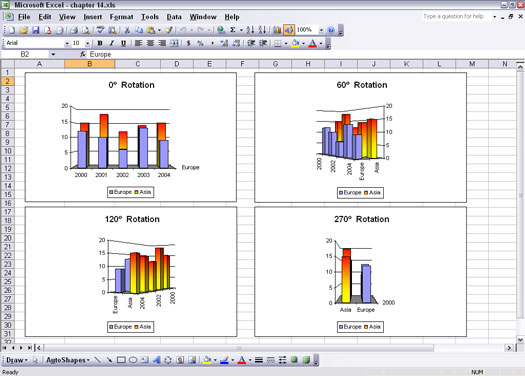
Obrázok 1: Graf môžete otáčať doľava alebo doprava.
Grafy na obrázku 1 majú rotáciu 0 %, rotáciu 60 %, rotáciu 120 % a rotáciu 270 %. Tu je niekoľko dôležitých bodov, ktoré je potrebné zvážiť:
Hodnoty rotácie 0 %, 90 %, 180 % a 270 % často zakrývajú údaje.
Obrázok 2 zobrazuje kombináciu rotácie a nadmorskej výšky, ktoré spolupracujú pri prezentovaní dvoch sérií. Rotácia je nastavená na 10 % – viac-menej odklon od pohľadu na dáta. Prevýšenie je nastavené na 25 %.
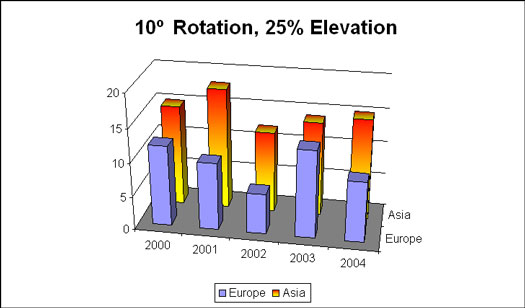
Obrázok 2: Súčasné použitie rotácie a elevácie.
Tu je postup, ako upraviť rotáciu 3-D grafu:
1. Vytvorte a vyberte 3-D graf alebo otvorte zošit s 3-D grafom a vyberte ho.
2. Zvoľte Graf –> 3-D View.
Zobrazí sa dialógové okno 3-D View.
3. Upravte nastavenie otáčania.
V tabuľke 1 (na konci tohto článku) zistíte, ktoré hodnoty možno použiť.
4. Kliknutím na tlačidlo OK zatvorte dialógové okno a v grafe uvidíte zmenu.
Hoci môžete upraviť rotáciu koláčového grafu, efekt nerobí nič iné, len otáča koláč; to nijako neuľahčuje ani nesťažuje videnie dátových segmentov.
Predstavte si klasický príklad efektu perspektívy: paralelné čiary, ktoré sa zdajú byť v diaľke spojené.
Perspektíva poskytuje grafy s efektom, že objekty, ktoré sú bližšie, sa javia väčšie a tie, ktoré sú vzdialenejšie, sa javia menšie; inými slovami, perspektíva môže pridať hĺbku grafu. To, samozrejme, simuluje spôsob, akým vidíte veci vo svete. Grafy túto liečbu nevyhnutne nevyžadujú, ale môžete ju použiť.
Obrázok 3 ukazuje ten istý stĺpcový graf vynesený dvakrát. Všetky nastavenia sú rovnaké okrem perspektívy:
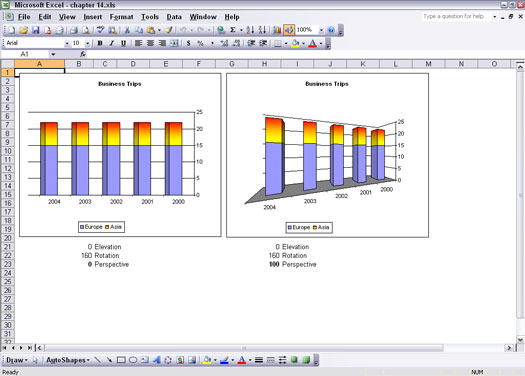
Obrázok 3: Porovnanie nastavení perspektívy na stĺpcovom grafe.
Grafy na obrázku 3 zobrazujú perspektívu aplikovanú na sériu údajových bodov (stĺpcov). Obrázok 4 ukazuje ďalší príklad perspektívy. Rovnaký čiarový graf je vykreslený dvakrát. Graf vľavo má nastavenie nízkej perspektívy 30. Graf vpravo má nastavenie úplnej perspektívy 100. Zdá sa, že čiary v grafe vpravo mieria mierne k sebe. Ide o bežné vnímanie hĺbky, napríklad keď sa zdá, že železničné trate sa v diaľke zbiehajú.
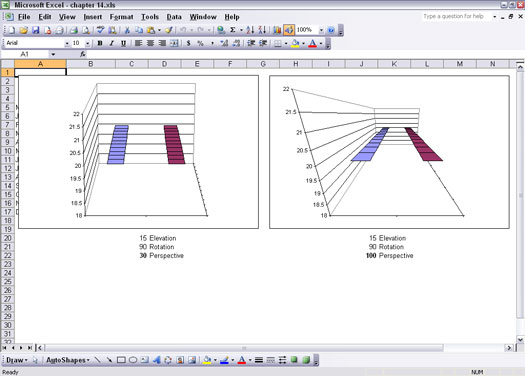
Obrázok 4: Porovnanie nastavení perspektívy na čiarovom grafe.
Použitie perspektívy môže pracovať proti vám. Ako je znázornené na obrázku 3, pri použití perspektívy sa zdá, že dátové body nemajú rovnakú hodnotu, hoci v skutočnosti sú identické.
Tu je postup, ako upraviť perspektívu 3-D grafu:
1. Vytvorte a vyberte 3-D graf alebo otvorte zošit s 3-D grafom a vyberte ho.
2. Zvoľte Graf –> 3-D View.
Zobrazí sa dialógové okno 3-D View.
3. Upravte nastavenie perspektívy.
V tabuľke 1 sa dozviete, ktoré hodnoty možno použiť.
4. Kliknutím na tlačidlo OK zatvorte dialógové okno a v grafe uvidíte zmenu.
Typy nastavení, ktoré sú použiteľné pre 3-D grafy, sú zhrnuté v tabuľke 1.
Tabuľka 1: 3-D atribúty
|
Nastavenie |
Čo to robí |
Možné hodnoty |
|
Nadmorská výška |
Upravuje pohľad nad a pod. |
–90 až 90 pre stĺpcové, čiarové, plošné a povrchové grafy; 0 až 44 pre stĺpcové grafy; 10 až 80 pre koláčové grafy. |
|
Rotácia |
Upravuje pohľad vľavo a vpravo. |
0 až 360 pre stĺpcové, čiarové, koláčové, plošné a povrchové grafy; 0 až 44 pre stĺpcové grafy. |
|
Perspektíva |
Ovláda efekt, keď sa bližšia časť grafu javí ako väčšia a vzdialenejšia časť grafu je menšia. Tento efekt môže vylepšiť alebo zhoršiť vzhľad grafu v závislosti od toho, ako sa efekt javí vzhľadom na nastavenia pre ostatné 3-D atribúty. |
0 až 100 pre stĺpcové, čiarové, plošné a povrchové grafy. Efekt nie je dostupný pre stĺpcové alebo koláčové grafy. |
|
Pravouhlé osi |
Prepíše efekt perspektívy a prinúti os x a os y, aby sa stretli v pravom uhle. Keď je začiarknuté políčko Pravoúhlé osi, možnosť nastavenia perspektívy nie je viditeľná. |
Ako začiarkavacie políčko dostupné pre Stĺpcové, Čiarové, Plošné a Plošné grafy. |
|
Výška % základne |
Ovláda výšku 3-D dátového radu. Nastavenie funguje tak, že meria výšku série ako percento základne dna grafu alebo plochy grafu. |
5 až 500 pre stĺpcové, stĺpcové, čiarové, koláčové, plošné a povrchové grafy. |
|
Automatické škálovanie |
Prepíše nastavenie Výška % základne. Pri použití Excel upraví pomer výšky a šírky. |
Ako začiarkavacie políčko dostupné pre stĺpcové, stĺpcové, čiarové, plošné a povrchové grafy. |
Naučte sa, ako jednoducho zmeniť pozadie v PowerPointe 2019, aby vaše prezentácie pôsobili pútavo a profesionálne. Získajte tipy na plnú farbu, prechod, obrázky a vzory.
Excel poskytuje štyri užitočné štatistické funkcie na počítanie buniek v hárku alebo zozname: COUNT, COUNTA, COUNTBLANK a COUNTIF. Pre viac informácií o Excel funkciách, pokračujte.
Objavte efektívne klávesové skratky v Exceli 2013 pre zobrazenie, ktoré vám pomôžu zlepšiť produktivitu. Všetky skratky sú začiatkom s Alt+W.
Naučte sa, ako nastaviť okraje v programe Word 2013 s naším jednoduchým sprievodcom. Tento článok obsahuje užitočné tipy a predvoľby okrajov pre váš projekt.
Excel vám poskytuje niekoľko štatistických funkcií na výpočet priemerov, režimov a mediánov. Pozrite si podrobnosti a príklady ich použitia.
Excel 2016 ponúka niekoľko efektívnych spôsobov, ako opraviť chyby vo vzorcoch. Opravy môžete vykonávať po jednom, spustiť kontrolu chýb a sledovať odkazy na bunky.
V niektorých prípadoch Outlook ukladá e-mailové správy, úlohy a plánované činnosti staršie ako šesť mesiacov do priečinka Archív – špeciálneho priečinka pre zastarané položky. Učte sa, ako efektívne archivovať vaše položky v Outlooku.
Word vám umožňuje robiť rôzne zábavné veci s tabuľkami. Učte sa o vytváraní a formátovaní tabuliek vo Worde 2019. Tabuľky sú skvelé na organizáciu informácií.
V článku sa dozviete, ako umožniť používateľovi vybrať rozsah v Excel VBA pomocou dialógového okna. Získajte praktické tipy a príklady na zlepšenie práce s rozsahom Excel VBA.
Vzorec na výpočet percentuálnej odchýlky v Exceli s funkciou ABS pre správne výsledky aj so zápornými hodnotami.






