Ako zmeniť pozadie v PowerPointe 2019

Naučte sa, ako jednoducho zmeniť pozadie v PowerPointe 2019, aby vaše prezentácie pôsobili pútavo a profesionálne. Získajte tipy na plnú farbu, prechod, obrázky a vzory.
Po dokončení pracovného hárka programu Excel 2007 skontrolovaním vzorcov a korektúrou textu by ste mali zvážiť ochranu dokumentu, aby ste zabránili neplánovaným zmenám. Každá bunka v pracovnom hárku môže byť uzamknutá alebo odomknutá. V predvolenom nastavení Excel uzamkne všetky bunky v chránenom hárku a potom môžete určiť, ktoré bunky chcete odomknúť na úpravy (ak nejaké existujú).
Ak chcete chrániť bunky v pracovnom hárku, postupujte podľa týchto krokov:
Kliknite na príkazové tlačidlo Chrániť hárok v skupine Zmeny na karte Kontrola.
Excel otvorí dialógové okno Ochrana hárka, v ktorom vyberiete možnosti, ktoré chcete mať k dispozícii, keď je povolená ochrana hárka. V predvolenom nastavení Excel začiarkne políčko Chrániť pracovný hárok a obsah uzamknutých buniek.

Vyberte nastavenia ochrany v dialógovom okne Protect Sheet.
(Voliteľné) Začiarknite ľubovoľné začiarkavacie políčka v zozname Povoliť všetkým používateľom tohto pracovného hárka (napríklad Formátovať bunky alebo Vložiť stĺpce), ktoré chcete, aby boli funkčné aj vtedy, keď je ochrana hárka v prevádzke.
Začiarkavacie políčka Vybrať uzamknuté bunky a Vybrať odomknuté bunky sú predvolene začiarknuté, ale ak chcete, môžete zrušiť začiarknutie jednej alebo oboch z týchto možností.
Ak chcete priradiť heslo, ktoré musíte zadať pred odstránením ochrany z pracovného hárka, zadajte heslo do textového poľa Heslo na zrušenie ochrany hárka.
Kliknite na tlačidlo OK.
Ak ste v kroku 3 zadali heslo, Excel otvorí dialógové okno Potvrdenie hesla. Znova zadajte heslo do textového poľa Znova zadajte heslo pre pokračovanie presne tak, ako ste ho zadali predtým, a potom kliknite na tlačidlo OK. Všimnite si, že ak sa pokúsite upraviť bunku, Excel zobrazí chybové hlásenie.
Ak chcete odstrániť ochranu hárka, kliknite na tlačidlo Zrušiť ochranu hárka v skupine Zmeny na karte Kontrola. Zobrazí sa výzva na zadanie hesla, ak ste si ho predtým nastavili.
Zvyčajne nie je vaším zámerom pri ochrane buniek zabrániť všetkým zmenám, ale zabrániť zmenám v určitých oblastiach pracovného hárka. Napríklad v pracovnom hárku rozpočtu možno budete chcieť povoliť zmeny iba v bunkách, do ktorých zadávate rozpočtové sumy. Týmto spôsobom nemôžete neúmyselne vymazať názov alebo vzorec v pracovnom hárku zadaním hodnoty do nesprávneho stĺpca alebo riadka.
Ak chcete odomknúť bunky v hárku, postupujte takto:
Ak je hárok chránený, kliknite na tlačidlo Zrušiť ochranu hárka v skupine Zmeny na karte Kontrola (ak sa zobrazí výzva, zadajte heslo).
Vyberte bunky, ktoré chcete odomknúť.
Toto sú bunky, ktoré chcete používateľom povoliť upravovať, keď je pracovný hárok chránený.
Stlačením Ctrl+1 otvorte dialógové okno Formát buniek a kliknite na kartu Ochrana.
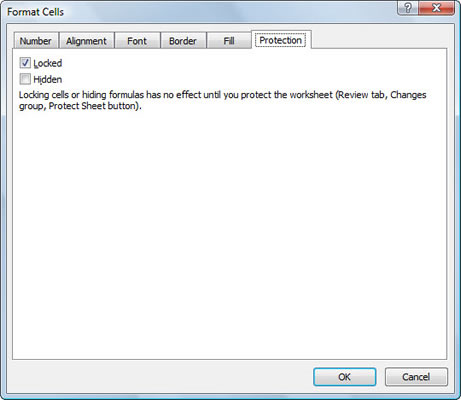
Na odomknutie buniek použite kartu Ochrana v dialógovom okne Formát buniek.
Kliknutím na začiarkavacie políčko Zamknuté na karte Ochrana zrušte jeho začiarknutie.
Chráňte pracovný hárok (pozri predchádzajúcu časť).
Všetky bunky v hárku sú teraz chránené okrem buniek, ktoré ste odomkli.
Naučte sa, ako jednoducho zmeniť pozadie v PowerPointe 2019, aby vaše prezentácie pôsobili pútavo a profesionálne. Získajte tipy na plnú farbu, prechod, obrázky a vzory.
Excel poskytuje štyri užitočné štatistické funkcie na počítanie buniek v hárku alebo zozname: COUNT, COUNTA, COUNTBLANK a COUNTIF. Pre viac informácií o Excel funkciách, pokračujte.
Objavte efektívne klávesové skratky v Exceli 2013 pre zobrazenie, ktoré vám pomôžu zlepšiť produktivitu. Všetky skratky sú začiatkom s Alt+W.
Naučte sa, ako nastaviť okraje v programe Word 2013 s naším jednoduchým sprievodcom. Tento článok obsahuje užitočné tipy a predvoľby okrajov pre váš projekt.
Excel vám poskytuje niekoľko štatistických funkcií na výpočet priemerov, režimov a mediánov. Pozrite si podrobnosti a príklady ich použitia.
Excel 2016 ponúka niekoľko efektívnych spôsobov, ako opraviť chyby vo vzorcoch. Opravy môžete vykonávať po jednom, spustiť kontrolu chýb a sledovať odkazy na bunky.
V niektorých prípadoch Outlook ukladá e-mailové správy, úlohy a plánované činnosti staršie ako šesť mesiacov do priečinka Archív – špeciálneho priečinka pre zastarané položky. Učte sa, ako efektívne archivovať vaše položky v Outlooku.
Word vám umožňuje robiť rôzne zábavné veci s tabuľkami. Učte sa o vytváraní a formátovaní tabuliek vo Worde 2019. Tabuľky sú skvelé na organizáciu informácií.
V článku sa dozviete, ako umožniť používateľovi vybrať rozsah v Excel VBA pomocou dialógového okna. Získajte praktické tipy a príklady na zlepšenie práce s rozsahom Excel VBA.
Vzorec na výpočet percentuálnej odchýlky v Exceli s funkciou ABS pre správne výsledky aj so zápornými hodnotami.






