Ako zmeniť pozadie v PowerPointe 2019

Naučte sa, ako jednoducho zmeniť pozadie v PowerPointe 2019, aby vaše prezentácie pôsobili pútavo a profesionálne. Získajte tipy na plnú farbu, prechod, obrázky a vzory.
Excel 2010 ponúka funkciu obnovy dokumentov, ktorá vám môže pomôcť, ak váš počítač zlyhá v dôsledku výpadku napájania alebo zamrznutia alebo vypnutia operačného systému. Funkcia automatického obnovenia programu Excel ukladá vaše zošity v pravidelných intervaloch. V prípade zlyhania počítača Excel pri ďalšom spustení Excelu po reštartovaní počítača zobrazí panel úloh Obnovenie dokumentu.
Keď prvýkrát začnete používať Excel 2010, funkcia automatického obnovenia je nastavená na automatické ukladanie zmien do zošita (za predpokladu, že súbor už bol uložený aspoň raz) každých desať minút. Tento interval môžete skrátiť alebo predĺžiť, ako uznáte za vhodné. Ak to chcete urobiť, postupujte takto:
Kliknite na kartu Súbor a potom vyberte Možnosti.
Zobrazí sa dialógové okno Možnosti programu Excel.
Kliknite na kartu Uložiť.
Možnosti Uložiť sa zobrazia na pravej table.
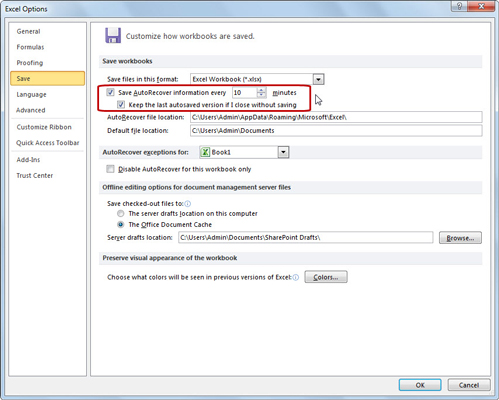
Zmeňte nastavenia automatického obnovenia v dialógovom okne Možnosti programu Excel.
Použite tlačidlá číselníka alebo zadajte nový interval automatického ukladania do textového poľa Uložiť informácie automatického obnovenia každých xx minút.
Kliknutím na tlačidlo OK zatvorte dialógové okno Možnosti programu Excel.
V Exceli 2010 môžete obnoviť poslednú automaticky uloženú verziu súboru, ak ste súbor omylom zatvorili bez uloženia. Na karte Uložiť v dialógovom okne Možnosti programu Excel skontrolujte, či je začiarknuté políčko Ponechať poslednú automaticky uloženú verziu, ak zatvorím bez uloženia (rovnako ako políčko Uložiť informácie automatického obnovenia každých xx minút). Potom môžete neskôr neuložený súbor obnoviť kliknutím na kartu Súbor, výberom položky Nedávne a výberom možnosti Obnoviť neuložené zošity.
Keď otvoríte Excel 2010 po zlyhaní systému, na pracovnej table Obnovenie dokumentu sa zobrazia dostupné verzie súborov zošita, ktoré boli otvorené v čase zlyhania. Identifikuje pôvodnú verziu súboru zošita a to, kedy bol uložený spolu s obnovenou verziou súboru a kedy bol uložený.
Ak chcete otvoriť obnovenú verziu zošita (ak chcete zistiť, koľko práce obsahuje, ktorá nebola v čase zlyhania uložená), postupujte takto:
Umiestnite ukazovateľ myši nad zošit uvedený na pracovnej table Obnovenie dokumentu.
Kliknite na rozbaľovaciu ponuku vedľa názvu dokumentu a v kontextovej ponuke kliknite na položku Otvoriť.
(Voliteľné) Po otvorení obnovenej verzie môžete zošit uložiť.
Ak chcete uložiť obnovenú verziu zošita bez toho, aby ste sa museli obťažovať ho najprv otvoriť, postupujte takto:
Umiestnite ukazovateľ myši nad zošit uvedený na pracovnej table Obnovenie dokumentu.
Kliknite na rozbaľovaciu ponuku vedľa názvu dokumentu a v kontextovej ponuke kliknite na položku Uložiť ako.
Uložte zošit.
Ak chcete natrvalo opustiť obnovenú verziu (zostanú vám iba údaje v pôvodnej verzii), kliknite na tlačidlo Zavrieť v spodnej časti pracovnej tably Obnovenie dokumentu. Ak chcete súbory ponechať na neskoršie prezeranie, kliknite na tlačidlo Áno pred kliknutím na tlačidlo OK. Ak chcete zachovať iba pôvodné verzie súborov zobrazených na paneli úloh, kliknite namiesto toho na tlačidlo Nie.
Naučte sa, ako jednoducho zmeniť pozadie v PowerPointe 2019, aby vaše prezentácie pôsobili pútavo a profesionálne. Získajte tipy na plnú farbu, prechod, obrázky a vzory.
Excel poskytuje štyri užitočné štatistické funkcie na počítanie buniek v hárku alebo zozname: COUNT, COUNTA, COUNTBLANK a COUNTIF. Pre viac informácií o Excel funkciách, pokračujte.
Objavte efektívne klávesové skratky v Exceli 2013 pre zobrazenie, ktoré vám pomôžu zlepšiť produktivitu. Všetky skratky sú začiatkom s Alt+W.
Naučte sa, ako nastaviť okraje v programe Word 2013 s naším jednoduchým sprievodcom. Tento článok obsahuje užitočné tipy a predvoľby okrajov pre váš projekt.
Excel vám poskytuje niekoľko štatistických funkcií na výpočet priemerov, režimov a mediánov. Pozrite si podrobnosti a príklady ich použitia.
Excel 2016 ponúka niekoľko efektívnych spôsobov, ako opraviť chyby vo vzorcoch. Opravy môžete vykonávať po jednom, spustiť kontrolu chýb a sledovať odkazy na bunky.
V niektorých prípadoch Outlook ukladá e-mailové správy, úlohy a plánované činnosti staršie ako šesť mesiacov do priečinka Archív – špeciálneho priečinka pre zastarané položky. Učte sa, ako efektívne archivovať vaše položky v Outlooku.
Word vám umožňuje robiť rôzne zábavné veci s tabuľkami. Učte sa o vytváraní a formátovaní tabuliek vo Worde 2019. Tabuľky sú skvelé na organizáciu informácií.
V článku sa dozviete, ako umožniť používateľovi vybrať rozsah v Excel VBA pomocou dialógového okna. Získajte praktické tipy a príklady na zlepšenie práce s rozsahom Excel VBA.
Vzorec na výpočet percentuálnej odchýlky v Exceli s funkciou ABS pre správne výsledky aj so zápornými hodnotami.






