Ako zmeniť pozadie v PowerPointe 2019

Naučte sa, ako jednoducho zmeniť pozadie v PowerPointe 2019, aby vaše prezentácie pôsobili pútavo a profesionálne. Získajte tipy na plnú farbu, prechod, obrázky a vzory.
Rozhranie Office 2013 v každom programe pozostáva z pásu s kartami, ponuky Súbor, stavového riadka v spodnej časti, ovládacích prvkov okien a ďalších bežných funkcií. Ako príklad je tu použitý Microsoft Word, ale majte na pamäti, že všetky tieto prvky sú v podstate rovnaké v každej aplikácii balíka Office.
Novinkou v Office 2013 sa pri spustení aplikácie zobrazí úvodná obrazovka. Ak ho chcete obísť a prejsť na nový prázdny dokument, môžete stlačiť kláves Esc. Prípadne sa môžete rozhodnúť otvoriť existujúci dokument alebo kliknúť na jednu zo zobrazených šablón a začať nový dokument založený na šablóne.
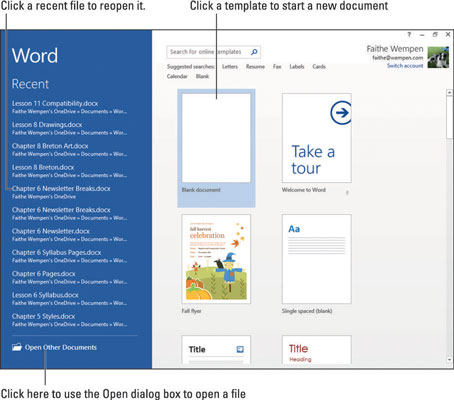
Všetky aplikácie balíka Office 2013 majú spoločný navigačný systém s názvom Ribbon, čo je panel s kartami v hornej časti okna aplikácie. Každá karta je ako stránka tlačidiel. Kliknutím na rôzne karty získate prístup k rôznym súborom tlačidiel a funkcií. V rámci karty sú tlačidlá usporiadané do skupín. Názov skupiny sa zobrazí pod tlačidlami.
Keď ukážete na tlačidlo, zobrazí sa Tip na obrazovke , ktorý vám povie názov a účel tlačidla a zobrazí klávesovú skratku (Ctrl+L), ktorú môžete voliteľne použiť na výber daného príkazu.
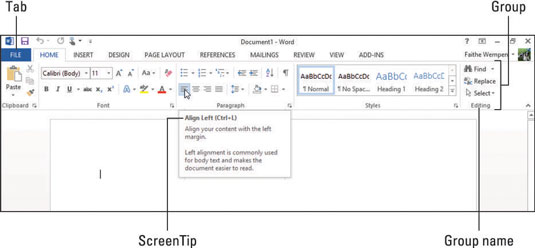
Určité karty a skupiny kariet sa zobrazia iba pri vykonávaní konkrétnych akcií alebo pri práci s určitými typmi obsahu. Nazývajú sa kontextové karty . Napríklad, keď pracujete s tabuľkou, sprístupní sa skupina kariet s názvom Nástroje tabuliek. V tejto skupine sú dve karty: Dizajn a Rozloženie. Tu je zobrazená karta Návrh nástrojov tabuľky.
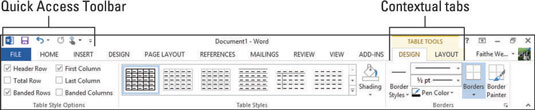
Panela nástrojov Rýchly prístup je rad tlačidiel nad stuhu. Obsahuje skratky k niekoľkým bežne používaným príkazom a môžete si doň pridať aj vlastné skratky. Môžete kliknúť pravým tlačidlom myši na ľubovoľný príkaz na páse s nástrojmi a vybrať možnosť Pridať na panel s nástrojmi Rýchly prístup.
Jeden užitočný príkaz, ktorý je k dispozícii iba na paneli s nástrojmi Rýchly prístup, je Späť, ktorý vráti späť poslednú vykonanú akciu. Jeho klávesová skratka je Ctrl+Z vo všetkých aplikáciách balíka Office.
V každej aplikácii balíka Office kliknutím na kartu Súbor otvoríte ponuku Súbor, ktorá je známa aj ako zobrazenie Backstage. Zobrazenie Backstage poskytuje prístup k príkazom, ktoré súvisia s dátovým súborom, s ktorým pracujete – príkazy ako ukladanie, otváranie, tlač, odosielanie poštou a kontrola jeho vlastností.
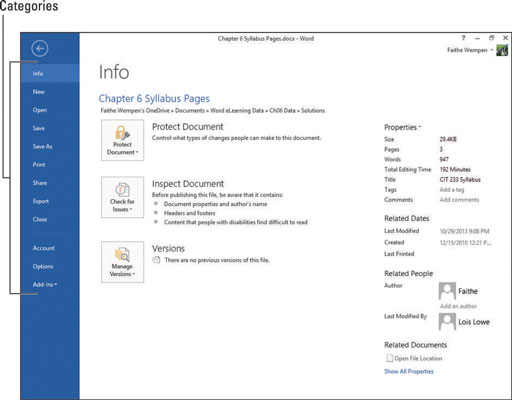
Karta Súbor má v každej aplikácii inú farbu. Vo Worde je to napríklad modré. Ak chcete opustiť zobrazenie Backstage, stlačte kláves Esc alebo kliknite na tlačidlo so šípkou smerujúcou doľava v ľavom hornom rohu. Po otvorení ponuky Súbor môžete kliknutím na kategóriu vľavo zobraziť inú stránku príkazov.
Keď pracujete v jednej z aplikácií balíka Office, môžete pridať toľko obsahu, že ho celý naraz neuvidíte na obrazovke. Možno budete musieť rolovať v dokumente, aby ste si prezreli jeho rôzne časti. Najjednoduchším spôsobom rolovania v dokumente je použitie posuvných líšt pomocou myši.
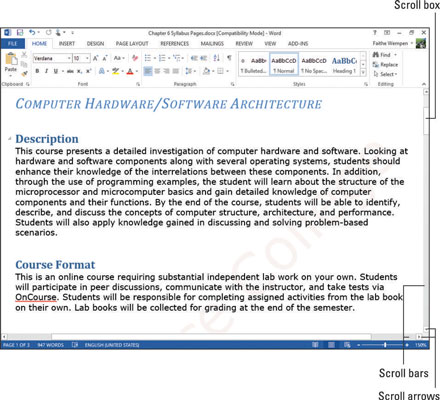
Posúvanie v dokumente pomocou posúvačov neposúva kurzor, takže to, čo napíšete alebo vložíte, sa nemusí nevyhnutne zobraziť na mieste, ktoré sa zobrazuje na obrazovke.
Môžete to tiež obísť posunutím bodu vloženia. Keď tak urobíte, zobrazenie dokumentu sa automaticky posunie, takže môžete vidieť novo vybraté umiestnenie. Bod vloženia môžete presunúť buď kliknutím na požadované miesto alebo pomocou klávesových skratiek.
Tu je súhrn toho, ako sa pohybovať v dokumente pomocou posúvača. Tieto sú zamerané na Word, ale je to podobné v Exceli a PowerPointe:
Kliknutím na šípku rolovania posuňte malú časť v tomto smere. V Exceli je to jeden riadok alebo stĺpec; v iných aplikáciách sa presná suma líši podľa kliknutia.
Podržte stlačené ľavé tlačidlo myši, keď ukážete na šípku posúvania, aby ste sa plynule posúvali v tomto smere, kým neuvoľníte tlačidlo myši.
Kliknutím nad alebo pod rolovacie pole sa posuniete o jednu celú obrazovku v tomto smere, ak je dokument dostatočne vysoký/široký na to, aby sa v tomto smere nachádzal nezobrazený obsah.
Potiahnutím rolovacieho poľa sa môžete rýchlo posúvať v smere, ktorým ťaháte.
A tu je súhrn spôsobov, akými sa môžete pohybovať v dokumente pomocou klávesnice:
Stlačením klávesu so šípkou presuniete kurzor alebo kurzor bunky v smere šípky. Presné množstvo pohybu závisí od aplikácie; napríklad v Exceli jedno kliknutie na šípku posunie kurzor o jednu bunku. Vo Worde šípky nahor a nadol posúvajú kurzor o jeden riadok a šípky doprava a doľava ho posúvajú o jeden znak.
Stlačením Page Up alebo Page Down prejdite o jednu celú obrazovku v tomto smere.
Stlačením tlačidla Domov sa presuniete na ľavú stranu aktuálneho riadka alebo riadka.
Stlačením tlačidla End sa presuniete na pravú stranu aktuálneho riadka alebo riadka.
Stlačením Ctrl+Home sa presuniete do ľavého horného rohu dokumentu.
Stlačením Ctrl+End sa presuniete do pravého dolného rohu dokumentu.
Všetky aplikácie balíka Office majú príkazy lupy, vďaka ktorým môžu byť údaje na obrazovke väčšie alebo menšie. Okrem toho, v závislosti od toho, čo robíte s údajmi v konkrétnej aplikácii, možno zistíte, že zmena zobrazenia je užitočná. Niektoré aplikácie majú viacero režimov zobrazenia, medzi ktorými môžete prepínať; napríklad normálne zobrazenie programu PowerPoint je vhodné na úpravu snímok a zobrazenie zoraďovača snímok je vhodné na preusporiadanie snímok.
Priblíženie mení zväčšenie údajov zobrazených na obrazovke. Nezmení zväčšenie samotného okna aplikácie (napríklad pása s nástrojmi) a nemení veľkosť údajov na výtlačkoch. Priblížením sa zväčšenie zvyšuje a oddialením sa zmenšuje.
Každá aplikácia má svoje vlastné zobrazenia vhodné na prácu s jedinečným typom obsahu, ktorý generuje. Zobrazenie si môžete vybrať na karte Zobraziť na páse s nástrojmi alebo môžete kliknúť na jedno z tlačidiel odkazu Zobraziť v pravom dolnom rohu okna aplikácie.

Naučte sa, ako jednoducho zmeniť pozadie v PowerPointe 2019, aby vaše prezentácie pôsobili pútavo a profesionálne. Získajte tipy na plnú farbu, prechod, obrázky a vzory.
Excel poskytuje štyri užitočné štatistické funkcie na počítanie buniek v hárku alebo zozname: COUNT, COUNTA, COUNTBLANK a COUNTIF. Pre viac informácií o Excel funkciách, pokračujte.
Objavte efektívne klávesové skratky v Exceli 2013 pre zobrazenie, ktoré vám pomôžu zlepšiť produktivitu. Všetky skratky sú začiatkom s Alt+W.
Naučte sa, ako nastaviť okraje v programe Word 2013 s naším jednoduchým sprievodcom. Tento článok obsahuje užitočné tipy a predvoľby okrajov pre váš projekt.
Excel vám poskytuje niekoľko štatistických funkcií na výpočet priemerov, režimov a mediánov. Pozrite si podrobnosti a príklady ich použitia.
Excel 2016 ponúka niekoľko efektívnych spôsobov, ako opraviť chyby vo vzorcoch. Opravy môžete vykonávať po jednom, spustiť kontrolu chýb a sledovať odkazy na bunky.
V niektorých prípadoch Outlook ukladá e-mailové správy, úlohy a plánované činnosti staršie ako šesť mesiacov do priečinka Archív – špeciálneho priečinka pre zastarané položky. Učte sa, ako efektívne archivovať vaše položky v Outlooku.
Word vám umožňuje robiť rôzne zábavné veci s tabuľkami. Učte sa o vytváraní a formátovaní tabuliek vo Worde 2019. Tabuľky sú skvelé na organizáciu informácií.
V článku sa dozviete, ako umožniť používateľovi vybrať rozsah v Excel VBA pomocou dialógového okna. Získajte praktické tipy a príklady na zlepšenie práce s rozsahom Excel VBA.
Vzorec na výpočet percentuálnej odchýlky v Exceli s funkciou ABS pre správne výsledky aj so zápornými hodnotami.






