Ako zmeniť pozadie v PowerPointe 2019

Naučte sa, ako jednoducho zmeniť pozadie v PowerPointe 2019, aby vaše prezentácie pôsobili pútavo a profesionálne. Získajte tipy na plnú farbu, prechod, obrázky a vzory.
Hlavná obrazovka v programe Microsoft Outlook, ako je znázornená na obrázku 1, má všetky obvyklé časti obrazovky systému Windows, ale obsahuje niekoľko dôležitých doplnkov. Na ľavej strane obrazovky vidíte navigačnú tablu. Vedľa navigačnej tably môžete nájsť Zobrazovač informácií, časť obrazovky, ktorá zaberá väčšinu priestoru.
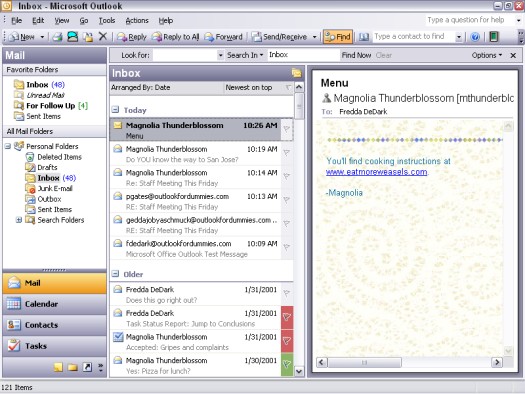
Obrázok 1: Hlavná obrazovka v programe Microsoft Outlook.
Navigačná tabla (ďalej len časť obrazovky Outlook predtým nazývané Outlook Bar) je stĺp na ľavej strane obrazovky aplikácie Outlook. Obsahuje niekoľko tlačidiel s názvami, ako sú Pošta, Kalendár, Kontakty, Úlohy a Poznámky – základné moduly Outlooku.
Navigačná tabla sa skladá z dvoch častí:
Hneď nad ikonou Pošta na navigačnej table môžete vidieť sivý okraj oddeľujúci tlačidlá v spodnej časti od hornej časti panela. Ak potiahnete toto šedé ohraničenie myšou nadol, tlačidlá na navigačnej table jedno po druhom zmiznú. Toto potiahnutie možno budete chcieť urobiť, aby ste získali lepší prehľad o svojom zozname priečinkov. Tieto tlačidlá môžete znova zobraziť jednoduchým potiahnutím sivého okraja nahor.
Väčšina akcií sa deje v programe Outlook v programe Information Viewer. Ak je navigačná tabla ako volič kanálov na vašom televízore, prehliadač informácií je ako obrazovka televízora. Keď čítate e-maily, pozeráte sa do prehliadača informácií, aby ste si prečítali svoje správy; ak pridávate alebo hľadáte kontakty, uvidíte tu mená kontaktov. Môžete robiť najrôznejšie triky na triedenie, ktoré vám každý modul v Outlooku umožňuje vykonávať v zobrazovači informácií.
Keďže v programe Outlook môžete uložiť viac informácií, ako chcete kedykoľvek zobraziť, Zobrazovač informácií vám zobrazí iba časť dostupných informácií. Kalendár napríklad dokáže ukladať dátumy až do roku 1601 a až do roku 4500. (Máte nejaké plány na sobotu večer o 2 500 rokov?) Outlook tento čas preruší a zobrazí vám ho v zvládnuteľných častiach v Zobrazovač informácií. Najmenší výrez kalendára, na ktorý sa môžete pozrieť, je jeden deň; najväčšia časť je mesiac.
Prehliadač informácií organizuje položky, ktoré vám zobrazuje, do jednotiek nazývaných zobrazenia. Môžete použiť zobrazenia, ktoré sú súčasťou Outlooku pri jeho inštalácii, alebo si môžete vytvoriť vlastné zobrazenia a uložiť ich.
Medzi časťami informácií, ktoré vám Outlook zobrazuje, môžete prechádzať kliknutím na rôzne časti Zobrazovača informácií. Niektorí ľudia používajú slovo browsing pre proces pohybu v informačnom prehliadači – je to trochu ako prezeranie stránok vášho vreckového diára.
Ak chcete prehľadávať údaje kalendára v zobrazovači informácií podľa týždňov, postupujte takto:
1. Kliknite na tlačidlo Kalendár na navigačnej table (alebo stlačte Ctrl+2).
2. Zvoľte Zobraziť –> Týždeň.
Vyskúšajte tieto triky, aby ste videli, ako sa správa Information Viewer:
Vzhľad Zobrazovača informácií môžete zmeniť nekonečným množstvom spôsobov, aby práca, ktorú robíte v programe Outlook, mala pre vás zmysel. Napríklad možno budete musieť vidieť schôdzky na jeden deň alebo len položky, ktoré priradíte do určitej kategórie. Zobrazenia vám môžu pomôcť rýchlo sa pozrieť na presne tú časť informácií, ktoré potrebujete.
Naučte sa, ako jednoducho zmeniť pozadie v PowerPointe 2019, aby vaše prezentácie pôsobili pútavo a profesionálne. Získajte tipy na plnú farbu, prechod, obrázky a vzory.
Excel poskytuje štyri užitočné štatistické funkcie na počítanie buniek v hárku alebo zozname: COUNT, COUNTA, COUNTBLANK a COUNTIF. Pre viac informácií o Excel funkciách, pokračujte.
Objavte efektívne klávesové skratky v Exceli 2013 pre zobrazenie, ktoré vám pomôžu zlepšiť produktivitu. Všetky skratky sú začiatkom s Alt+W.
Naučte sa, ako nastaviť okraje v programe Word 2013 s naším jednoduchým sprievodcom. Tento článok obsahuje užitočné tipy a predvoľby okrajov pre váš projekt.
Excel vám poskytuje niekoľko štatistických funkcií na výpočet priemerov, režimov a mediánov. Pozrite si podrobnosti a príklady ich použitia.
Excel 2016 ponúka niekoľko efektívnych spôsobov, ako opraviť chyby vo vzorcoch. Opravy môžete vykonávať po jednom, spustiť kontrolu chýb a sledovať odkazy na bunky.
V niektorých prípadoch Outlook ukladá e-mailové správy, úlohy a plánované činnosti staršie ako šesť mesiacov do priečinka Archív – špeciálneho priečinka pre zastarané položky. Učte sa, ako efektívne archivovať vaše položky v Outlooku.
Word vám umožňuje robiť rôzne zábavné veci s tabuľkami. Učte sa o vytváraní a formátovaní tabuliek vo Worde 2019. Tabuľky sú skvelé na organizáciu informácií.
V článku sa dozviete, ako umožniť používateľovi vybrať rozsah v Excel VBA pomocou dialógového okna. Získajte praktické tipy a príklady na zlepšenie práce s rozsahom Excel VBA.
Vzorec na výpočet percentuálnej odchýlky v Exceli s funkciou ABS pre správne výsledky aj so zápornými hodnotami.






