Ako zmeniť pozadie v PowerPointe 2019

Naučte sa, ako jednoducho zmeniť pozadie v PowerPointe 2019, aby vaše prezentácie pôsobili pútavo a profesionálne. Získajte tipy na plnú farbu, prechod, obrázky a vzory.
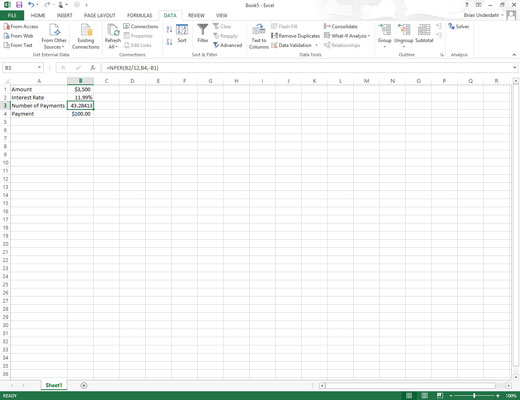
Kliknite na príkazové tlačidlo Riešiteľ v skupine Analýza na konci karty Údaje na páse s nástrojmi.
Excel otvorí dialógové okno Parametre riešiteľa.
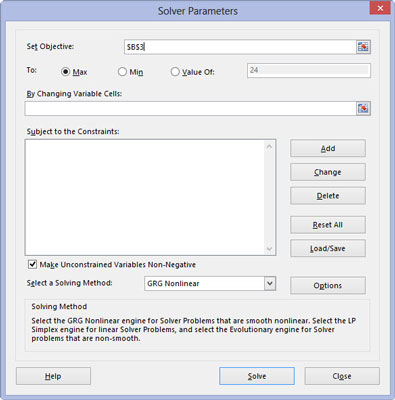
Kliknite na cieľovú bunku v hárku alebo zadajte jej odkaz na bunku alebo názov rozsahu do textového poľa Nastaviť cieľ.
Ďalej musíte vybrať nastavenie Do. Kliknite na tlačidlo voľby Max, keď chcete, aby bola hodnota cieľovej bunky čo najväčšia. Kliknite na tlačidlo voľby Min, keď chcete, aby bola hodnota cieľovej bunky čo najmenšia. Kliknite na tlačidlo voľby Hodnota a potom zadajte hodnotu do priradeného textového poľa, keď chcete, aby hodnota cieľovej bunky dosiahla konkrétnu hodnotu.
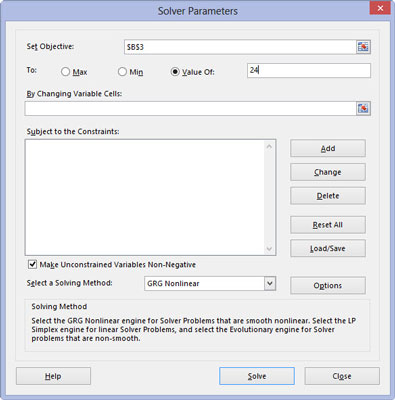
Kliknite na príslušnú možnosť tlačidla v časti Komu dialógového okna. Ak vyberiete tlačidlo možnosti Hodnota, zadajte do príslušného textového poľa hodnotu, ktorá sa má zhodovať.
Ďalej označte premenné bunky – teda tie, ktoré môže Riešiteľ zmeniť, aby dosiahol váš cieľ Rovná sa.
Kliknite na príslušnú možnosť tlačidla v časti Komu dialógového okna. Ak vyberiete tlačidlo možnosti Hodnota, zadajte do príslušného textového poľa hodnotu, ktorá sa má zhodovať.
Ďalej označte premenné bunky – teda tie, ktoré môže Riešiteľ zmeniť, aby dosiahol váš cieľ Rovná sa.
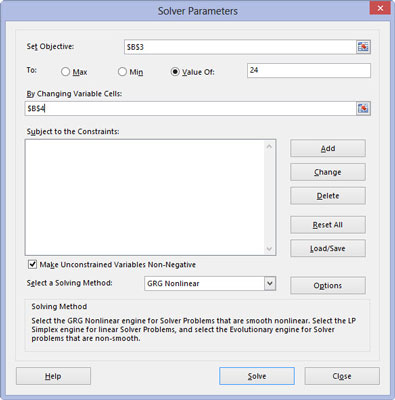
Kliknite na textové pole Zmenou buniek s premennými a potom v hárku vyberte bunky, ktoré chcete zmeniť, alebo zadajte ich odkazy na bunky alebo názov rozsahu do textového poľa.
Pamätajte, že ak chcete vybrať nesusediace bunky v pracovnom hárku, musíte pri klikaní na každú bunku vo výbere podržať kláves Ctrl. Ak chcete, aby Excel vybral meniace sa bunky za vás na základe cieľovej bunky, ktorú ste vybrali, kliknite na tlačidlo Hádaj napravo od tohto textového poľa.
Predtým, ako necháte Riešiteľa upraviť váš model, môžete pridať obmedzenia pre cieľovú bunku alebo ktorúkoľvek z meniacich sa buniek, ktoré určujú jej limity pri úprave hodnôt.
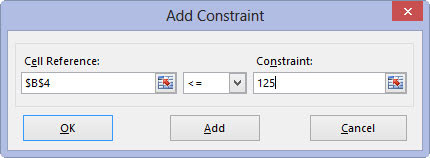
(Voliteľné) Kliknite na tlačidlo Pridať napravo od zoznamu Predmet obmedzenia v dialógovom okne Parametre riešiteľa.
Táto akcia otvorí dialógové okno Pridať obmedzenie. Pri definovaní obmedzenia vyberte bunku, ktorej hodnotu chcete obmedziť, alebo vyberte bunku v hárku alebo zadajte odkaz na bunku do textového poľa Odkaz na bunku.
Potom vyberte vzťah (=, <=,>= alebo int pre celé číslo alebo bin pre binárne) z rozbaľovacieho zoznamu napravo a (pokiaľ ste nezvolili int alebo bin ) zadajte príslušnú hodnotu alebo odkaz na bunku do poľa Textové pole obmedzenia.
Ak chcete pokračovať v pridávaní obmedzení pre ďalšie bunky používané Riešiteľom, kliknutím na tlačidlo Pridať pridajte obmedzenie a vymažte textové polia v dialógovom okne Pridať obmedzenie. Potom zopakujte krok 5 a pridajte nové obmedzenie.
Po dokončení definovania obmedzení pre cieľovú bunku a zmene hodnôt v modeli kliknutím na tlačidlo OK zatvorte dialógové okno Pridať obmedzenie a vráťte sa do dialógového okna Parametre riešiteľa (v ktorom sú teraz vaše obmedzenia uvedené v zozname Predmet obmedzenia).
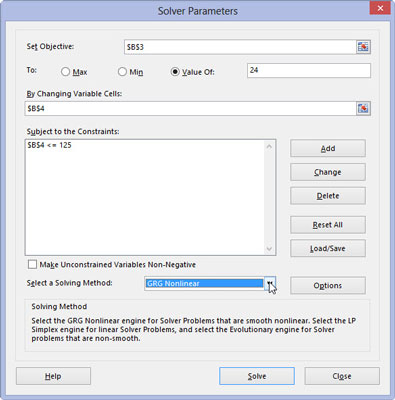
(Voliteľné) Ak chcete povoliť záporné hodnoty, keď bunky premenných nepodliehajú obmedzeniam, zrušte začiarknutie políčka Neobmedzené premenné nie sú záporné.
V predvolenom nastavení doplnok Riešiteľ využíva nelineárnu metódu GRG (Generalized Reduced Gradient) pri riešení modelu, ktorého parametre nastavujete, ktorá je známa ako veľmi efektívny spôsob riešenia hladkých nelineárnych problémov.
Ak chcete použiť metódu LP Simplex (pre lineárne programovanie podľa algoritmu Simplex) alebo Evolutionary engine na riešenie problémov, ktoré nie sú hladké, môžete vybrať LP Simplex alebo Evolutionary z rozbaľovacieho zoznamu Select a Solving Method a použiť jednu z týchto metód riešenia nehladké problémy.
(Voliteľné) Ak chcete povoliť záporné hodnoty, keď bunky premenných nepodliehajú obmedzeniam, zrušte začiarknutie políčka Neobmedzené premenné nie sú záporné.
V predvolenom nastavení doplnok Riešiteľ využíva nelineárnu metódu GRG (Generalized Reduced Gradient) pri riešení modelu, ktorého parametre nastavujete, ktorá je známa ako veľmi efektívny spôsob riešenia hladkých nelineárnych problémov.
Ak chcete použiť metódu LP Simplex (pre lineárne programovanie podľa algoritmu Simplex) alebo Evolutionary engine na riešenie problémov, ktoré nie sú hladké, môžete vybrať LP Simplex alebo Evolutionary z rozbaľovacieho zoznamu Select a Solving Method a použiť jednu z týchto metód riešenia nehladké problémy.
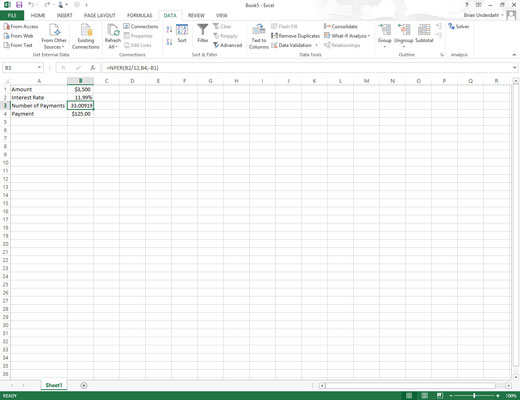
Kliknite na tlačidlo Vyriešiť.
Riešiteľ rieši problém tak, ako ste ho definovali v dialógovom okne Parametre riešiteľa.
Naučte sa, ako jednoducho zmeniť pozadie v PowerPointe 2019, aby vaše prezentácie pôsobili pútavo a profesionálne. Získajte tipy na plnú farbu, prechod, obrázky a vzory.
Excel poskytuje štyri užitočné štatistické funkcie na počítanie buniek v hárku alebo zozname: COUNT, COUNTA, COUNTBLANK a COUNTIF. Pre viac informácií o Excel funkciách, pokračujte.
Objavte efektívne klávesové skratky v Exceli 2013 pre zobrazenie, ktoré vám pomôžu zlepšiť produktivitu. Všetky skratky sú začiatkom s Alt+W.
Naučte sa, ako nastaviť okraje v programe Word 2013 s naším jednoduchým sprievodcom. Tento článok obsahuje užitočné tipy a predvoľby okrajov pre váš projekt.
Excel vám poskytuje niekoľko štatistických funkcií na výpočet priemerov, režimov a mediánov. Pozrite si podrobnosti a príklady ich použitia.
Excel 2016 ponúka niekoľko efektívnych spôsobov, ako opraviť chyby vo vzorcoch. Opravy môžete vykonávať po jednom, spustiť kontrolu chýb a sledovať odkazy na bunky.
V niektorých prípadoch Outlook ukladá e-mailové správy, úlohy a plánované činnosti staršie ako šesť mesiacov do priečinka Archív – špeciálneho priečinka pre zastarané položky. Učte sa, ako efektívne archivovať vaše položky v Outlooku.
Word vám umožňuje robiť rôzne zábavné veci s tabuľkami. Učte sa o vytváraní a formátovaní tabuliek vo Worde 2019. Tabuľky sú skvelé na organizáciu informácií.
V článku sa dozviete, ako umožniť používateľovi vybrať rozsah v Excel VBA pomocou dialógového okna. Získajte praktické tipy a príklady na zlepšenie práce s rozsahom Excel VBA.
Vzorec na výpočet percentuálnej odchýlky v Exceli s funkciou ABS pre správne výsledky aj so zápornými hodnotami.






