Ako zmeniť pozadie v PowerPointe 2019

Naučte sa, ako jednoducho zmeniť pozadie v PowerPointe 2019, aby vaše prezentácie pôsobili pútavo a profesionálne. Získajte tipy na plnú farbu, prechod, obrázky a vzory.
Pracovný postup je automatizovaná verzia obchodného procesu; bol (a stále je) jedným z veľkých rozruchov okolo SharePointu 2010. Pracovné postupy SharePointu môžete priradiť k položkám a dokumentom, aby SharePoint odosielal upozornenia alebo žiadal používateľov o vyplnenie formulárov, keď sú určité podmienky v procese PRAVDIVÉ alebo keď položka resp. dokument dosiahne určitý krok v procese.
Vaša tímová lokalita by mala mať minimálne trojstavový pracovný postup, ktorý vám umožňuje spúšťať akcie pri zmene stavu položky. Najzrejmejšie použitie trojstavového pracovného postupu je so zoznamom sledovania problémov. Problémy majú automaticky tri stavy — Aktívne, Vyriešené a Uzavreté.
Môžete napríklad použiť trojstavový pracovný postup na priradenie úlohy v SharePointe vybranému používateľovi, keď sa stav problému zmení z Aktívny na Vyriešený.
Ak vám vaša spoločnosť udelila vyššiu licenciu, môžete použiť aj rôzne pracovné postupy schvaľovania, ktoré sú určené na správu schvaľovania dokumentov.
SharePoint Designer 2010 obsahuje výkonného návrhára pracovného toku, ktorý môžete použiť na vytváranie vlastných pracovných tokov. Pozrite si návrhára pracovného toku, ak chcete urobiť niečo na diaľku automatizované so zoznamom položiek alebo dokumentov v knižnici. Na rozdiel od predchádzajúcich verzií SharePoint Designer sú vlastné pracovné postupy vytvorené v SharePoint Designer 2010 opakovane použiteľné na vašej lokalite.
Ak chcete nakonfigurovať knižnicu alebo zoznam na používanie pracovného postupu, postupujte podľa týchto krokov:
Kliknite na odkaz Nastavenia pracovného postupu v časti Povolenia a správa.
K tomuto príkazu môžete pristupovať aj pomocou karty Zoznam alebo Knižnica na páse s nástrojmi.
Ak k tomuto zoznamu neboli priradené žiadne pracovné toky, zobrazí sa formulár Pridať pracovný tok. Tento formulár má päť častí: Pracovný postup, Názov, Zoznam úloh, Zoznam histórie a Možnosti spustenia.
Ak už pre túto knižnicu/zoznam existujú iné pracovné toky, stránka Nastavenia pre pracovné toky vám umožňuje zobraziť/upraviť nastavenia existujúcich pracovných tokov, pridať pracovný tok, odstrániť pracovný tok a zobraziť zostavy pracovného toku.
V knižnici kliknite na prepojenie Pridať pracovný postup a pridajte nový pracovný postup do svojej knižnice.
Vyberte šablónu pracovného postupu.
V závislosti od toho, akú licenciu vám vaša spoločnosť pre SharePoint poskytla, určí, koľko šablón pracovného postupu máte k dispozícii. Keď zvýrazníte danú možnosť, uvidíte ich krátky popis:
Usporiadanie schválenia : Riadi uplynutie platnosti a uchovávanie dokumentov tým, že umožňuje účastníkom rozhodnúť sa, či si dokumenty s uplynutou platnosťou ponechajú alebo odstránia.
Tri -s stav : Tento pracovný postup použite na sledovanie položiek v zozname.
Collect to ignatures: zhromažďuje digitálne podpisy potrebné pre daný dokument Microsoft Office.
Schválenie: Smeruje dokument na schválenie. Schvaľovatelia môžu schváliť alebo zamietnuť dokument, zmeniť priradenie úlohy schválenia alebo požiadať o zmeny dokumentu.
Collect f eedback: Trasy dokument ku kontrole. Recenzenti môžu poskytnúť spätnú väzbu, ktorá sa zostaví a odošle vlastníkovi dokumentu po dokončení pracovného postupu.
Do textového poľa Názov zadajte jedinečný názov pracovného toku.
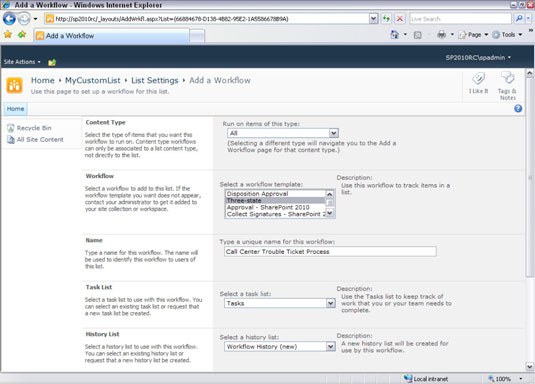
Pri pomenovávaní pracovného postupu dávajte pozor, aby ste ho nepomenovali podobne ako šablóny (napríklad zbieranie podpisov ), aby ste sa vyhli zámene medzi vašim pracovným postupom a šablónou.
Pre zoznam alebo knižnicu môžete vytvoriť toľko pracovných postupov, koľko chcete. Povedzme napríklad, že máte dva druhy schvaľovacích procesov – skrátený proces a dlhší proces. Stačí dvakrát prejsť procesom Add a Workflow a vybrať si rôzne možnosti konfigurácie, aby vyhovovali vašim potrebám.
Vyberte zoznam úloh, ktorý má pracovný tok použiť, výberom možnosti Vybrať zoznam úloh.
Môžete vybrať existujúci zoznam úloh alebo nechať systém vytvoriť nový výberom položky Nový zoznam úloh.
Vyberte zoznam histórie pre pracovný postup z možností Vybrať zoznam histórie.
Môžete vybrať existujúci zoznam histórie alebo požiadať o vytvorenie nového zoznamu histórie.
Začiarknutím jedného alebo viacerých začiarkavacích políčok vyberte možnosti Štart.
V závislosti od vybratej šablóny pracovného toku môžu byť povolené len určité možnosti Štart. Vo všeobecnosti je dobré povoliť manuálne spustenie pracovného toku, aj keď môžete tiež nastaviť automatické spustenie pracovného toku pri vytvorení alebo zmene položky.
Kliknite na tlačidlo Ďalej.
Ešte ste neskončili! Zobrazí sa nová stránka možností.
V závislosti od typu pracovného postupu, ktorý vyberiete, máte na výber rôzne možnosti vrátane toho, komu sa pracovný postup dostane, či sa akcie vykonajú sériovo alebo paralelne, aký je konečný termín akcií a čo sa stane s pracovným postupom, ak niekto odmietne doklad alebo položka sa zmení.
V pracovných postupoch na rok 2010 sa vykonalo niekoľko vylepšení vrátane dostupnosti viac ako jedného typu fázy (paralelná, sériová).
Kliknite na tlačidlo OK alebo Zrušiť.
Ak kliknete na tlačidlo OK, vaše nastavenia sa použijú.
Naučte sa, ako jednoducho zmeniť pozadie v PowerPointe 2019, aby vaše prezentácie pôsobili pútavo a profesionálne. Získajte tipy na plnú farbu, prechod, obrázky a vzory.
Excel poskytuje štyri užitočné štatistické funkcie na počítanie buniek v hárku alebo zozname: COUNT, COUNTA, COUNTBLANK a COUNTIF. Pre viac informácií o Excel funkciách, pokračujte.
Objavte efektívne klávesové skratky v Exceli 2013 pre zobrazenie, ktoré vám pomôžu zlepšiť produktivitu. Všetky skratky sú začiatkom s Alt+W.
Naučte sa, ako nastaviť okraje v programe Word 2013 s naším jednoduchým sprievodcom. Tento článok obsahuje užitočné tipy a predvoľby okrajov pre váš projekt.
Excel vám poskytuje niekoľko štatistických funkcií na výpočet priemerov, režimov a mediánov. Pozrite si podrobnosti a príklady ich použitia.
Excel 2016 ponúka niekoľko efektívnych spôsobov, ako opraviť chyby vo vzorcoch. Opravy môžete vykonávať po jednom, spustiť kontrolu chýb a sledovať odkazy na bunky.
V niektorých prípadoch Outlook ukladá e-mailové správy, úlohy a plánované činnosti staršie ako šesť mesiacov do priečinka Archív – špeciálneho priečinka pre zastarané položky. Učte sa, ako efektívne archivovať vaše položky v Outlooku.
Word vám umožňuje robiť rôzne zábavné veci s tabuľkami. Učte sa o vytváraní a formátovaní tabuliek vo Worde 2019. Tabuľky sú skvelé na organizáciu informácií.
V článku sa dozviete, ako umožniť používateľovi vybrať rozsah v Excel VBA pomocou dialógového okna. Získajte praktické tipy a príklady na zlepšenie práce s rozsahom Excel VBA.
Vzorec na výpočet percentuálnej odchýlky v Exceli s funkciou ABS pre správne výsledky aj so zápornými hodnotami.






