Ako zmeniť pozadie v PowerPointe 2019

Naučte sa, ako jednoducho zmeniť pozadie v PowerPointe 2019, aby vaše prezentácie pôsobili pútavo a profesionálne. Získajte tipy na plnú farbu, prechod, obrázky a vzory.
Ak chcete nasadiť Windows 10 pomocou Windows AutoPilot, Azure Active Directory musí najprv vedieť, že spoločnosť vlastní zariadenie. To znamená, že zariadenie bude potrebné zaregistrovať v Centre spravovania služieb Microsoft 365 s ID hardvéru zariadenia. Po zaregistrovaní je zariadenie pripravené na nasadenie Windows AutoPilot. Pokračujte v čítaní, aby ste zistili, ako zaregistrovať zariadenie.
Ak chcete zmeniť účel počítača alebo prenosného počítača na funkciu Windows AutoPilot, musíte najprv extrahovať ID zariadenia pomocou PowerShell, obslužného nástroja nainštalovaného na akomkoľvek zariadení so systémom Windows 10.
V tomto cvičení budete robiť nejaké podivínske veci, ale nebojte sa. Nevyžadujú sa žiadne predchádzajúce skúsenosti s kódovaním. Jedinou požadovanou zručnosťou je schopnosť čítať a písať.
Zachytenie ID zariadenia pre Windows AutoPilot zahŕňa tri kroky:
Získajte skript, ktorý extrahuje informácie zo zariadenia.
Uložte skript do zdieľaného priečinka alebo na USB kľúč pre neskorší prístup.
Spustite skript na zariadení, z ktorého chcete extrahovať ID zariadenia.
Windows AutoPilot krok 1: Získajte skript PowerShell
Ak nechcete znovu vynájsť koleso, môžete zvážiť použitie skriptu PowerShell, ktorý je už zdieľaný a testovaný v komunite geekov. Tu je návod, ako získať skript, ktorý používajú skúsení profesionáli:
Na zariadení, ktoré už používa Windows 10, kliknite na ikonu Windows Štart a potom zadajte PowerShell.
Kliknite pravým tlačidlom myši na Windows PowerShell a vyberte Spustiť ako správca.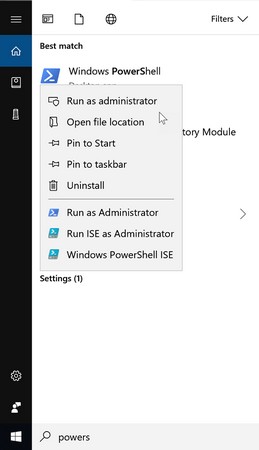
Spustenie prostredia Windows PowerShell ako správca.
Skopírujte a spustite nasledujúce príkazy, ktoré sú skriptom Get-WindowsAutoPilot:
Set-ExecutionPolicy Unrestricted Save-Script -Name Get-WindowsAutoPilotInfo -Path Install-Script -Name Get-WindowsAutoPilotInfo
Prijmite zmenu zadaním Y v časti Zmena zásad vykonávania a potom stlačte kláves Enter. V okne PowerShell sa zobrazí chyba červenou farbou.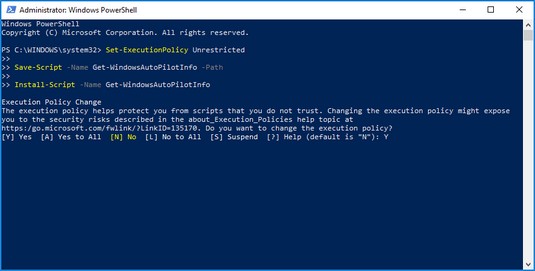
Spustenie skriptu Get-WindowsAutoPilot.
V časti Zmena premennej prostredia PATH napíšte Y a stlačte Enter.
V časti Nuget Provider Is Required to Continue napíšte Y a stlačte Enter.
V časti Nedôveryhodné úložisko zadajte Y a potom stlačte kláves Enter. Po úspešnom spustení príkazu bude posledný riadok v PowerShell
PS C:\WINDOWS\system32>/
Zatvorte okno PowerShell kliknutím na X v pravom hornom rohu.
Windows AutoPilot, krok 2: Uložte skript
Po dokončení predchádzajúcich krokov môžete PowerShell pridať do sady nástrojov správcu IT (tu nájdete informácie o tom , ako získať odkúpenie pre manažérov pre Microsoft 365 Business ) – a budete môcť úprimne pridať do svojho životopisu svoje skúsenosti s používaním tohto nástroja. To je len začiatok. Ďalej uložme skript, aby ste ho mohli zachytiť ID zariadenia.
Otvorte Prieskumníka kliknutím na ikonu priečinka na paneli úloh a potom prejdite na
C:\Program Files\WindowsPowerShell\Scripts
Overte, či sa tam nachádza súbor Get-WindowsAutoPilotInfo.ps1.
Skript PowerShell bol úspešne načítaný.
Skopírujte súbor do zdieľaného umiestnenia, ako je OneDrive for Business alebo knižnica dokumentov v SharePointe, aj na USB flash disk.
K tomuto skriptu budete musieť pristupovať zo zariadenia, pre ktoré chcete zachytiť ID zariadenia.
Windows AutoPilot, krok 3: Spustite skript
Teraz, keď je skript ľahko dostupný, získajme ID zariadenia. V tomto procese prejdete dvoma scenármi:
Ak chcete zachytiť ID zariadenia z existujúceho zariadenia pre Windows AutoPilot:
Zo zariadenia prejdite na miesto, kde je uložený skript PowerShell. Skopírujte súbor na jednotku C a umiestnite ho do koreňového priečinka na jednoduchú navigáciu v prostredí PowerShell.
Otvorte Poznámkový blok a zadajte nasledovné:
.\Get-WindowsAutoPilotInfo.ps1 -ComputerName {ComputerName} -OutputFile .\MyDeviceID.csv
Nezabudnite nahradiť {ComputerName} (vrátane zložených zátvoriek) názvom vášho počítača. Nezatvárajte Poznámkový blok. Budete ho potrebovať v kroku 5.
Takže vy a váš počítač ste už nejaký čas kamaráti, no teraz si uvedomujete, že nepoznáte oficiálny názov vášho počítača! Našťastie váš počítač neurazí. Stačí kliknúť na tlačidlo Štart systému Windows, kliknúť na položku Nastavenia a potom vybrať položku Systém. V ľavom paneli kliknite na položku Informácie a vyhľadajte názov zariadenia v skupine Špecifikácie zariadenia.
Spustite PowerShell ako správca podľa vyššie uvedených pokynov („Krok 2: Uložte skript“).
PowerShell bude predvolene nastavená na nasledujúcu cestu:
PS C:\Windows\systems32>
Nasmerujte PowerShell na priečinok, kde je uložený skript z kroku 1, zadaním nasledujúceho príkazu: cd\
PowerShell zobrazí nasledujúcu cestu:
PS C:\>
Skopírujte kód, ktorý ste napísali do programu Poznámkový blok v kroku 2, a prilepte ho za znak > vo výslednej ceste prostredia PowerShell (PS C:\>) v kroku 4. Potom stlačte kláves Enter.
PowerShell spúšťa skript na pozadí. Po dokončení sa vráti na cestu C:\>.
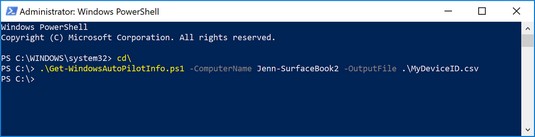
Skript PowerShell sa spustil na zachytenie ID zariadenia.
V Prieskumníkovi súborov prejdite na Lokálny disk (C:). Nájdete súbor s ID zariadenia s názvom MyDeviceID.csv.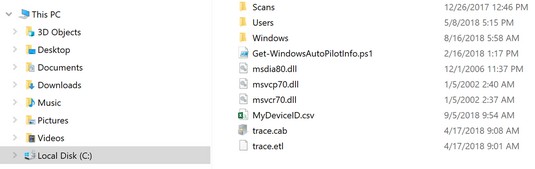
ID zariadenia zachytené a uložené na jednotke C.
Súbor .csv bude obsahovať informácie o zariadení v nasledujúcom poradí:
Stĺpec 1: Sériové číslo zariadenia
Stĺpec 2: ID produktu Windows
Stĺpec 3: Hardvérový hash
S informáciami o zariadení ste pripravení zaregistrovať zariadenie v Centre spravovania Microsoft 365 pre nasadenie Windows 10 AutoPilot.
V tomto kroku nahráte súbor .csv s informáciami o zariadení do centra spravovania Microsoft 365 a potom vytvoríte a priradíte profil Windows AutoPilot k zariadeniu. Tu je postup:
V Centre spravovania Microsoft 365 nájdite kartu Akcie zariadenia a potom vyberte Nasadiť Windows pomocou Autopilota.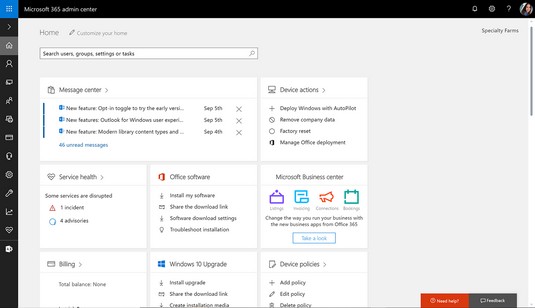
Akčná karta zariadenia v Centre spravovania Microsoft 365.
Zobrazí sa stránka Prepare for Windows.
Kliknite na tlačidlo Úvodná príručka.
Zobrazí sa stránka Nahrať súbor .csv so zoznamom zariadení.
Kliknutím na tlačidlo Prehľadávať vyhľadajte súbor .csv, ktorý ste predtým vytvorili.
Prejdite na jednotku C na zariadení, vyberte súbor MyDeviceID.csv a potom kliknite na tlačidlo Otvoriť.
Zobrazí sa stránka Nahrať súbor .csv so zoznamom zariadení.
Kliknite na tlačidlo Ďalej.
Zobrazí sa stránka Assign Profile.
Vytvorte nový profil nasadenia zadaním názvu do poľa Name Your New Profile a potom kliknite na tlačidlo Ďalej.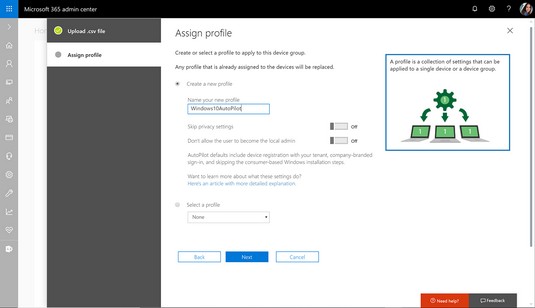
Vytvorenie nového profilu pre Windows AutoPilot.
The You Are Hotovo! zobrazí sa obrazovka.
Kliknite na X (zavrieť).
Potrvá niekoľko minút, kým sa zariadenie zobrazí v zozname zariadení zaregistrovaných pre AutoPilot. Keď sa tak stane, koncový používateľ po zapnutí počítača prejde zjednodušeným predvoleným prostredím (OOBE) na pripojenie zariadenia k Azure AD.
Keďže spoločnosti Microsoft, HP, Dell a Lenovo sú súčasťou programu Windows AutoPilot, títo výrobcovia môžu načítať požadované ID zariadenia pre vašu organizáciu v rámci prípravy na nasadenie systému Windows AutoPilot. Ak si zakúpite nové zariadenia od týchto spoločností, požiadajte ich o načítanie ID zariadení za vás. Ak uprednostňujete, aby vám partner spoločnosti Microsoft pomohol s nákupom zariadení a spoluprácou s výrobcami, kontaktujte [email protected].
Po zaregistrovaní zariadení do systému Windows AutoPilot sa výrazne zjednoduší skúsenosť koncového používateľa s pripojením zariadenia k službe Azure AD na správu.
Pre správcu IT proces Windows AutoPilot eliminuje potrebu čo i len sa zariadenia dotknúť. Takže, ak máte zamestnancov v teréne a jeden z nich stratí svoje zariadenie počas cesty, môže tento zamestnanec v podstate ísť do obchodu s počítačmi, kúpiť si notebook, nechať správcu IT zaregistrovať notebook pre Windows AutoPilot, zapnúť zariadenie je zapnuté, zadajte prihlasovacie údaje a — voila! — laptop je teraz chránený a spravovaný.
Nasledujúca sekvencia poskytuje pohľad do prostredia koncového používateľa, keď používatelia prvýkrát zapnú nové zariadenie, ktoré bolo zaregistrované pre Windows AutoPilot:
Koncový používateľ si vyberie jazyk a región.
Koncový používateľ overí rozloženie klávesnice a potvrdí, či je potrebné pridať druhé rozloženie klávesnice.
Koncový užívateľ sa pripojí k sieti.
Koncový používateľ zadá svoje poverenia pre Microsoft 365 Business.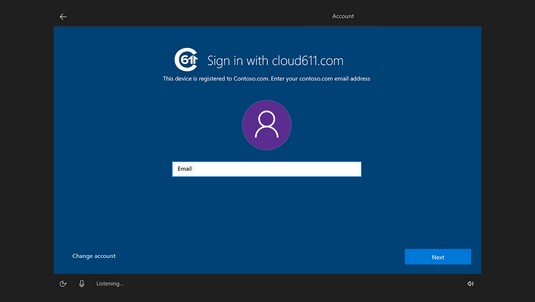
Koncový používateľ zadá poverenia na pripojenie zariadenia k Azure Active Directory.
Systém dokončí nastavenie (približne 5 až 10 minút) a potom zobrazí predvolenú pracovnú plochu systému Windows 10.
Ak správca IT nakonfiguroval nasadenie na inštaláciu balíka Office ProPlus, aplikácie sa po niekoľkých minútach automaticky začnú inštalovať.
Ak ste postupovali podľa týchto krokov a úspešne ste nasadili Windows AutoPilot pre vašu spoločnosť, gratulujeme! V minulosti to nebol malý výkon, ktorý si vyžadoval hlboké technické znalosti alebo najímanie konzultantov a systémových inžinierov.
Ak ste narazili na problémy, je k dispozícii pomoc. Ak ste si zakúpili licencie priamo od spoločnosti Microsoft, môžete zavolať na podporu spoločnosti Microsoft. Ak dávate prednosť tomu, aby vás nasadením previedol partner spoločnosti Microsoft, pošlite dopyt na adresu [email protected] .
Ste pripravení ponoriť sa do aplikácií a funkcií? Pozrite si týchto desať najlepších nástrojov Microsoft 365 Business .
Naučte sa, ako jednoducho zmeniť pozadie v PowerPointe 2019, aby vaše prezentácie pôsobili pútavo a profesionálne. Získajte tipy na plnú farbu, prechod, obrázky a vzory.
Excel poskytuje štyri užitočné štatistické funkcie na počítanie buniek v hárku alebo zozname: COUNT, COUNTA, COUNTBLANK a COUNTIF. Pre viac informácií o Excel funkciách, pokračujte.
Objavte efektívne klávesové skratky v Exceli 2013 pre zobrazenie, ktoré vám pomôžu zlepšiť produktivitu. Všetky skratky sú začiatkom s Alt+W.
Naučte sa, ako nastaviť okraje v programe Word 2013 s naším jednoduchým sprievodcom. Tento článok obsahuje užitočné tipy a predvoľby okrajov pre váš projekt.
Excel vám poskytuje niekoľko štatistických funkcií na výpočet priemerov, režimov a mediánov. Pozrite si podrobnosti a príklady ich použitia.
Excel 2016 ponúka niekoľko efektívnych spôsobov, ako opraviť chyby vo vzorcoch. Opravy môžete vykonávať po jednom, spustiť kontrolu chýb a sledovať odkazy na bunky.
V niektorých prípadoch Outlook ukladá e-mailové správy, úlohy a plánované činnosti staršie ako šesť mesiacov do priečinka Archív – špeciálneho priečinka pre zastarané položky. Učte sa, ako efektívne archivovať vaše položky v Outlooku.
Word vám umožňuje robiť rôzne zábavné veci s tabuľkami. Učte sa o vytváraní a formátovaní tabuliek vo Worde 2019. Tabuľky sú skvelé na organizáciu informácií.
V článku sa dozviete, ako umožniť používateľovi vybrať rozsah v Excel VBA pomocou dialógového okna. Získajte praktické tipy a príklady na zlepšenie práce s rozsahom Excel VBA.
Vzorec na výpočet percentuálnej odchýlky v Exceli s funkciou ABS pre správne výsledky aj so zápornými hodnotami.






