Ako zmeniť pozadie v PowerPointe 2019

Naučte sa, ako jednoducho zmeniť pozadie v PowerPointe 2019, aby vaše prezentácie pôsobili pútavo a profesionálne. Získajte tipy na plnú farbu, prechod, obrázky a vzory.
Vo všeobecnosti ľudia nemajú námietky proti poskytovaniu viacfaktorovej autentifikácie pri používaní bankomatov na výber hotovosti. Vyškolte koncových používateľov, že ich identita je rovnako cenná ako hotovosť na ich bankových účtoch, a preto by sa mali dodržiavať rovnaké bezpečnostné opatrenia.
Spoločnosť Microsoft spracováva miliardy overení mesačne a cloudová inteligencia, ktorú získava z takéhoto rozsahu, im umožňuje každý deň odhaliť a blokovať desiatky miliónov útokov. Keďže sa v rôznych častiach sveta zisťujú nové typy útokov, systémy spoločnosti Microsoft automaticky chránia zákazníkov, ako sú napríklad tí vo vašej organizácii. V prípade organizácií, ktoré implementovali politiku rizika, spoločnosť Microsoft zaznamenala zníženie kompromisov o 96 percent. Pre tých, ktorí implementujú viacfaktorovú autentifikáciu špeciálne, vidia 99,9-percentné zníženie rizika. Ak máte akékoľvek pochybnosti o tom, či by ste mali prijať viacfaktorovú autentifikáciu, tieto štatistiky by mali byť presvedčivé.
V predvolenom nastavení majú nájomníci Microsoft 365 Business povolené moderné overovanie, čo je protokol potrebný na viacfaktorové overovanie. Ak však používate verziu balíka Office staršiu ako Office 2016 alebo máte používateľov, ktorí kontrolujú e-maily pomocou Apple Mail, koncoví používatelia si budú musieť vytvoriť heslá aplikácií na viacfaktorovú autentifikáciu, pretože tieto staršie systémy nepodporujú verifikáciu v dvoch krokoch.
Ak chcete nakonfigurovať nastavenia služby viacfaktorového overovania v Microsoft 365 Business, postupujte takto:
Prihláste sa do centra spravovania Microsoft 365 .
Potrebujete svoje poverenia globálneho správcu Microsoft 365.
Vľavo v časti Používatelia kliknite na položku Aktívni používatelia.
Zobrazí sa stránka Aktívni používatelia.
Kliknite na ikonu More Settings (...) a potom v zobrazenej rozbaľovacej ponuke vyberte položku Setup Multifactor Authentication.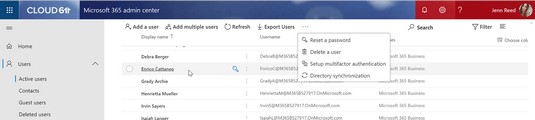
Prechod na stránku nastavenia viacfaktorovej autentifikácie.
Zobrazí sa karta Používatelia na stránke Viacfaktorové overenie.
Kliknite na položku Nastavenia služby.
Zobrazí sa stránka Nastavenia služby.
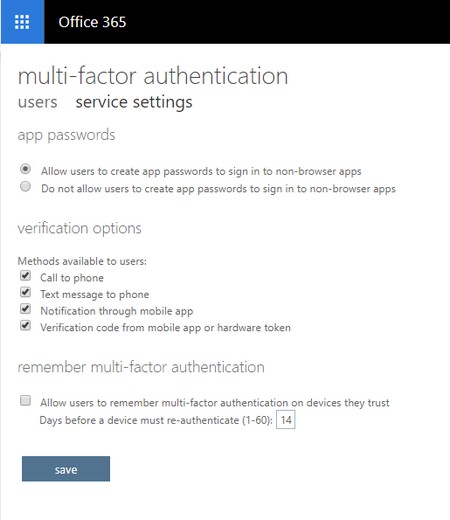
Stránka Nastavenia služby viacfaktorovej autentifikácie.
Uistite sa, že sú vybraté možnosti vhodné pre vašu organizáciu, a potom kliknite na tlačidlo Uložiť.
Systém uloží zmeny a zobrazí overovacie okno na potvrdenie, že aktualizácie boli úspešné.
V okne Úspešné aktualizácie kliknite na tlačidlo Zavrieť.
Overovacie okno zmizne a zobrazí sa stránka Nastavenia služby.
Ak chcete povoliť viacfaktorové overenie pre používateľa s licenciou na Microsoft 365 Business:
Prihláste sa do centra spravovania Microsoft 365 .
Potrebujete svoje poverenia globálneho správcu Microsoft 365.
V ľavej ponuke v časti Používatelia kliknite na položku Aktívni používatelia.
Zobrazí sa stránka Aktívni používatelia.
Kliknite na ikonu More Settings (...) a potom v zobrazenej rozbaľovacej ponuke vyberte položku Setup Multifactor Authentication.
Zobrazí sa karta Používatelia na stránke Viacfaktorové overenie.
V zozname používateľov vyberte políčko naľavo od používateľa, ktorému chcete povoliť viacfaktorovú autentifikáciu.
Pravá tabla zobrazuje ďalšie informácie o používateľovi a akcie, ktoré môžete pre používateľa vykonať.
Na pravej table pod kontaktnými informáciami koncového používateľa kliknite na položku Povoliť.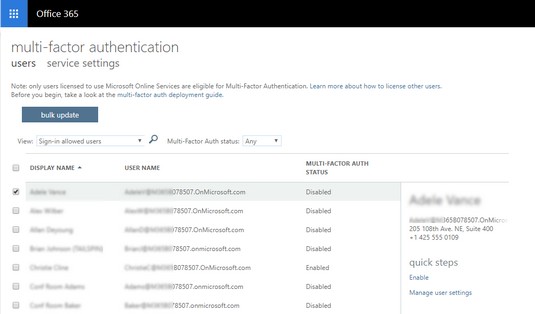
Povolenie viacfaktorovej autentifikácie pre koncového používateľa.
Systém zobrazí overovacie okno na potvrdenie vášho zámeru povoliť používateľovi viacfaktorovú autentifikáciu.
Kliknite na tlačidlo Enable Multi-Factor Auth.
Systém spracuje zmeny a zobrazí okno Aktualizácie úspešné.
Kliknite na tlačidlo Zavrieť.
Zobrazí sa karta Používatelia na stránke Viacfaktorové overenie.
Na stránke Nastavenia služby je možnosť povoliť funkciu Zapamätať si viacfaktorové overenie. Táto praktická funkcia umožňuje koncovým používateľom obísť dvojfaktorovú autentifikáciu na dôveryhodných zariadeniach na určitý počet dní po úspešnom prihlásení pomocou viacfaktorovej autentifikácie. Aj keď je to pre koncových používateľov skvelá skúsenosť, spoločnosť Microsoft odporúča NEZAPNÚŤ túto funkciu a toto je rada, ktorú by ste si mali určite všímať. V opačnom prípade bude zariadenie predstavovať bezpečnostné riziko, ak bude napadnuté. Ak sa rozhodnete povoliť túto funkciu a zariadenie je napadnuté, musíte vykonať úlohu na obnovenie viacfaktorovej autentifikácie na všetkých zariadeniach, na ktorých sa používatelia prihlásili pomocou viacfaktorovej autentifikácie.
Výberom viacerých používateľov zo zoznamu môžete povoliť viacfaktorové overenie pre viacerých používateľov súčasne. Pre veľké organizácie je k dispozícii možnosť hromadnej aktualizácie, ktorá ochráni správcu IT pred klikaním tisíckami používateľov. Ak chcete povoliť viacfaktorové overenie pre veľký počet používateľov, kliknite na tlačidlo Hromadná aktualizácia, nahrajte súbor vo formáte .csv so všetkými používateľmi, ktorým sa má povoliť viacfaktorové overenie, a potom postupujte podľa pokynov na dokončenie procesu. V tom istom okne si môžete stiahnuť vzorový súbor, aby ste sa uistili, že váš súbor .csv má požadovaný formát.
Vykonali ste náležitú starostlivosť ako správca IT a oznámili ste, že vo vašej organizácii bude implementované viacfaktorové overenie na prístup k Microsoft 365 Business . Teraz je čas, aby vaši koncoví používatelia urobili svoju časť.
Prvým krokom, ktorý musí koncový používateľ urobiť, je registrácia iných metód autentifikácie. Nestačí, že má koncový používateľ povolenú viacfaktorovú autentifikáciu; koncový používateľ musí tiež dokončiť proces registrácie. Tu je najrýchlejší spôsob, ako sa môže koncový používateľ zaregistrovať na viacfaktorovú autentifikáciu:
Prejdite na prihlasovaciu stránku spoločnosti Microsoft .
Zobrazí sa prihlasovacia stránka.
Zadajte svoje používateľské meno a kliknite na tlačidlo Ďalej.
Zobrazí sa okno Zadajte heslo.
Zadajte svoje heslo a kliknite na tlačidlo Prihlásiť sa.
Zobrazí sa okno More Information Is Required.
Kliknite na tlačidlo Ďalej.
Zobrazí sa stránka Dodatočné overenie zabezpečenia.
V kroku 1 vyberte príslušnú možnosť.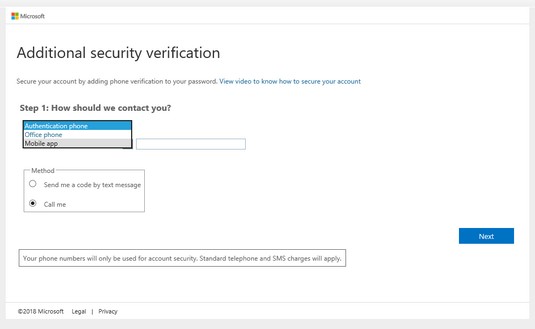
Nastavenie dodatočného overenia zabezpečenia.
Ak chcete postupovať podľa príkladu, vyberte položku Mobilná aplikácia.
V časti Ako chcete používať mobilnú aplikáciu vyberte možnosť Použiť overovací kód? a potom kliknite na tlačidlo Nastaviť.
Zobrazí sa okno Konfigurácia mobilnej aplikácie.
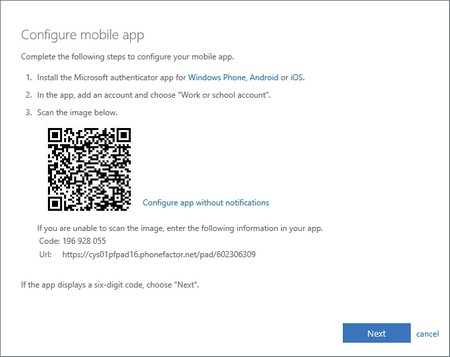
Konfigurácia mobilnej aplikácie na viacfaktorovú autentifikáciu.
Postupujte podľa pokynov a potom kliknite na tlačidlo Ďalej.
Tento príklad používa aplikáciu Microsoft Authenticator. Keď aplikácia zobrazí šesťciferný kód, systém zobrazí okno Overenie aplikácie a v aplikácii Authenticator sa zobrazí upozornenie s výzvou na schválenie alebo odmietnutie žiadosti o prihlásenie.
V mobilnom zariadení v aplikácii Authenticator klepnite na Schváliť.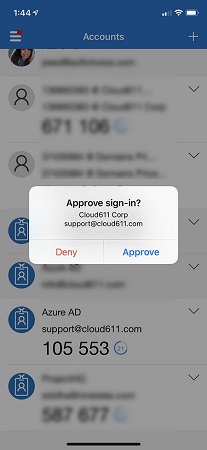
Schválenie žiadosti o overenie z aplikácie Authenticator.
Zobrazí sa stránka Dodatočné overenie zabezpečenia.
Kliknite na tlačidlo Uložiť.
Systém spracuje zmeny a potom zobrazí okno Aktualizácie úspešné.
Kliknite na tlačidlo Zavrieť.
Zobrazí sa stránka účtu používateľa.
Ak ste ako väčšina, nepáči sa vám objavovanie kolesa. Takže tu je odkaz od Microsoftu o Azure Active Directory , ktorý môžete použiť vo svojom komunikačnom e-maile na prípravu koncových používateľov na implementáciu viacfaktorovej autentifikácie.
To sa stáva. Bez ohľadu na to, do akej miery umožníte svojim koncovým používateľom samoobsluhu, títo členovia vo vašom Azure Active Directory vás budú vždy kontaktovať so žiadosťou o pomoc s požiadavkami súvisiacimi s viacfaktorovou autentifikáciou. Alebo možno budete musieť podniknúť kroky na zmiernenie rizika z napadnutého zariadenia.
Používateľské nastavenia pre viacfaktorovú autentifikáciu spravujete na rovnakom mieste, kde ste povolili viacfaktorovú autentifikáciu: stránka Viacfaktorová autentifikácia .
Na karte Používatelia na stránke Viacfaktorové overenie si všimnite tri stavy v stĺpci Stav viacfaktorového overenia:
Ak z nejakého dôvodu potrebujete pre používateľa odstrániť funkciu viacfaktorovej autentifikácie, vyberte povoleného používateľa zo zoznamu a potom kliknite na položku Zakázať v časti Rýchle kroky na pravej table.
Ak dôjde k ohrozeniu zariadenia povoleného používateľa, kliknite na položku Spravovať nastavenia používateľa v časti Rýchle kroky na pravej table. V zobrazenom okne Správa používateľských nastavení vyberte jednu alebo viac možností. Potom kliknite na tlačidlo Uložiť.
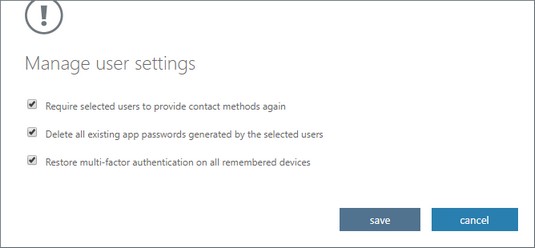
Správa užívateľských nastavení viacfaktorovej autentifikácie.
Máte problém dostať zelenú na adopciu? Použite tieto tipy, ktoré vám pomôžu získať výkonné odkúpenie pre Microsoft 365 Business .
Naučte sa, ako jednoducho zmeniť pozadie v PowerPointe 2019, aby vaše prezentácie pôsobili pútavo a profesionálne. Získajte tipy na plnú farbu, prechod, obrázky a vzory.
Excel poskytuje štyri užitočné štatistické funkcie na počítanie buniek v hárku alebo zozname: COUNT, COUNTA, COUNTBLANK a COUNTIF. Pre viac informácií o Excel funkciách, pokračujte.
Objavte efektívne klávesové skratky v Exceli 2013 pre zobrazenie, ktoré vám pomôžu zlepšiť produktivitu. Všetky skratky sú začiatkom s Alt+W.
Naučte sa, ako nastaviť okraje v programe Word 2013 s naším jednoduchým sprievodcom. Tento článok obsahuje užitočné tipy a predvoľby okrajov pre váš projekt.
Excel vám poskytuje niekoľko štatistických funkcií na výpočet priemerov, režimov a mediánov. Pozrite si podrobnosti a príklady ich použitia.
Excel 2016 ponúka niekoľko efektívnych spôsobov, ako opraviť chyby vo vzorcoch. Opravy môžete vykonávať po jednom, spustiť kontrolu chýb a sledovať odkazy na bunky.
V niektorých prípadoch Outlook ukladá e-mailové správy, úlohy a plánované činnosti staršie ako šesť mesiacov do priečinka Archív – špeciálneho priečinka pre zastarané položky. Učte sa, ako efektívne archivovať vaše položky v Outlooku.
Word vám umožňuje robiť rôzne zábavné veci s tabuľkami. Učte sa o vytváraní a formátovaní tabuliek vo Worde 2019. Tabuľky sú skvelé na organizáciu informácií.
V článku sa dozviete, ako umožniť používateľovi vybrať rozsah v Excel VBA pomocou dialógového okna. Získajte praktické tipy a príklady na zlepšenie práce s rozsahom Excel VBA.
Vzorec na výpočet percentuálnej odchýlky v Exceli s funkciou ABS pre správne výsledky aj so zápornými hodnotami.






