Ako zmeniť pozadie v PowerPointe 2019

Naučte sa, ako jednoducho zmeniť pozadie v PowerPointe 2019, aby vaše prezentácie pôsobili pútavo a profesionálne. Získajte tipy na plnú farbu, prechod, obrázky a vzory.
V programe Microsoft PowerPoint 2019 môžete ovládať niekoľko dôležitých aspektov prehrávania zvukového súboru výberom súboru, čím sa zobrazí kontextová karta Zvukové nástroje na páse s nástrojmi a následným otvorením karty Prehrávanie, ktorá je zobrazená tu. Ako vidíte, táto karta obsahuje niekoľko ovládacích prvkov, ktoré vám umožňujú upraviť spôsob prehrávania zvukového súboru.

Karta Prehrávanie nástrojov zvuku.
V predvolenom nastavení sa zvuky neprehrajú, kým nekliknete na ikonu zvuku, ktorá sa zobrazí na snímke. Ak chcete, aby sa zvuk prehral automaticky pri zobrazení snímky, zmeňte možnosť v rozbaľovacom zozname Štart (nájdete ho v skupine Možnosti zvuku na karte Prehrávanie nástrojov zvuku) z Pri kliknutí na Automaticky.
Ak vyberiete možnosť Pri kliknutí alebo Automaticky, zvuk sa automaticky zastaví, keď prejdete na ďalšiu snímku. Ak chcete, aby zvuk pokračoval na niekoľkých snímkach, vyberte možnosť Prehrať cez snímky z rozbaľovacieho zoznamu Štart.
Ak zvukový súbor nie je dostatočne dlhý, môžete ho opakovať, aby sa prehrával znova a znova. Táto funkcia je najužitočnejšia, keď máte jemný zvukový efekt, ako je zvuk narážajúcich vĺn, v ktorom chcete pokračovať, kým necháte snímku viditeľnú. Ak chcete zvukový klip v slučke, jednoducho začiarknite políčko Opakovať do zastavenia, ktoré sa nachádza v skupine Možnosti zvuku.
V predvolenom nastavení je počas prezentácie na snímke viditeľná ikona predstavujúca zvukový klip. Za predpokladu, že ste nastavili automatické prehrávanie zvuku, pravdepodobne nechcete, aby bola ikona viditeľná.
Skupina Možnosti zvuku obsahuje začiarkavacie políčko s názvom Skryť, keď sa neprehráva, ale ikona sa skryje iba vtedy, keď sa zvuk neprehráva; ikona je viditeľná pri prehrávaní zvuku.
Najjednoduchší spôsob, ako úplne odstrániť ikonu zo snímok, je jednoducho potiahnuť ikonu z okraja snímky, ktorá ju obsahuje. Zvuk bude stále súčasťou snímky, takže sa automaticky prehrá pri zobrazení snímky. Ale keďže sa ikona nachádza mimo okraja snímky, vaše publikum ju neuvidí.
Ovládacie prvky Fade In a Fade Out vám umožňujú postupne zoslabovať a stmievať váš zvukový klip. V predvolenom nastavení sú oba tieto ovládacie prvky nastavené na 0, takže zvukový klip začína a končí pri plnej hlasitosti. Zmenou jedného alebo oboch týchto ovládacích prvkov na hodnotu, ako sú 2 alebo 3 sekundy, môžete plynulo stlmiť alebo stlmiť zvuk pre jemnejší efekt.
Kliknutím na tlačidlo Trim Audio zobrazíte dialógové okno Trim Audio, ktoré je zobrazené tu. Toto dialógové okno vám umožňuje vybrať len časť zvukového klipu, ktorý sa má prehrať vo vašej prezentácii, a to tak, že vám umožní vybrať čas začiatku a konca. Čas začiatku a konca môžete vybrať potiahnutím zeleného ukazovateľa začiatku alebo červeného ukazovateľa konca cez obraz priebehu zvukového súboru. (Často zistíte, kde sa má zvukový klip zastaviť alebo skončiť, keď sa pozriete na priebeh, ktorý je zobrazený v dialógovom okne Trim Audio.) Môžete tiež zadať čas (v sekundách) do polí Start Time a End Time. (V ideálnom prípade by ste mali vybrať počiatočný a koncový bod orezania počas tichých častí zvukového súboru, aby ste sa vyhli náhlym začiatkom a koncom.)
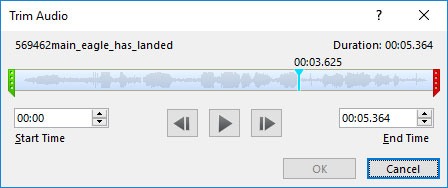
Dialógové okno Trim Audio.
Naučte sa, ako jednoducho zmeniť pozadie v PowerPointe 2019, aby vaše prezentácie pôsobili pútavo a profesionálne. Získajte tipy na plnú farbu, prechod, obrázky a vzory.
Excel poskytuje štyri užitočné štatistické funkcie na počítanie buniek v hárku alebo zozname: COUNT, COUNTA, COUNTBLANK a COUNTIF. Pre viac informácií o Excel funkciách, pokračujte.
Objavte efektívne klávesové skratky v Exceli 2013 pre zobrazenie, ktoré vám pomôžu zlepšiť produktivitu. Všetky skratky sú začiatkom s Alt+W.
Naučte sa, ako nastaviť okraje v programe Word 2013 s naším jednoduchým sprievodcom. Tento článok obsahuje užitočné tipy a predvoľby okrajov pre váš projekt.
Excel vám poskytuje niekoľko štatistických funkcií na výpočet priemerov, režimov a mediánov. Pozrite si podrobnosti a príklady ich použitia.
Excel 2016 ponúka niekoľko efektívnych spôsobov, ako opraviť chyby vo vzorcoch. Opravy môžete vykonávať po jednom, spustiť kontrolu chýb a sledovať odkazy na bunky.
V niektorých prípadoch Outlook ukladá e-mailové správy, úlohy a plánované činnosti staršie ako šesť mesiacov do priečinka Archív – špeciálneho priečinka pre zastarané položky. Učte sa, ako efektívne archivovať vaše položky v Outlooku.
Word vám umožňuje robiť rôzne zábavné veci s tabuľkami. Učte sa o vytváraní a formátovaní tabuliek vo Worde 2019. Tabuľky sú skvelé na organizáciu informácií.
V článku sa dozviete, ako umožniť používateľovi vybrať rozsah v Excel VBA pomocou dialógového okna. Získajte praktické tipy a príklady na zlepšenie práce s rozsahom Excel VBA.
Vzorec na výpočet percentuálnej odchýlky v Exceli s funkciou ABS pre správne výsledky aj so zápornými hodnotami.






