Ako zmeniť pozadie v PowerPointe 2019

Naučte sa, ako jednoducho zmeniť pozadie v PowerPointe 2019, aby vaše prezentácie pôsobili pútavo a profesionálne. Získajte tipy na plnú farbu, prechod, obrázky a vzory.
Excel 2013 po kliknutí na tlačidlo Prilepiť na karte Domov na páse s nástrojmi alebo po stlačení klávesov Ctrl+V na prilepenie položiek buniek, ktoré sa majú prilepiť, zobrazí hneď vpravo na konci prilepeného rozsahu tlačidlo Možnosti prilepenia s menovkou (Ctrl). skopírujete do schránky. Keď kliknete na toto rozbaľovacie tlačidlo alebo stlačíte kláves Ctrl, zobrazí sa paleta s tromi skupinami tlačidiel.
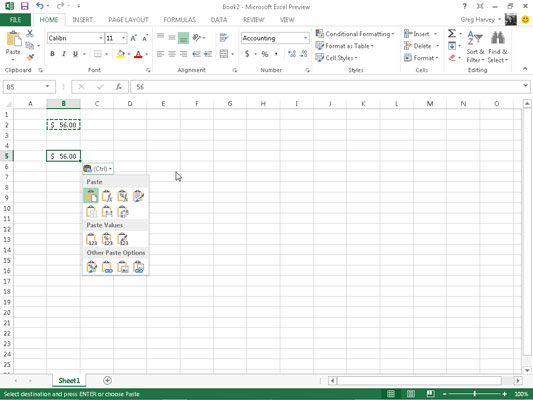
Tieto možnosti prilepenia môžete použiť na ovládanie alebo obmedzenie typu obsahu a formátovania, ktoré sú súčasťou prilepeného rozsahu buniek. Možnosti prilepenia (doplnené o sekvencie klávesových skratiek, ktorými ich môžete vybrať) na palete Možnosti prilepenia zahŕňajú:
Prilepiť (P): Excel vloží všetky veci do výberu buniek (vzorce, formátovanie, čo si len spomeniete).
Vzorce (F): Excel prilepí všetok text, čísla a vzorce do aktuálneho výberu buniek bez ich formátovania.
Vzorce a formátovanie čísel (O): Excel prilepí číselné formáty priradené ku skopírovaným hodnotám spolu s ich vzorcami.
Zachovať formátovanie zdroja (K): Excel skopíruje formátovanie z pôvodných buniek a prilepí ho do cieľových buniek (spolu so skopírovanými položkami).
Bez okrajov (B): Excel prilepí všetky položky vo výbere buniek bez skopírovania akýchkoľvek okrajov aplikovaných na jeho rozsah buniek.
Zachovať šírky zdrojových stĺpcov (W): Excel pri kopírovaní ich položiek buniek upraví šírku stĺpcov v cieľovom rozsahu na rovnakú ako v zdrojovom rozsahu.
Transponovať (T): Excel zmení orientáciu prilepených položiek. Napríklad, ak položky pôvodných buniek prechádzajú v riadkoch jedného stĺpca pracovného hárka, transponované vložené položky prebehnú cez stĺpce jedného riadka.
Hodnoty (V): Excel prilepí iba vypočítané výsledky akýchkoľvek vzorcov v rozsahu zdrojových buniek.
Formátovanie hodnôt a čísel (A): Excel prilepí vypočítané výsledky akýchkoľvek vzorcov spolu so všetkým formátovaním priradeným menovkám, hodnotám a vzorcom v rozsahu zdrojových buniek do cieľového rozsahu. To znamená, že všetky označenia a hodnoty v cieľovom rozsahu sa zdajú byť naformátované rovnako ako zdrojový rozsah, aj keď sa všetky pôvodné vzorce stratia a zachovajú sa iba vypočítané hodnoty.
Hodnoty a formátovanie zdroja (E): Excel prilepí vypočítané výsledky akýchkoľvek vzorcov spolu so všetkým formátovaním priradeným rozsahu zdrojových buniek.
Formátovanie (R): Excel prilepí iba formátovanie (a nie položky) skopírované zo zdrojového rozsahu buniek do cieľového rozsahu.
Prilepiť prepojenie (N): Excel vytvorí prepojovacie vzorce v cieľovom rozsahu, aby sa všetky zmeny, ktoré vykonáte v položkách v bunkách v zdrojovom rozsahu, okamžite preniesli dopredu a prejavili sa v zodpovedajúcich bunkách cieľového rozsahu.
Obrázok (U): Excel prilepí iba obrázky do skopírovaného výberu buniek.
Prepojený obrázok (I): Excel prilepí prepojenie na obrázky do skopírovaného výberu buniek.
Možnosti v dialógovom okne Prilepiť špeciálne zahŕňajú:
All na prilepenie všetkých vecí do výberu buniek (vzorce, formátovanie, čo len chcete).
Komentáre na prilepenie iba poznámok, ktoré pripojíte k ich bunkám.
Overenie na prilepenie iba pravidiel overovania údajov do rozsahu buniek, ktorý ste nastavili pomocou príkazu Overenie údajov (ktorý vám umožňuje nastaviť, aká hodnota alebo rozsah hodnôt je povolený v konkrétnej bunke alebo rozsahu buniek).
Všetko pomocou zdrojového motívu na prilepenie všetkých informácií plus štýlov buniek použitých na bunky.
Všetky okrem okrajov, ak chcete prilepiť všetky položky do výberu buniek bez skopírovania akýchkoľvek okrajov, ktoré tam používate.
Šírky stĺpcov, ak chcete použiť šírky stĺpcov buniek skopírovaných do schránky na stĺpce, do ktorých sú bunky prilepené.
Všetky zlučovanie podmienených formátov na prilepenie podmieneného formátovania do rozsahu buniek.
Žiadna, aby sa zabránilo Excelu vykonať akúkoľvek matematickú operáciu medzi položkami údajov, ktoré vystrihnete alebo skopírujete do schránky, a položkami údajov v rozsahu buniek, kam ich prilepíte.
Pridať, ak chcete pridať vystrihnuté alebo skopírované údaje do schránky a údajové položky v rozsahu buniek, kam ich prilepíte.
Odčítaním odčítate údaje, ktoré vystrihnete alebo skopírujete do schránky, od údajových položiek v rozsahu buniek, do ktorých ich prilepíte.
Násobiť, ak chcete vynásobiť údaje, ktoré vystrihnete alebo skopírujete do schránky, údajmi v rozsahu buniek, do ktorého ich prilepíte.
Rozdeliť, ak chcete rozdeliť údaje, ktoré vystrihnete alebo skopírujete do schránky, podľa údajových položiek v rozsahu buniek, kam ich prilepíte.
Ak chcete, aby Excel prilepil všade okrem prázdnych buniek v prichádzajúcom rozsahu, začiarkavacie políčko Preskočiť prázdne miesta. Inými slovami, prázdna bunka nemôže prepísať vaše aktuálne položky bunky.
Začiarkavacie políčko Transponovať, ak chcete, aby Excel zmenil orientáciu prilepených položiek. Napríklad, ak položky pôvodných buniek prechádzajú v riadkoch jedného stĺpca pracovného hárka, transponované vložené položky prebehnú cez stĺpce jedného riadka.
Tlačidlo Prilepiť prepojenie , keď kopírujete položky bunky a chcete vytvoriť prepojenie medzi kópiami, ktoré vkladáte, a pôvodnými položkami. Týmto spôsobom sa zmeny pôvodných buniek automaticky aktualizujú vo vložených kópiách.
Možnosti, ktoré sa zobrazujú na palete Možnosti prilepenia, sú závislé od kontextu. To znamená, že konkrétne možnosti prilepenia dostupné na palete závisia priamo od typu položiek buniek, ktoré boli predtým skopírované do schránky balíka Office.
Okrem toho môžete získať prístup k rovnakej palete možností prilepenia kliknutím na rozbaľovacie tlačidlo, ktoré sa zobrazí priamo pod tlačidlom Prilepiť na páse s nástrojmi, namiesto kliknutia na tlačidlo Možnosti prilepenia, ktoré sa zobrazí na konci prilepeného rozsahu v pracovnom hárku, alebo stlačením tlačidla Kláves Ctrl na klávesnici.
Naučte sa, ako jednoducho zmeniť pozadie v PowerPointe 2019, aby vaše prezentácie pôsobili pútavo a profesionálne. Získajte tipy na plnú farbu, prechod, obrázky a vzory.
Excel poskytuje štyri užitočné štatistické funkcie na počítanie buniek v hárku alebo zozname: COUNT, COUNTA, COUNTBLANK a COUNTIF. Pre viac informácií o Excel funkciách, pokračujte.
Objavte efektívne klávesové skratky v Exceli 2013 pre zobrazenie, ktoré vám pomôžu zlepšiť produktivitu. Všetky skratky sú začiatkom s Alt+W.
Naučte sa, ako nastaviť okraje v programe Word 2013 s naším jednoduchým sprievodcom. Tento článok obsahuje užitočné tipy a predvoľby okrajov pre váš projekt.
Excel vám poskytuje niekoľko štatistických funkcií na výpočet priemerov, režimov a mediánov. Pozrite si podrobnosti a príklady ich použitia.
Excel 2016 ponúka niekoľko efektívnych spôsobov, ako opraviť chyby vo vzorcoch. Opravy môžete vykonávať po jednom, spustiť kontrolu chýb a sledovať odkazy na bunky.
V niektorých prípadoch Outlook ukladá e-mailové správy, úlohy a plánované činnosti staršie ako šesť mesiacov do priečinka Archív – špeciálneho priečinka pre zastarané položky. Učte sa, ako efektívne archivovať vaše položky v Outlooku.
Word vám umožňuje robiť rôzne zábavné veci s tabuľkami. Učte sa o vytváraní a formátovaní tabuliek vo Worde 2019. Tabuľky sú skvelé na organizáciu informácií.
V článku sa dozviete, ako umožniť používateľovi vybrať rozsah v Excel VBA pomocou dialógového okna. Získajte praktické tipy a príklady na zlepšenie práce s rozsahom Excel VBA.
Vzorec na výpočet percentuálnej odchýlky v Exceli s funkciou ABS pre správne výsledky aj so zápornými hodnotami.






