Ako zmeniť pozadie v PowerPointe 2019

Naučte sa, ako jednoducho zmeniť pozadie v PowerPointe 2019, aby vaše prezentácie pôsobili pútavo a profesionálne. Získajte tipy na plnú farbu, prechod, obrázky a vzory.
Zistite, ako používať Microsoft Teams na svojom mobilnom zariadení a smartfóne. Nainštalujte si Microsoft Teams a dozviete sa o niektorých spôsoboch, ako vám práca s Teams v telefóne môže zvýšiť produktivitu.
Teams si môžete na svoje mobilné zariadenie nainštalovať niekoľkými rôznymi spôsobmi. Najjednoduchším spôsobom je otvoriť Obchod Google Play (na zariadeniach so systémom Android) alebo Apple App Store (na zariadeniach so systémom iOS) a vyhľadať mobilnú aplikáciu Teams. Ďalším spôsobom je použiť mobilný webový prehliadač a prihlásiť sa do aplikácie Teams a potom klepnúť na ikonu na inštaláciu mobilnej aplikácie.
Ikona na webovej stránke na inštaláciu mobilnej aplikácie je skratka, ktorá vás zavedie do príslušného obchodu s aplikáciami. Pravdepodobne bude pre vás jednoduchšie prejsť priamo do obchodu s aplikáciami pre iOS alebo Android a vyhľadať Microsoft Teams namiesto toho, aby ste sa pokúšali prejsť vo svojom mobilnom webovom prehliadači na webovú lokalitu Teams.
Inštalácia na iOS
Inštalácia mobilnej aplikácie Teams na iPhone alebo iPad:
Otvorte Apple App Store na svojom iOS zariadení.
Klepnite na ikonu Hľadať v obchode a napíšte Microsoft Teams . Uistite sa, že ste vybrali aplikáciu Microsoft, ako je znázornené.
Klepnutím na odkaz na stiahnutie nainštalujte aplikáciu do svojho zariadenia.
Po dokončení sťahovania a inštalácie aplikácie klepnite na tlačidlo Otvoriť.
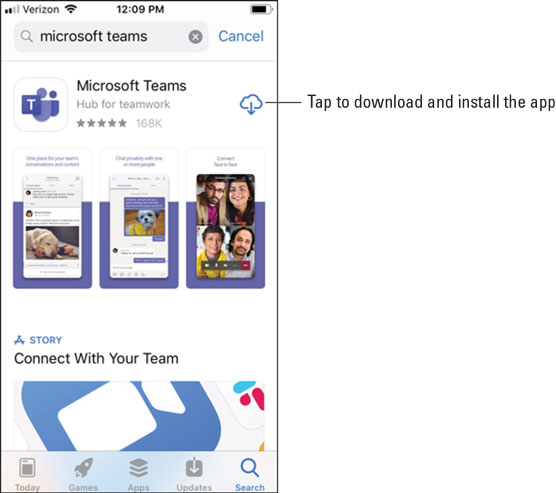
Inštalácia aplikácie Teams z obchodu Apple App Store.
Inštalácia na Android
Inštalácia mobilnej aplikácie Teams na telefóne alebo tablete s Androidom:
Otvorte na svojom zariadení so systémom Android Obchod Google Play.
Klepnite na ikonu Hľadať v obchode a napíšte Microsoft Teams . Uistite sa, že ste vybrali aplikáciu Microsoft, ako je znázornené.
Klepnutím na tlačidlo Inštalovať nainštalujte aplikáciu do svojho zariadenia.
Po dokončení sťahovania a inštalácie aplikácie klepnite na tlačidlo Otvoriť.
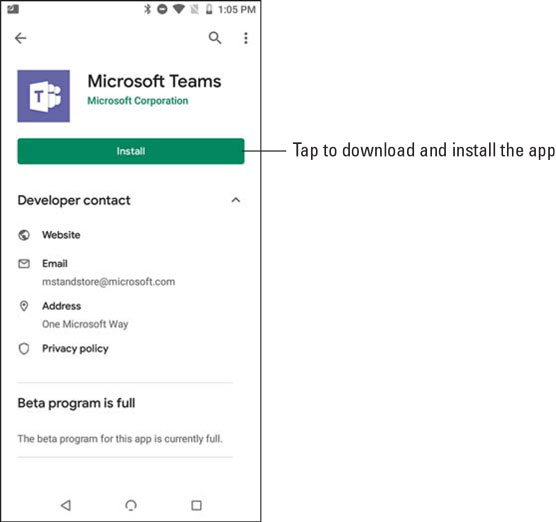
Inštalácia aplikácie Teams z obchodu Google Play.
Pri prvom otvorení mobilnej aplikácie Teams sa vám zobrazí prihlasovacia obrazovka, na ktorej si môžete vybrať prihlásenie do aplikácie Teams, ako je znázornené. Klepnite na tlačidlo Prihlásiť sa a potom zadajte svoje poverenia pre Office 365, ktoré ste vytvorili pri registrácii na skúšobnú verziu Office 365 v kapitole 1. Teams načíta a prevedie vás niekoľkými tipmi na používanie aplikácie. Keď si prejdete tipy, môžete začať pracovať s Teams, ako uvidíte v ďalšej časti.
Ak ste sa už prihlásili do akejkoľvek inej aplikácie Office 365 na svojom mobilnom zariadení, ako je napríklad Outlook, stačí vybrať toto konto a Teams vás automaticky prihlási pomocou poverení, ktoré sú už uložené vo vyrovnávacej pamäti zariadenia.
Ak chcete preskočiť registráciu do Office 365, môžete si tiež zaregistrovať bezplatný účet stiahnutím aplikácie do mobilného zariadenia a následným klepnutím na zobrazené tlačidlo Zaregistrovať sa zadarmo.
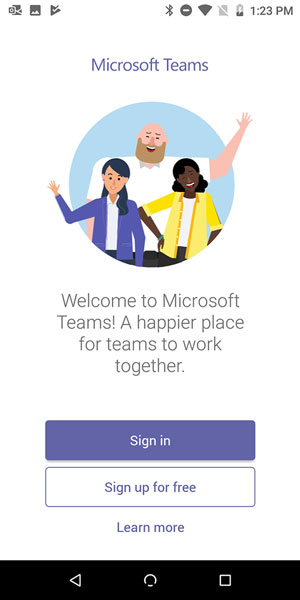
Prihláste sa do mobilnej aplikácie Teams.
Jedna vec, ktorú na Teams skutočne milujem, je, že nezáleží na tom, akého klienta používam – verziu pre stolný počítač, notebook alebo mobilnú aplikáciu – koncepty a umiestnenie sú rovnaké. Použil som klienta Teams na svojom Macu, iPade, telefóne s Androidom, notebooku so systémom Windows a na mojom iPhone. Keďže Teams je nová aplikácia, ktorá bola vytvorená len v posledných rokoch, Microsoft využil príležitosť vybudovať všetkých klientov súčasne. Rozhrania sa mierne líšia, pretože sú optimalizované pre zariadenie, ktoré používate, no akonáhle sa zoznámite s konceptmi v Teams, môžete používať ľubovoľného klienta a cítiť sa pohodlne pri jeho používaní.
Ak ste fanúšikom Linuxu, radi sa dozviete, že spoločnosť Microsoft oznámila klienta Teams pre Linux. Je už v skorej ukážke a očakáva sa, že bude všeobecne dostupný v roku 2020.
V predchádzajúcich kapitolách sa zaoberám ľavým navigačným panelom vo webových aplikáciách Teams, stolných počítačoch a prenosných počítačoch. Mobilná aplikácia Teams je podobná okrem toho, že namiesto prístupu k ikonám Teams na ľavom navigačnom paneli obsahuje aplikácia karty v spodnej časti obrazovky, ako je znázornené.
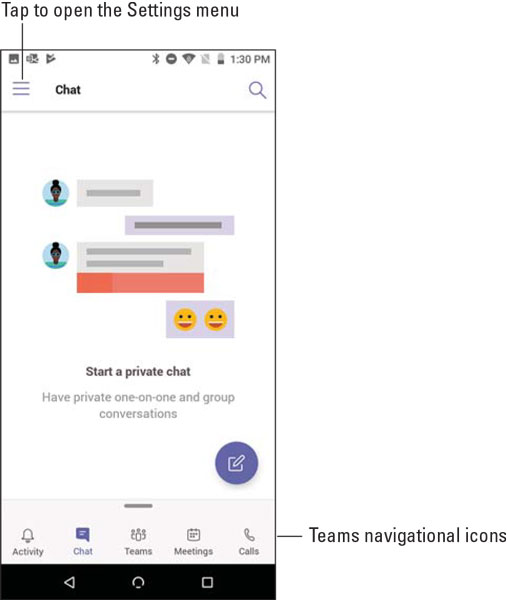
Zobrazenie navigačných kariet v spodnej časti mobilnej aplikácie Teams.
Do nastavení profilu sa dostanete klepnutím na ikonu Nastavenia, ktorá sa tiež nazýva ponuka hamburgerov, pretože tri vrstvy ikony vyzerajú ako hamburger. Tu môžete robiť veci, ako je nastavenie svojho stavu a správy o stave, zapnutie alebo vypnutie upozornení, dozvedieť sa o nových funkciách a získať prístup k ďalším nastaveniam špecifickým pre mobilnú aplikáciu.
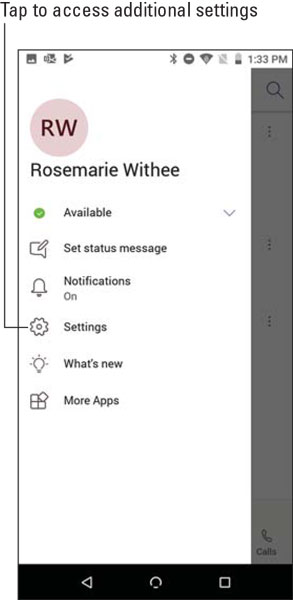
Ponuka nastavení profilu v mobilnej aplikácii Teams.
Nastavenia mobilnej aplikácie Teams vo všeobecnosti ovládajú tri nastavenia, ako je znázornené na nasledujúcom obrázku:
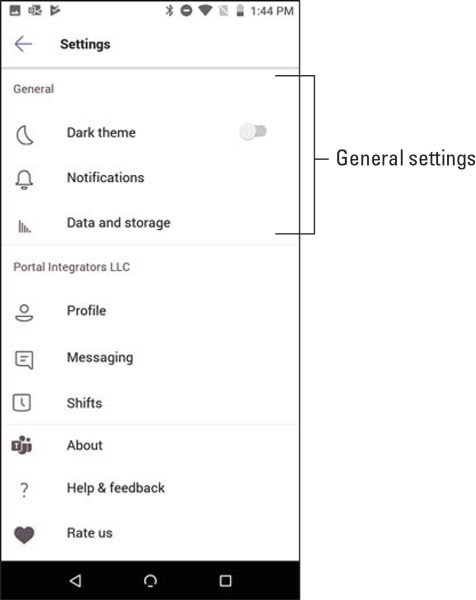
Všeobecné mobilné nastavenia pre Microsoft Teams.
Pre každý konkrétny tím je možné nastaviť ďalšie nastavenia, ako je znázornené na obrázku za týmto zoznamom:
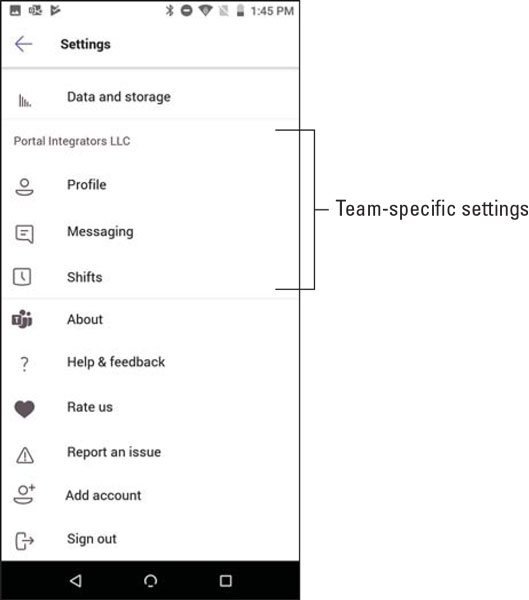
Mobilné nastavenia špecifické pre tím pre Microsoft Teams.
Mobilná aplikácia Teams, ako každá iná mobilná aplikácia, je navrhnutá tak, aby sa dala používať ťuknutím prstami na obrazovku telefónu alebo tabletu. Zistil som, že Teams sú intuitívne; existuje však niekoľko rozdielov medzi používaním klávesnice a myši a používaním prstov.
Interakcia so správami
Pomocou reakcií môžete do správ četu pridať veselú tvár, palec hore alebo ľubovoľný počet rôznych emotikonov. Okrem toho môžete so správami pracovať rôznymi spôsobmi. Môžeš
Ak reagujete na svoju vlastnú správu, máte ďalšie možnosti, ako napríklad možnosť upraviť alebo odstrániť správu. Ak tieto možnosti nevidíte pre svoje vlastné správy, váš správca vypol vašu možnosť upravovať alebo odstraňovať správy.
Keď používate Teams s klávesnicou a myšou, môžete umiestniť kurzor myši na správu alebo kliknúť na tri bodky a zobraziť tieto interakcie, ako je znázornené.
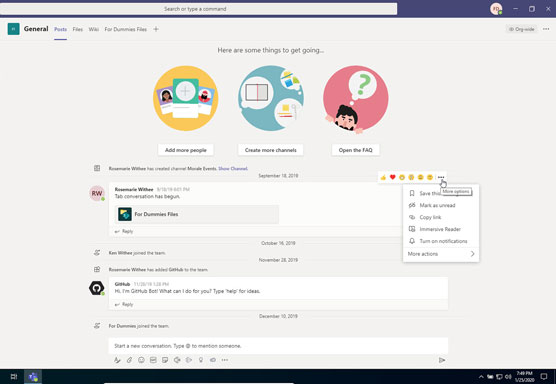
Reakcia na správu pomocou aplikácie Teams na stolnom alebo prenosnom počítači.
Keď však na svojom mobilnom zariadení používate Teams, podržanie prsta nie je možné. Namiesto toho musíte klepnúť a podržať správu, aby ste vyvolali rovnakú ponuku, ako je znázornené.
Ak sa zaseknete a nemôžete nájsť ponuku pri navigácii v aplikácii Teams na mobilnom zariadení, skúste ako možnosť klepnúť a podržať. Pomocou myši môžete umiestniť kurzor myši na prvky rozhrania a zobraziť ponuky, ale pri používaní prstov nie je možné umiestniť kurzor myši.
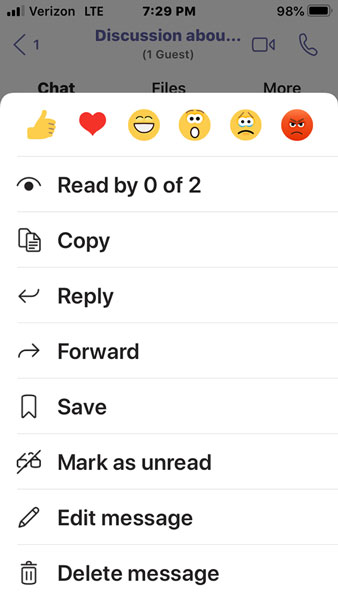
Reakcia na správu pomocou aplikácie Teams na telefóne alebo tablete.
Ak reagujete na správu v rozhovore, musíte klepnúť a podržať, aby ste získali prístup k možnostiam reakcie, ale ak reagujete na vlákno správy v kanáli, uvidíte malú elipsu a môžete klepnúť aj na ňu. Zdá sa mi jednoduchšie jednoducho klepnúť a podržať správu v chate alebo kanáli, aby sa zobrazila ponuka znázornená na obrázku.
Zvyknúť si na navigáciu
Ako už bolo v tejto kapitole spomenuté, navigácia v mobilnej aplikácii Teams je trochu iná ako pri používaní klávesnice a myši. Namiesto klikania na navigačné ikony pozdĺž ľavej strany aplikácie sa v mobilnej verzii tieto ikony nachádzajú v spodnej časti aplikácie.
Zážitok je optimalizovaný pre mobilné zariadenia, čo znamená, že tok je v mobilnej aplikácii mierne odlišný, pretože množstvo miesta na mobilnom zariadení je oveľa menšie ako na obrazovke prenosného počítača alebo stolného počítača. Jedným z kľúčových rozdielov v navigácii je to, že obrazovky, na ktorých sa pohybujete, môžu vyžadovať viac klepnutí na obrazovku, ako pridružených kliknutí myšou. Keď napríklad klepnete na ikonu Rozhovor v spodnej časti mobilnej aplikácie, zobrazia sa vám všetky aktuálne prebiehajúce rozhovory.
Navigácia do vašich rozhovorov na vašom mobilnom zariadení je veľmi podobná správaniu klávesnice. Ak však klepnete na možnosť Tímy, zobrazia sa vám všetky tímy a kanály, ktoré máte. Potom musíte znova klepnúť na otvorenie jedného z týchto kanálov, ako je znázornené na nasledujúcom obrázku. Na veľkom monitore môžete vidieť všetky tímy a kanály súčasne, keď vidíte súvisiace správy v kanáli. V mobilnej aplikácii musíte urobiť ďalšie klepnutie, aby ste sa dostali do kanála, a ak chcete zmeniť kanály, musíte klepnúť na ikonu späť a potom vybrať iný kanál.
Navigácia v aplikácii Teams na mobilnom zariadení môže pri používaní aplikácie Teams na prenosnom počítači alebo stolnom počítači vyžadovať viac klepnutí ako súvisiacich kliknutí. Aj keď navigácia v mobilnej aplikácii vyžaduje viac práce, stojí to za námahu, pretože zážitok z mobilného zariadenia je navrhnutý pre menšie obrazovky a používanie prstov namiesto myši.
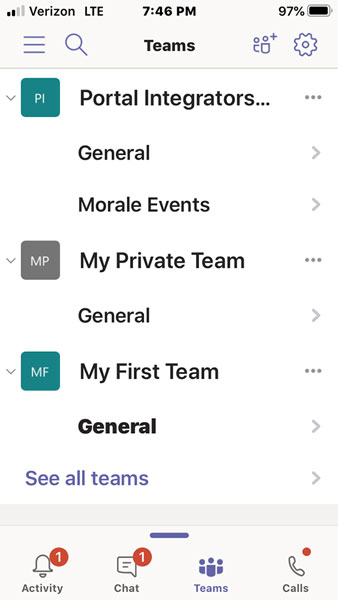
Klepnutím na kanál v zozname tímov na mobilnom telefóne.
Naučte sa, ako jednoducho zmeniť pozadie v PowerPointe 2019, aby vaše prezentácie pôsobili pútavo a profesionálne. Získajte tipy na plnú farbu, prechod, obrázky a vzory.
Excel poskytuje štyri užitočné štatistické funkcie na počítanie buniek v hárku alebo zozname: COUNT, COUNTA, COUNTBLANK a COUNTIF. Pre viac informácií o Excel funkciách, pokračujte.
Objavte efektívne klávesové skratky v Exceli 2013 pre zobrazenie, ktoré vám pomôžu zlepšiť produktivitu. Všetky skratky sú začiatkom s Alt+W.
Naučte sa, ako nastaviť okraje v programe Word 2013 s naším jednoduchým sprievodcom. Tento článok obsahuje užitočné tipy a predvoľby okrajov pre váš projekt.
Excel vám poskytuje niekoľko štatistických funkcií na výpočet priemerov, režimov a mediánov. Pozrite si podrobnosti a príklady ich použitia.
Excel 2016 ponúka niekoľko efektívnych spôsobov, ako opraviť chyby vo vzorcoch. Opravy môžete vykonávať po jednom, spustiť kontrolu chýb a sledovať odkazy na bunky.
V niektorých prípadoch Outlook ukladá e-mailové správy, úlohy a plánované činnosti staršie ako šesť mesiacov do priečinka Archív – špeciálneho priečinka pre zastarané položky. Učte sa, ako efektívne archivovať vaše položky v Outlooku.
Word vám umožňuje robiť rôzne zábavné veci s tabuľkami. Učte sa o vytváraní a formátovaní tabuliek vo Worde 2019. Tabuľky sú skvelé na organizáciu informácií.
V článku sa dozviete, ako umožniť používateľovi vybrať rozsah v Excel VBA pomocou dialógového okna. Získajte praktické tipy a príklady na zlepšenie práce s rozsahom Excel VBA.
Vzorec na výpočet percentuálnej odchýlky v Exceli s funkciou ABS pre správne výsledky aj so zápornými hodnotami.






