Ako zmeniť pozadie v PowerPointe 2019

Naučte sa, ako jednoducho zmeniť pozadie v PowerPointe 2019, aby vaše prezentácie pôsobili pútavo a profesionálne. Získajte tipy na plnú farbu, prechod, obrázky a vzory.
Word s nevôľou uznáva, že to nie je jediný textový procesor a že typ súboru dokumentu nie je jediný. Program ako taký uprednostňuje prispôsobenie sa menším formátom smrteľných dokumentov. Táto funkcia vám umožňuje čítať a upravovať dokumenty mimo programu Word, ako aj zdieľať dokumenty s používateľmi mimo programu Word, ktorí chcú byť požehnaní prínosom programu Word.
Keď uložíte dokument, Word umiestni text dokumentu, formátovanie a ďalšie informácie do súboru. Aby boli informácie usporiadané, Word používa špecifický formát súboru . Formát súboru robí dokument programu Word jedinečným a odlišným od iných typov súborov, ktoré sa ukladajú v úložnom systéme vášho počítača.
Formát dokumentu programu Word je populárny, ale nie je to jediný dostupný formát dokumentu na spracovanie textu. Iné textové procesory, ako aj nástroje pre dokumenty, ako napríklad Adobe Acrobat, používajú svoje vlastné formáty. Word vám umožňuje otvárať dokumenty uložené v týchto formátoch, ako aj ukladať dokumenty programu Word v cudzích formátoch. Nie som si istý, či je s tým softvér spokojný, ale je schopný.
Word dokáže magicky otvárať a zobrazovať množstvo zvláštnych dokumentov mimo Wordu. Funguje to takto:
Stlačením Ctrl+F12 vyvoláte tradičné dialógové okno Otvoriť.
Pomocou tlačidla ponuky vyberte formát súboru.
Tlačidlo ponuky nemá žiadny štítok, aj keď môže byť označené ako Všetky dokumenty programu Word, ako je znázornené na obrázku. Keď vyberiete konkrétny formát súboru, Word zúži počet súborov zobrazených v dialógovom okne Otvoriť; zobrazia sa iba súbory zodpovedajúce špecifickému formátu súboru.
Ak nepoznáte formát, vyberte Všetky súbory z rozbaľovacieho zoznamu.
Kliknutím vyberte súbor.
Alebo použite ovládacie prvky v dialógovom okne a vyhľadajte iné úložné médium alebo priečinok, ktorý obsahuje daný súbor.
Kliknite na tlačidlo Otvoriť.
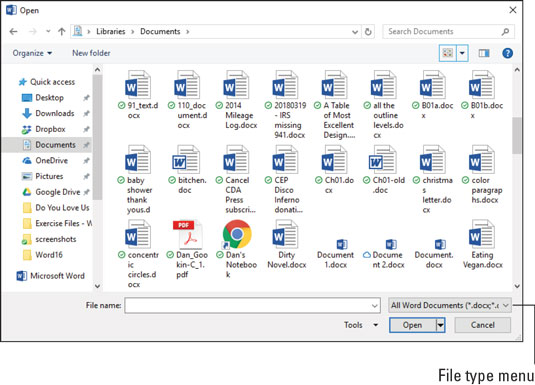
Zmeňte typy súborov v dialógovom okne Otvoriť.
Mimozemský súbor sa objaví na obrazovke, pripravený na úpravy, rovnako ako akýkoľvek iný dokument programu Word – alebo nie. Word sa zo všetkých síl snaží otvárať iné formáty súborov, ale nemusí sa mu všetko dariť na 100 percent.
Microsoft Word je tu už celé veky. Používa sa rovnaký formát súboru .doc od prvých dní, keď Word bežal na počítačoch poháňaných parou, ktoré potrebovali troch ľudí, aby ich zdvihli na stôl.
V roku 2007 Word zmenil formát súboru dokumentov. Preč bol formát .doc, nahradil ho formát .docx. Pretože veľa ľudí stále používa staršie verzie Wordu a vzhľadom na množstvo starších súborov .doc, ktoré sú stále k dispozícii, bolo potrebné s týmito staršími dokumentmi pracovať a konvertovať ich.
Práca so starším dokumentom programu Word je jednoduchá: Otvorte dokument. Za názvom súboru v hornej časti okna sa zobrazí text [Režim kompatibility] . Tento text je veľkým vodítkom, že používate starší dokument programu Word. Ďalším vodítkom je, že pri úprave staršieho dokumentu nefunguje veľa funkcií programu Word, ako je napríklad možnosť zobrazenia ukážky zmien formátu a motívov dokumentu.
Ak chcete aktualizovať starší dokument, postupujte takto:
Kliknite na kartu Súbor.
Na obrazovke Informácie kliknite na tlačidlo Konvertovať.
Zobrazí sa popisné dialógové okno. Ak nie, prejdite na krok 5.
V dialógovom okne programu Microsoft Word kliknutím začiarknite políčko Pri konvertovaní dokumentov sa ma znova nepýtať.
Kliknite na tlačidlo OK.
Kliknutím na tlačidlo Uložiť dokument uložíte.
Použite dialógové okno Uložiť ako. Ak sa pozriete na ponuku Typ súboru, uvidíte, že zvolený formát súboru je dokument Word (*.docx). Dokument sa aktualizuje.
Starší dokument sa pri vykonaní týchto krokov neodstráni, hoci ho môžete odstrániť.
Naučte sa, ako jednoducho zmeniť pozadie v PowerPointe 2019, aby vaše prezentácie pôsobili pútavo a profesionálne. Získajte tipy na plnú farbu, prechod, obrázky a vzory.
Excel poskytuje štyri užitočné štatistické funkcie na počítanie buniek v hárku alebo zozname: COUNT, COUNTA, COUNTBLANK a COUNTIF. Pre viac informácií o Excel funkciách, pokračujte.
Objavte efektívne klávesové skratky v Exceli 2013 pre zobrazenie, ktoré vám pomôžu zlepšiť produktivitu. Všetky skratky sú začiatkom s Alt+W.
Naučte sa, ako nastaviť okraje v programe Word 2013 s naším jednoduchým sprievodcom. Tento článok obsahuje užitočné tipy a predvoľby okrajov pre váš projekt.
Excel vám poskytuje niekoľko štatistických funkcií na výpočet priemerov, režimov a mediánov. Pozrite si podrobnosti a príklady ich použitia.
Excel 2016 ponúka niekoľko efektívnych spôsobov, ako opraviť chyby vo vzorcoch. Opravy môžete vykonávať po jednom, spustiť kontrolu chýb a sledovať odkazy na bunky.
V niektorých prípadoch Outlook ukladá e-mailové správy, úlohy a plánované činnosti staršie ako šesť mesiacov do priečinka Archív – špeciálneho priečinka pre zastarané položky. Učte sa, ako efektívne archivovať vaše položky v Outlooku.
Word vám umožňuje robiť rôzne zábavné veci s tabuľkami. Učte sa o vytváraní a formátovaní tabuliek vo Worde 2019. Tabuľky sú skvelé na organizáciu informácií.
V článku sa dozviete, ako umožniť používateľovi vybrať rozsah v Excel VBA pomocou dialógového okna. Získajte praktické tipy a príklady na zlepšenie práce s rozsahom Excel VBA.
Vzorec na výpočet percentuálnej odchýlky v Exceli s funkciou ABS pre správne výsledky aj so zápornými hodnotami.






