Ako zmeniť pozadie v PowerPointe 2019

Naučte sa, ako jednoducho zmeniť pozadie v PowerPointe 2019, aby vaše prezentácie pôsobili pútavo a profesionálne. Získajte tipy na plnú farbu, prechod, obrázky a vzory.
Vaše predplatné licencie na Microsoft 365 Business zahŕňa 1 TB cloudového úložiska vo OneDrive for Business na licencovaného používateľa. Okrem toho vaša organizácia získa 1 TB ukladacieho priestoru v SharePointe Online plus 10 GB na licencovaného používateľa.
Povedzme napríklad, že máte 10 používateľov, z ktorých každý má licenciu na Microsoft 365 Business. Takto by vyzeralo vaše bezplatné cloudové úložisko:
10 používateľov x 1 TB na používateľa vo OneDrive for Business = 10 TB
1 TB v SharePointe Online
10 používateľov x 10 GB na používateľa v SharePointe Online = 100 GB (0,1 TB)
Celkové cloudové úložisko: 11,1 TB
Ak vás zaujíma, koľko dát môžete uložiť do 1TB úložiska, pouvažujte nad infografikou zo základnej školy IT . Autor v nej tvrdí, že by ste mali 60 kôp písaného papiera naskladaných tak vysoko ako Eiffelova veža, aby ste spotrebovali 1 TB dát.
Pri takom veľkom úložisku by vás mohlo zaujímať, prečo malé a stredné podniky stále používajú zdieľanie súborov a aplikácie SaaS tretích strán, ako je napríklad Dropbox . Pre väčšinu malých firiem je výzvou presun ich existujúcich údajov do SharePointu Online alebo OneDrive for Business.
Tradične si migrácia údajov na SharePoint Online vyžadovala zložité nástroje vyžadujúce skúsených inžinierov. Ak by podnik nemal rozpočet na takéto nástroje alebo odborné znalosti, správca IT by musel stráviť obrovské množstvo času manuálnym presúvaním súborov a riešením problémov so synchronizáciou.
Dobrou správou je, že Office 365 je navrhnutý tak, aby rušil tradície. To, čo bolo pred niekoľkými rokmi náročné, je teraz jednoduchý, bezplatný, samoobslužný nástroj. Pomocou niekoľkých kliknutí môže teraz správca IT s istotou migrovať súbory do knižníc dokumentov v SharePointe Online alebo OneDrive for Business .
SharePoint Migration Tool je praktická aplikácia, ktorá odstraňuje dohady pri presúvaní súborov do Office 365 buď z pevného disku, poskytovateľa úložiska SaaS tretej strany alebo z lokálneho prostredia SharePoint. V podstate si stačí stiahnuť nástroj a pomocou niekoľkých kliknutí bude nástroj robiť svoje kúzla, zatiaľ čo vy si v závislosti od veľkosti dát, ktoré presúvate, dáte šálku kávy alebo zapnete Netflix, aby ste mohli sledovať svoju obľúbenú reláciu. počkajte, kým nástroj dokončí svoju prácu.
Tu je návod, ako funguje SharePoint Migration Tool.
Stiahnite si nástroj Microsoft SharePoint Migration Tool .
Dvojitým kliknutím na stiahnutý súbor spustite nástroj a potom kliknite na tlačidlo Prihlásiť sa.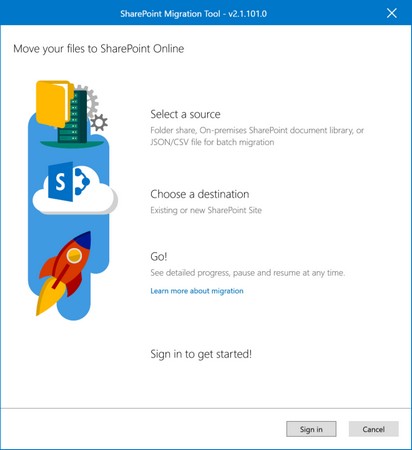
Prihlasovacia obrazovka nástroja SharePoint Migration Tool.
The Where is your data? zobrazí sa obrazovka.
Vyberte zdroj svojich údajov (pre toto cvičenie vyberte možnosť Zdieľanie súboru):
Na obrazovke Vyberte zdroj a cieľ kliknite na tlačidlo Vybrať priečinok.
V okne Prehľadávať priečinok vyberte priečinok, ktorý chcete migrovať, a kliknite na tlačidlo OK.
Znovu sa zobrazí obrazovka Výber zdroja a cieľa.
Kliknite na tlačidlo Ďalej.
Na tej istej obrazovke sa zobrazí nové pole, takže môžete prilepiť adresu URL pre SharePoint Online alebo OneDrive pre dokument.
Do poľa Zadajte adresu URL zadajte alebo prilepte adresu URL cieľovej knižnice.
V rozbaľovacej ponuke Vyberte knižnicu dokumentov vyberte príslušnú knižnicu dokumentov. Potom kliknite na tlačidlo Pridať.
Na ďalšej obrazovke skontrolujte položky Zdroj a Cieľ a potom kliknutím na tlačidlo Migrovať spustite proces migrácie.
Nástroj zobrazuje stav migrácie. Ak potrebujete zmeniť položku Zdroj alebo Cieľ, musíte proces reštartovať.
Po dokončení migrácie SharePointu kliknite na tlačidlo Zavrieť.
Nástroj zachytáva protokoly z úlohy migrácie, ktoré si môžete zobraziť po migrácii SharePointu. Zobrazenie protokolov môže byť užitočné pri riešení problémov.
Ak musíte nástroj zavrieť alebo omylom zavrieť pred dokončením úlohy migrácie SharePointu, môžete úlohu obnoviť z ľubovoľného počítača za predpokladu, že úloha bežala aspoň 5 minút.
Ďalšou skvelou funkciou tohto nástroja je jeho schopnosť vykonávať budúce prírastkové migrácie SharePointu. Ak niekto vo vašom tíme nedostal poznámku a pokračuje v ukladaní súborov do zdieľaného súboru, môžete znova spustiť nástroj a presunúť len nové alebo aktualizované súbory zo zdrojového umiestnenia. Ak chcete využiť túto funkciu, kliknite na tlačidlo Áno, keď sa nástroj spýta, či chcete zachovať nastavenia migrácie pre budúce prírastkové spustenia po dokončení migrácie.
Ďalším spôsobom migrácie súborov do SharePointu Online alebo OneDrive for Business je prostredníctvom synchronizačného klienta OneDrive. Po spustení synchronizačného klienta môžete jednoducho presunúť súbory zo zdrojového umiestnenia do príslušnej knižnice vo OneDrive for Business alebo SharePoint Online.
Ak bol Windows 10 nasadený s licenciou Microsoft 365 Business, synchronizačný klient OneDrive for Business sa automaticky nastaví pre konto používajúce zariadenie. Priečinky OneDrive for Business budú preto k dispozícii v Prieskumníkovi súborov.
Ak migrujete súbory do knižnice dokumentov SharePointu Online pomocou synchronizačného klienta OneDrive, musíte najprv synchronizovať knižnicu dokumentov SharePointu s počítačom. Urobíte to tak, že prejdete do knižnice dokumentov SharePoint Online a potom kliknete na ikonu Synchronizovať na paneli príkazov. Synchronizačný klient vás vyzve na zvyšok krokov, ktoré sú jednoduché.
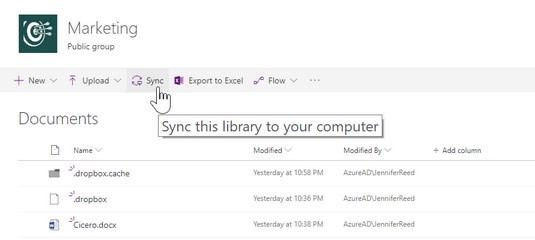
Ikona synchronizácie na paneli príkazov v SharePointe Online.
Naučte sa, ako jednoducho zmeniť pozadie v PowerPointe 2019, aby vaše prezentácie pôsobili pútavo a profesionálne. Získajte tipy na plnú farbu, prechod, obrázky a vzory.
Excel poskytuje štyri užitočné štatistické funkcie na počítanie buniek v hárku alebo zozname: COUNT, COUNTA, COUNTBLANK a COUNTIF. Pre viac informácií o Excel funkciách, pokračujte.
Objavte efektívne klávesové skratky v Exceli 2013 pre zobrazenie, ktoré vám pomôžu zlepšiť produktivitu. Všetky skratky sú začiatkom s Alt+W.
Naučte sa, ako nastaviť okraje v programe Word 2013 s naším jednoduchým sprievodcom. Tento článok obsahuje užitočné tipy a predvoľby okrajov pre váš projekt.
Excel vám poskytuje niekoľko štatistických funkcií na výpočet priemerov, režimov a mediánov. Pozrite si podrobnosti a príklady ich použitia.
Excel 2016 ponúka niekoľko efektívnych spôsobov, ako opraviť chyby vo vzorcoch. Opravy môžete vykonávať po jednom, spustiť kontrolu chýb a sledovať odkazy na bunky.
V niektorých prípadoch Outlook ukladá e-mailové správy, úlohy a plánované činnosti staršie ako šesť mesiacov do priečinka Archív – špeciálneho priečinka pre zastarané položky. Učte sa, ako efektívne archivovať vaše položky v Outlooku.
Word vám umožňuje robiť rôzne zábavné veci s tabuľkami. Učte sa o vytváraní a formátovaní tabuliek vo Worde 2019. Tabuľky sú skvelé na organizáciu informácií.
V článku sa dozviete, ako umožniť používateľovi vybrať rozsah v Excel VBA pomocou dialógového okna. Získajte praktické tipy a príklady na zlepšenie práce s rozsahom Excel VBA.
Vzorec na výpočet percentuálnej odchýlky v Exceli s funkciou ABS pre správne výsledky aj so zápornými hodnotami.






