Ako zmeniť pozadie v PowerPointe 2019

Naučte sa, ako jednoducho zmeniť pozadie v PowerPointe 2019, aby vaše prezentácie pôsobili pútavo a profesionálne. Získajte tipy na plnú farbu, prechod, obrázky a vzory.
Na Office 365 je pekné, že žije v cloude a je veľmi flexibilný. Môžete migrovať malé testovacie série údajov na skúšobné predplatné Office 365 a zistiť, čo sa môže pokaziť pri migrácii celej organizácie. V skutočnosti by ste sa mali hneď teraz zaregistrovať na skúšobnú verziu Office 365. Skúšobná verzia je úplne bezplatná a v priebehu niekoľkých minút môžete byť hore a preskúmať produkt.
V minulosti bolo ťažké získať prístup k podnikovému softvéru, ako je SharePoint, pretože nastavenie prostredia si vyžadovalo šikovného technického človeka. Technická osoba musela nájsť hardvér schopný spustiť softvér a potom nainštalovať operačný systém, všetok podporný softvér a nakoniec SharePoint. Aj keby všetko išlo podľa plánu, proces trval minimálne týždeň a možno aj oveľa dlhšie. S Office 365 môžete ako podnikový používateľ prejsť priamo na webovú stránku Office 365, zaregistrovať sa na skúšobnú verziu a začať objavovať SharePoint v priebehu niekoľkých minút!
Proces prideľovania a aktivácie licencií sa za posledný rok výrazne zlepšil. V minulosti bol tento proces často popisovaný ako bolestivý. Nový proces je zjednodušený a umožňuje vám pridávať a odstraňovať používateľov a licencie na základe vašich okamžitých potrieb.
Ak chcete pridať licencovanie, musíte do plánu pridať používateľov kliknutím na kartu Používatelia a výberom položky Aktívni používatelia.
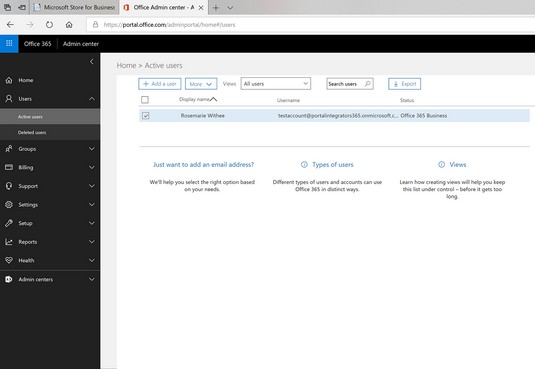
Obrazovka Aktívni používatelia v Centre spravovania Office 365.
Proces pridávania používateľa začnete kliknutím na symbol plus na páse s nástrojmi na obrazovke Aktívni používatelia. Pri prechádzaní sprievodcom sa zobrazí výzva na zadanie informácií, ako je meno a priezvisko používateľa a administrátorské práva, ktoré by mal mať používateľ pridelené. Okrem toho máte možnosť priradiť používateľovi konkrétne licencovanie.
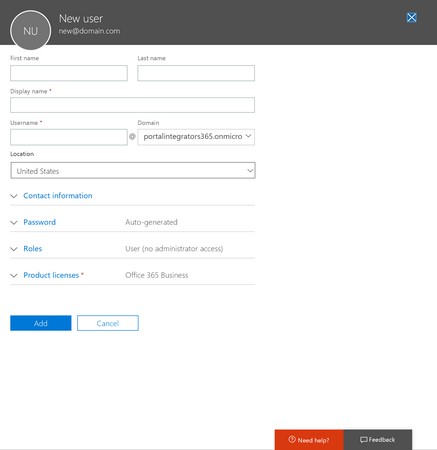
Priradenie licencií Office 365 novému používateľovi.
Jedným z najviditeľnejších aspektov implementácie Office 365 je migrácia e-mailových údajov do systému Exchange Online. Ak chcete spustiť migráciu, použite stránku Migrácia e-mailu. Na túto stránku sa dostanete kliknutím na prepojenie Spravovať v sekcii Exchange Online v hlavnom centre spravovania Office 365 a potom kliknutím na prepojenie Príjemcovia na ľavom navigačnom paneli. Potom kliknite na kartu Migrácia.
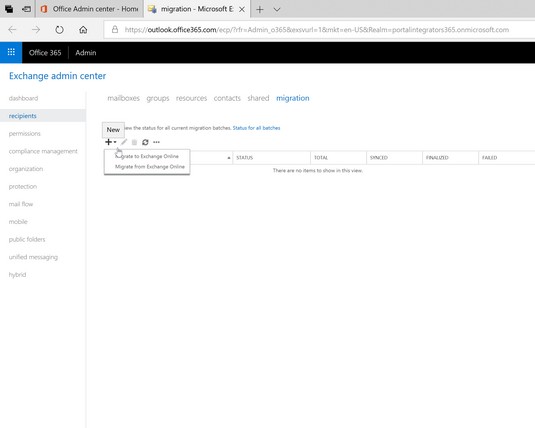
Migrácia údajov poštových schránok na Exchange Online Admin Center.
Ak chcete začať novú migráciu, kliknite na symbol plus a potom kliknite na položku Migrovať na Exchange Online, čím spustíte sprievodcu migráciou. Sprievodca migráciou vám umožní migrovať nastavenia Exchange. Ak migrujete z Exchange 2007 alebo novšej verzie, sprievodca použije Autodiscover na automatickú detekciu nastavení. Ak migrujete zo servera Exchange 2003 alebo IMAP, musíte nastavenia zadať manuálne. Po dokončení migrácie bude e-mail používateľa dostupný v systéme Office 365.
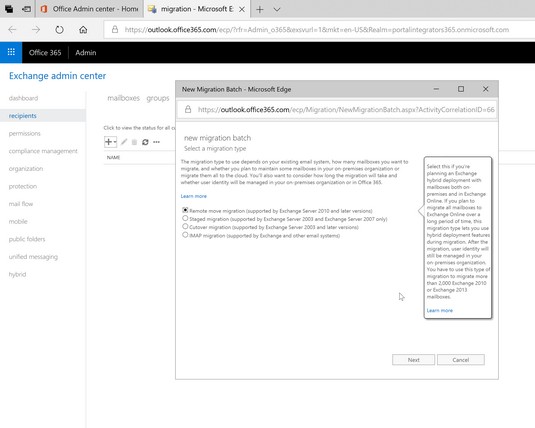
Spustenie novej migrácie e-mailu v Office 365.
Na pomoc pri migrácii e-mailov je k dispozícii množstvo ďalších nástrojov a partnerov. Nájdite tieto zdroje v Pinpointe .
Platforma SharePoint sa stala jedným z najúspešnejších produktov v histórii Microsoftu. SharePoint je platforma a v dôsledku toho má tendenciu byť komplikovaná, čo často vedie k tomu, že organizácia využíva pomoc konzultantov. Veľká časť zložitosti SharePointu spočíva v infraštruktúre platformy. Implementácia SharePointu si vyžaduje množstvo rôznych inžinierov, ktorí spolupracujú na sprístupnení platformy používateľom. Dobrou správou s Office 365 je, že Microsoft preberá túto zložitosť budovania a údržby platformy a vy ako používateľ sa môžete sústrediť len na používanie produktu.
Migrácia na SharePoint Online (ktorá je súčasťou Office 365) vyžaduje, aby ste migrovali akýkoľvek obsah alebo vlastné funkcie, ktoré momentálne používate vo svojom portálovom prostredí. Keď sa začnete hlbšie zaoberať SharePointom, zistíte, že jednou z hlavných atrakcií je schopnosť konsolidovať funkčnosť viacerých odlišných systémov do platformy SharePoint. Táto konsolidácia vytvára jednotné kontaktné miesto pre obchodné úlohy v porovnaní s prihlasovaním do viacerých systémov, ktoré spolu len zriedka komunikujú.
Migrácia obsahu do SharePointu Online
Migrácia obsahu do SharePointu môže byť taká jednoduchá ako nahrávanie dokumentov, ktoré ste si uložili na lokálnom počítači, alebo taká zložitá ako presun obrovského množstva digitálneho obsahu z jedného systému Enterprise Content Management (ECM) do druhého. Ak ste malá alebo stredná organizácia, môžete sa zoznámiť so správou obsahu v SharePointe a najmä s aplikáciami knižnice dokumentov. Môžete si tiež pozrieť SharePoint 2019 For LuckyTemplates od Rosemarie Withee a Ken Withee.
Migrácia vlastných funkcií na SharePoint Online
Jednou z najlepších vecí na SharePointe je, že ide o platformu a nie o špecifický nástroj. Výsledkom je, že priamo do implementácie SharePointu môžete zabudovať takmer akúkoľvek obchodnú funkcionalitu, ktorú potrebujete na prevádzkovanie svojho podnikania.
S toľkým výkonom, ktorý máte v SharePointe k dispozícii, musíte premýšľať o tom, čo ste vyvinuli. Ak ste jedným z mála ľudí, ktorí nikdy nepoužili SharePoint, môžete jednoducho začať používať SharePoint Online . Ak ste však už SharePoint používali buď na mieste alebo prostredníctvom iného poskytovateľa hostingu a prechádzate na SharePoint Online, budete musieť presunúť svoju vlastnú funkčnosť do svojho nového portálu. Migrácia funkcií, ktoré ste vyvinuli, môže byť výzvou. Jedným z najlepších spôsobov, ako sa vysporiadať s touto výzvou, je však starostlivo zdokumentovať vaše súčasné prostredie a potom určiť, či je lepšie pokúsiť sa migrovať funkčnosť alebo ju znova vytvoriť v novom prostredí.
Ak je funkciou, ktorú ste vyvinuli, jednoduchý zoznam alebo aplikácia knižnice, môžete prejsť na stránku Nastavenia zoznamu a uložiť zoznam ako šablónu s obsahom. Tým sa vytvorí súbor, ktorý si stiahnete do počítača a potom nahráte na SharePoint Online. Po nainštalovaní šablóny do SharePointu Online môžete pomocou šablóny znova vytvoriť aplikáciu zoznamu alebo knižnice. Výsledkom je, že aplikácia zoznamu alebo knižnice sa prenesie do SharePointu Online iba niekoľkými kliknutiami myšou.
Ak chcete získať pokročilejšie funkcie, môžete ho buď prepracovať do nového prostredia, alebo si najať konzultanta, ktorý sa pod vaším vedením projektu podujme.
Po migrácii e-mailu aj údajov portálu ste pripravení prepnúť a nasmerovať všetku návštevnosť do nového prostredia Office 365. Prepnutie sa dosiahne aktualizáciou záznamov systému názvov domén (DNS) u vášho registrátora domény. Výsledky tohto jednoduchého postupu sú obrovské. Po aktualizácii DNS bude každý používateľ vášho aktuálneho systému presmerovaný na systém Office 365.
DNS záznam je prekladač z názvov počítačov čitateľných pre človeka na názvy počítačov čitateľných počítačom. Ak napríklad zadáte do webového prehliadača www.microsoft.com , zobrazí sa domovská stránka spoločnosti Microsoft. Ako sa to stane? Váš počítač vidí microsoft.com a vie, že ide o textový záznam. Počítače komunikujú s inými počítačmi pomocou čísel známych ako adresy internetového protokolu (IP). Váš počítač potrebuje zistiť IP adresu počítača s webovou stránkou microsoft.com. Robí to dotazovaním servera DNS. Server DNS vyhľadá textovú adresu (známu ako názov domény) a odošle späť adresu IP. Váš počítač teraz môže použiť IP adresu na kontaktovanie počítača Microsoft.
Keď napríklad aktualizujete záznamy DNS pre e-mail, hovoríte vyhľadávaciemu systému DNS, že keď vám niekto chce poslať e-mail, jeho počítač by mal použiť IP adresu Office 365 a nie tú, ktorú ste používali predtým. V podstate po aktualizácii DNS ste prepli prepínač a namiesto starého systému používate Office 365.
Cloud ponúka tú výhodu, že ste vždy plne pripojení k vašim dôležitým dátam a komunikácii. Neexistuje lepší spôsob prístupu k prostrediu Office 365 na cestách ako pomocou mobilného telefónu. Mobilné aplikácie sú k dispozícii pre iOS aj Android, čo vám umožňuje pripojiť sa aj k dokumentom SharePoint a Office.
Microsoft zvolil prístup, že sprístupní Office 365 ľuďom bez ohľadu na to, aké zariadenie používajú. Časy, keď ste na používanie produktov spoločnosti Microsoft potrebovali zariadenie so systémom Windows, sú preč. Dnes môžete získať aplikácie Office 365 pre svoj iPhone, iPad, telefón s Androidom a tablet s Androidom. Môžete dokonca získať Office pre váš Mac.
Microsoft tvrdo pracoval na tom, aby bol Windows 10 bezproblémovo integrovaným prostredím s balíkom Microsoft Office, ale to neznamená, že si musíte vybrať Windows 10 . Spoločnosť Microsoft používa prístup, podľa ktorého chcete, aby ste si vybrali Windows 10, pretože je to lepšie a integrovanejšie prostredie. Ak si to však nevyberiete, stále míňajú miliardy dolárov na sprístupnenie aplikácií Office 365 na telefónoch Apple a Android.
Ďalšie informácie o nastavení vášho mobilného telefónu s Office 365 nájdete na stránke podpory pre Office .
Napríklad v prípade Outlooku môžete prejsť na stránku Aplikácie → Podpora Outlooku. Potom si môžete prezerať podporu pre aplikáciu Outlook na také témy, ako je začiatok, plánovanie schôdzí, práca s úlohami a Outlook na mobilných zariadeniach a tabletoch.
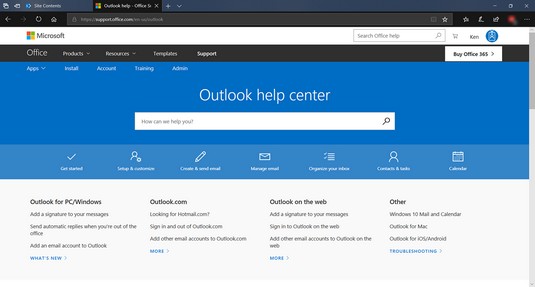
Centrum pomoci programu Outlook.
Naučte sa, ako jednoducho zmeniť pozadie v PowerPointe 2019, aby vaše prezentácie pôsobili pútavo a profesionálne. Získajte tipy na plnú farbu, prechod, obrázky a vzory.
Excel poskytuje štyri užitočné štatistické funkcie na počítanie buniek v hárku alebo zozname: COUNT, COUNTA, COUNTBLANK a COUNTIF. Pre viac informácií o Excel funkciách, pokračujte.
Objavte efektívne klávesové skratky v Exceli 2013 pre zobrazenie, ktoré vám pomôžu zlepšiť produktivitu. Všetky skratky sú začiatkom s Alt+W.
Naučte sa, ako nastaviť okraje v programe Word 2013 s naším jednoduchým sprievodcom. Tento článok obsahuje užitočné tipy a predvoľby okrajov pre váš projekt.
Excel vám poskytuje niekoľko štatistických funkcií na výpočet priemerov, režimov a mediánov. Pozrite si podrobnosti a príklady ich použitia.
Excel 2016 ponúka niekoľko efektívnych spôsobov, ako opraviť chyby vo vzorcoch. Opravy môžete vykonávať po jednom, spustiť kontrolu chýb a sledovať odkazy na bunky.
V niektorých prípadoch Outlook ukladá e-mailové správy, úlohy a plánované činnosti staršie ako šesť mesiacov do priečinka Archív – špeciálneho priečinka pre zastarané položky. Učte sa, ako efektívne archivovať vaše položky v Outlooku.
Word vám umožňuje robiť rôzne zábavné veci s tabuľkami. Učte sa o vytváraní a formátovaní tabuliek vo Worde 2019. Tabuľky sú skvelé na organizáciu informácií.
V článku sa dozviete, ako umožniť používateľovi vybrať rozsah v Excel VBA pomocou dialógového okna. Získajte praktické tipy a príklady na zlepšenie práce s rozsahom Excel VBA.
Vzorec na výpočet percentuálnej odchýlky v Exceli s funkciou ABS pre správne výsledky aj so zápornými hodnotami.






