Ako zmeniť pozadie v PowerPointe 2019

Naučte sa, ako jednoducho zmeniť pozadie v PowerPointe 2019, aby vaše prezentácie pôsobili pútavo a profesionálne. Získajte tipy na plnú farbu, prechod, obrázky a vzory.
Termín ochrana informácií alebo IP sa vo všeobecnosti používa na zahrnutie priemyselných štandardov a osvedčených postupov na ochranu informácií pred neoprávneným prístupom. V ekosystéme Microsoftu je Azure Information Protection cloudová služba, ktorá umožňuje organizáciám klasifikovať údaje pomocou štítkov na riadenie prístupu. Azure Information Protection je možné zakúpiť ako samostatnú licenciu alebo zbaliť do riešenia, akým je napríklad Microsoft 365 Business.
Tu je rozpis funkcií zahrnutých v každej zo štyroch verzií Azure Information Protection . Licencia AIP Premium P1 je súčasťou Microsoft 365 Business.
Azure Information Protection prešla za posledných pár rokov vývojom a možno ste sa s touto technológiou stretli pod iným názvom. Niektoré zo starých názvov technológie sú Azure Rights Management Service (Azure RMS), Azure Active Directory Rights Management (AADRM), Windows Azure Active Directory Rights Management, Information Rights Management (IRM), alebo pre niektorých jednoducho „Nové Microsoft RMS. “ Sami sebe a spoločnosti Microsoft urobíte veľkú láskavosť tým, že zabudnete na všetky tie staré názvy a zostanete pri Azure Information Protection .
Najnovšia iterácia tejto cloudovej technológie teraz ponúka možnosti klasifikácie a označovania, ktoré zase môžu použiť správu práv na ochranu súborov. Azure Information Protection na vysokej úrovni chráni vaše údaje v troch kľúčových krokoch:
Po prvé, údaje sú klasifikované a označené . Ak je napríklad dokument klasifikovaný ako dôverný a mal by byť dostupný iba príjemcom e-mailu, označenie môže byť Dôverné — Iba príjemcovia.“
Ďalej sú údaje chránené šifrovaním, riadením prístupu a zásadami založenými na štítku. Pokračujúc v predchádzajúcom príklade, dokument označený štítkom Dôverné — Len príjemcovia bude zašifrovaný, aby si ho mohli prečítať iba príjemcovia.
Nakoniec je možné dokumenty sledovať a v prípade potreby zrušiť prístup. Z predchádzajúceho príkladu sa môže odosielateľ e-mailu rozhodnúť, že jeden z príjemcov by už nemal mať prístup k dokumentu. V takom prípade môže odosielateľ odvolať prístup pre konkrétneho používateľa.
Office 365 Message Encryption alebo OME je jednou z funkcií v Azure Information Protection. Ak máte licenciu AIP Premium P2, môžete využívať ďalšie funkcie, ako je automatická klasifikácia pre cloudové a lokálne dáta. Tu nájdete funkcie dostupné v licencii AIP Premium P1.
Ak chcete začať používať Azure Information Protection, prvá vec, ktorú musíte ako správca IT urobiť, je aktivovať službu vo svojom nájomníkovi Microsoft 365 Business . Aj keď si myslíte, že služba je už povolená, nie je na škodu ju overiť. Tu je postup:
Prihláste sa na správcovský portál spoločnosti Microsoft pomocou svojich globálnych správcovských poverení.
V ľavom navigačnom paneli v skupine Nastavenia kliknite na položku Služby a doplnky.
Zobrazí sa stránka Služby a doplnky.
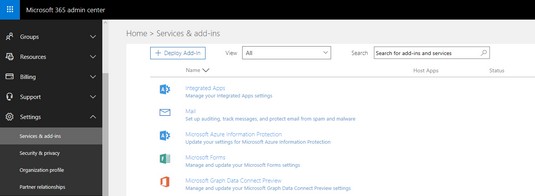
Prechod do nastavení Microsoft Azure Information Protection.
Vyberte Microsoft Azure Information Protection
Vpravo sa zobrazí okno Microsoft Azure Information Protection.
V okne Microsoft Azure Information Protection kliknite na Spravovať nastavenia ochrany informácií v Microsoft Azure.
Skontrolujte, či je aktivovaná správa práv. Ak nie, kliknite na tlačidlo Aktivovať
V tomto príklade je nájomník už aktivovaný pre Azure Information Protection.
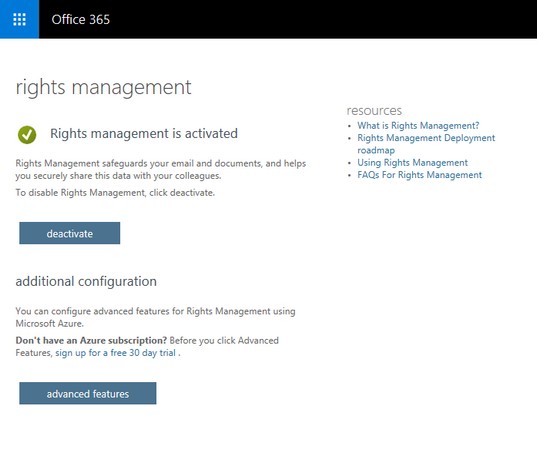
Nájomca s aktivovanou správou práv.
Po potvrdení stavu nastavení Azure Information Protection môžete bezpečne zavrieť okno prehliadača alebo prejsť späť do centra spravovania Microsoft 365 zo spúšťača aplikácií.
Azure Information Protection je predkonfigurovaný s predvolenými politikami a štítkami, ktoré sú použiteľné pre väčšinu organizácií vrátane malých podnikov. Skôr než začnete premýšľať o konfigurácii vlastných štítkov a politík pre vašu organizáciu, venujte čas oboznámeniu sa s predvolenými nastaveniami Azure Information Protection. Môžete si ušetriť veľa práce s vytváraním a testovaním vlastných pravidiel.
Ak bol vášmu nájomníkovi Office 365 poskytnutá služba Azure Information Protection po februári 2018, nasledujúce štítky a zodpovedajúce popisy sú už k dispozícii:
Ak bol vášmu nájomcovi Office 365 poskytnutý pred 21. marcom 2017, zistíte, že chýbajú štítky Všeobecné a Vysoko dôverné. Ich ekvivalentom u starších nájomníkov sú Internal a Secret, resp.
Ak chcete ďalej preskúmať tieto označenia a zodpovedajúce pravidlá, musíte prejsť na portál Azure a získať prístup k nastaveniam služby Azure Information Protection. Tu je postup:
Ak chcete aktivovať informácie o ochrane Azure, postupujte podľa krokov 1 až 4 vyššie.
Na stránke Správa práv kliknite na tlačidlo Rozšírené funkcie
Spustí sa nové okno prehliadača a zobrazí sa stránka Azure Information Protection — Štítky.
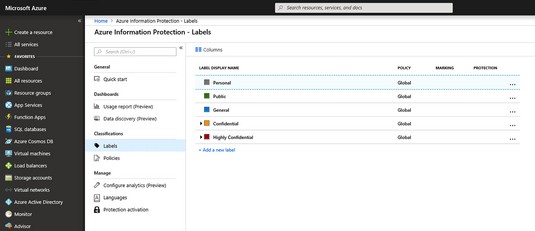
Azure Information Protection – stránka štítkov v Azure.
Štítky Dôverné a Vysoko dôverné sú predvolene zbalené. Ak chcete zobraziť ich podmenovky, kliknutím na šípku naľavo od štítka rozbaľte výber.
Na stránke Azure Information Protection — Menovky si všimnite, že všetky menovky majú v stĺpci Policy Global . V predvolenom nastavení sa Azure Information Protection dodáva s globálnou politikou, ktorá sa vzťahuje na všetkých používateľov v nájomníkovi. Túto politiku môžete upraviť, ale nemôžete ju odstrániť. Môžete tiež vytvárať nové politiky a konfigurovať ich podľa svojich predstáv, ale Globálna politika tu bude vždy.
Ak chcete zobraziť podrobnosti globálnej politiky Azure Information Protection, postupujte takto:
Ak chcete aktivovať informácie o ochrane Azure, postupujte podľa krokov 1 až 4 vyššie.
Na stránke Správa práv kliknite na tlačidlo Rozšírené funkcie
Spustí sa nové okno prehliadača a zobrazí sa stránka Azure Information Protection — Štítky.
V ľavej ponuke v skupine Klasifikácia kliknite na položku Politiky.
Vpravo sa zobrazí štítok Konfigurovať administratívny názov a popis pre každú politiku. Zobrazí sa štítok Politika: Globálny.
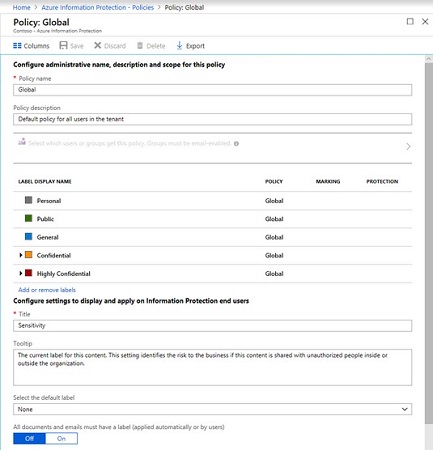
Zásady: Globálny blade v Azure Information Protection.
Pri zmene predvolených nastavení v globálnej politike buďte opatrní, pretože sa vzťahuje na každého vo vašej organizácii. Možno budete chcieť najskôr vytvoriť inú politiku a otestovať ju. Ak sa rozhodnete zmeniť Globálnu politiku, nezabudnite zmeny uložiť. (Ak zabudnete a jednoducho zatvoríte čepeľ, systém vás vyzve na uloženie zmien.)
Implementácia Azure Information Protection nie je niečo, čo by ste robili bez premysleného plánovania a zapojenia kľúčových zainteresovaných strán vo vašej organizácii. Musíte sa uistiť, že zavedenie je oznámené koncovým používateľom, školenie a plánovaná podpora.
Ako správca IT implementujúci Microsoft 365 Business by ste mali pred implementáciou Azure Information Protection pre celú organizáciu vykonať nejaké testovanie a oboznámiť sa s procesom. Po preskúmaní služby Azure Information Protection v Microsoft Azure je ďalším krokom uviesť to, čo viete, do praxe. V tejto fáze potrebujete, aby sa vaši koncoví používatelia zúčastnili.
Inštalácia klienta Azure Information Protection
V Azure môžete mať tie najlepšie zásady a štítky pre Azure Information Protection, ale nebudú dobré, ak ich vaši koncoví používatelia neuvidia a neuplatnia. Klient AIP, program, ktorý beží na zariadení koncových používateľov, rieši tento problém.
Pred inštaláciou klienta AIP sa uistite, že Office ProPlus je už nainštalovaný, ale nie je spustený na zariadení. Keď ste pripravení nainštalovať klienta AIP, postupujte takto:
Prejdite na stránku sťahovania klienta Azure Information Protection .
Zobrazí sa Microsoft Download Center.
Kliknite na tlačidlo Stiahnuť.
Zobrazí sa okno Choose the Download You Want.
Vyberte AzInfoProtection.exe začiarknutím políčka a potom kliknite na Ďalej.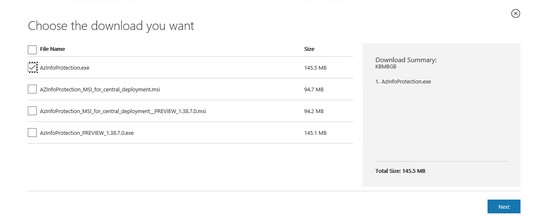
Sťahovanie klienta Azure Information Protection.
V upozornení, ktoré sa objaví v spodnej časti obrazovky, kliknite (alebo dvakrát kliknite) na položku Spustiť.
Systém pri sťahovaní vykoná bezpečnostnú kontrolu. Po dokončení kontroly sa zobrazí okno Microsoft Azure Information Protection.
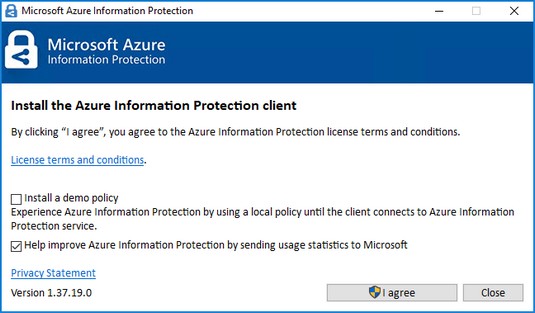
Inštalačné okno pre Azure Information Protection.
Kliknite na tlačidlo Súhlasím.
Môžete sa rozhodnúť nainštalovať demo politiku (neodporúča sa, pretože zahltí vaše používateľské rozhranie) alebo odoslať štatistiku používania spoločnosti Microsoft alebo oboje.
V zobrazenom okne Kontrola používateľských kont kliknutím na tlačidlo Áno spustite inštaláciu.
Uvidíte priebeh inštalácie.
Keď sa v okne Microsoft Azure Information Protection zobrazí Dokončené úspešne, kliknite na tlačidlo Zavrieť.
Okno inštalácie zmizne a teraz môžete skontrolovať, či bol klient Azure Information Protection úspešne nainštalovaný. Ak chcete overiť inštaláciu, otvorte prázdny dokument v programe Word. Štítky vidíte pod stuhou.
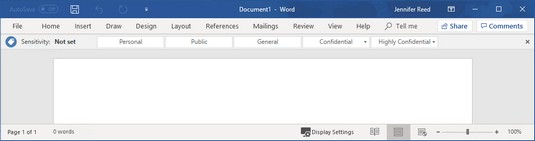
Štítky Azure Information Protection zobrazené vo Worde.
Použitie štítku na dokument
Teraz, keď je nainštalovaný klient Azure Information Protection a štítky sú zobrazené v aplikáciách balíka Office, je čas ho otestovať.
Vytvorte dokument programu Word a predstierajte, že je vysoko dôverný.
Na paneli Citlivosť kliknite na položku Veľmi dôverné a vyberte možnosť Všetci zamestnanci.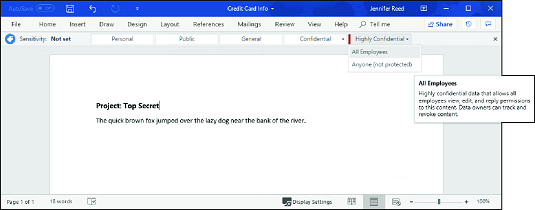
Použitie označenia Veľmi dôverné/Všetci zamestnanci.
Štítok sa použije a ostatné štítky zmiznú.
Spustite program Outlook, začnite nový e-mail a priložte dokument programu Word.
Všimnite si, že Outlook zobrazuje panel citlivosti s rovnakými menovkami, aké ste videli vo Worde.
Zadajte e-mailovú adresu používateľa vo vašej organizácii.
Zadajte e-mailovú adresu mimo vašej organizácie a potom kliknite na tlačidlo Odoslať.
Outlook odošle e-mail príjemcom s označením Veľmi dôverné/Všetci zamestnanci. V tomto cvičení sa e-mail stále odošle internému aj externému používateľovi. Interný používateľ bude môcť otvoriť a prečítať dokument z pozvánky na zdieľanie. Externému používateľovi však bude zablokované otvorenie dokumentu a zobrazí sa mu tu zobrazená správa.

Externý používateľ zablokovaný z citlivého dokumentu.
Zrušenie prístupu k informáciám
Azure Information Protection chráni vaše firemné informácie pred tým, aby sa dostali do nesprávnych rúk – aj keď sa dostali do nesprávnych rúk.
Predpokladajme napríklad, že si uvedomujete, že ste omylom poslali dokument nesprávnym ľuďom a chcete situáciu napraviť zrušením prístupu k dokumentu. Tu je to, čo môžete urobiť, pokračujte v príklade vyššie:
Otvorte chránený dokument programu Word z predchádzajúceho cvičenia.
Zobrazí sa žltý pruh, ktorý označuje citlivosť dokumentu a obsahuje tlačidlo na zobrazenie povolení pre dokument.
Na páse s nástrojmi kliknite na položku Domov a potom kliknite na tlačidlo Chrániť.
Pod tlačidlom Protect sa zobrazí podponuka.
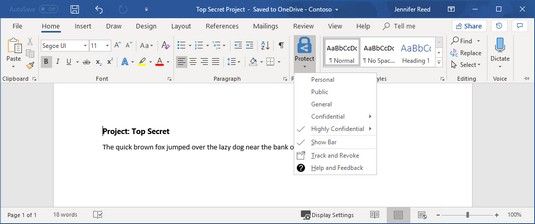
Prístup na stránku sledovania dokumentov.
V podponuke kliknite na položku Sledovať a odvolať, čím spustíte stránku na sledovanie dokumentov.
Spustí sa váš prehliadač, aby ste sa dostali na stránku na sledovanie dokumentov.
Ak lokalitu navštevujete prvýkrát, prihláste sa pomocou svojich poverení pre Microsoft 365 Business.
Po úspešnom prihlásení sa na stránke sledovania dokumentov zobrazí súhrn zobrazení vášho dokumentu. Preskúmajte karty a pozrite si robustné funkcie v Azure Information Protection.
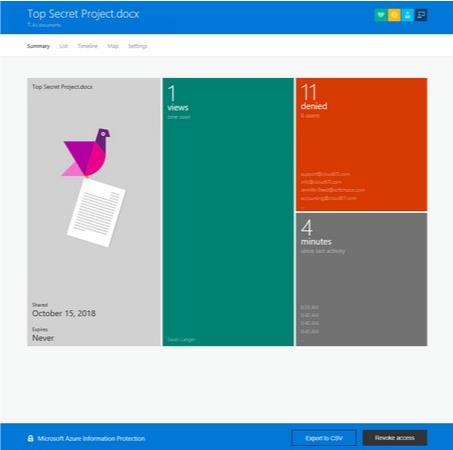
Stránka na sledovanie dokumentov.
V spodnej časti stránky na sledovanie dokumentov kliknite na tlačidlo Zrušiť prístup.
Zobrazí sa stránka Odvolať prístup.
Kliknite na tlačidlo Potvrdiť v spodnej časti stránky.
Zobrazí sa okno Revoke Complete.
Kliknutím na Pokračovať sa vrátite na stránku sledovania dokumentov.
V zobrazení Súhrn sa v dokumente zobrazuje pečiatka Odvolaná.
Jednou z najúžasnejších funkcií tohto riešenia je, že na karte Mapa môžete vidieť, kde na svete sa používatelia pokúšali získať prístup k vášmu dokumentu! Ak teda niekedy zistíte, že sa niekto napríklad z Ruska alebo Timbuktu pokúsil otvoriť váš dokument, hoci všetci vaši používatelia sú v Spojených štátoch, budete vedieť, že prístup k dokumentu by mal byť zrušený.
Naučte sa, ako jednoducho zmeniť pozadie v PowerPointe 2019, aby vaše prezentácie pôsobili pútavo a profesionálne. Získajte tipy na plnú farbu, prechod, obrázky a vzory.
Excel poskytuje štyri užitočné štatistické funkcie na počítanie buniek v hárku alebo zozname: COUNT, COUNTA, COUNTBLANK a COUNTIF. Pre viac informácií o Excel funkciách, pokračujte.
Objavte efektívne klávesové skratky v Exceli 2013 pre zobrazenie, ktoré vám pomôžu zlepšiť produktivitu. Všetky skratky sú začiatkom s Alt+W.
Naučte sa, ako nastaviť okraje v programe Word 2013 s naším jednoduchým sprievodcom. Tento článok obsahuje užitočné tipy a predvoľby okrajov pre váš projekt.
Excel vám poskytuje niekoľko štatistických funkcií na výpočet priemerov, režimov a mediánov. Pozrite si podrobnosti a príklady ich použitia.
Excel 2016 ponúka niekoľko efektívnych spôsobov, ako opraviť chyby vo vzorcoch. Opravy môžete vykonávať po jednom, spustiť kontrolu chýb a sledovať odkazy na bunky.
V niektorých prípadoch Outlook ukladá e-mailové správy, úlohy a plánované činnosti staršie ako šesť mesiacov do priečinka Archív – špeciálneho priečinka pre zastarané položky. Učte sa, ako efektívne archivovať vaše položky v Outlooku.
Word vám umožňuje robiť rôzne zábavné veci s tabuľkami. Učte sa o vytváraní a formátovaní tabuliek vo Worde 2019. Tabuľky sú skvelé na organizáciu informácií.
V článku sa dozviete, ako umožniť používateľovi vybrať rozsah v Excel VBA pomocou dialógového okna. Získajte praktické tipy a príklady na zlepšenie práce s rozsahom Excel VBA.
Vzorec na výpočet percentuálnej odchýlky v Exceli s funkciou ABS pre správne výsledky aj so zápornými hodnotami.






