Ako zmeniť pozadie v PowerPointe 2019

Naučte sa, ako jednoducho zmeniť pozadie v PowerPointe 2019, aby vaše prezentácie pôsobili pútavo a profesionálne. Získajte tipy na plnú farbu, prechod, obrázky a vzory.
Dashboard a zostavy v Exceli sú často o zobrazovaní použiteľných údajov. Často zistíte, že manažérov zaujíma horná a spodná časť vecí: 50 najlepších zákazníkov, 5 spodných obchodných zástupcov, 10 najlepších produktov. Hoci si možno myslíte, že je to preto, že manažéri majú rozsah pozornosti štvorročného dieťaťa, existuje logickejší dôvod, prečo sa zamerať na odľahlé hodnoty.
Ak ako manažér viete, kto je spodná desiatka účtov generujúcich výnosy, môžete použiť svoje úsilie a zdroje na vytvorenie týchto účtov. Pretože s najväčšou pravdepodobnosťou nebudete mať prostriedky na to, aby ste sa mohli sústrediť na všetky účty, bolo by užitočnejšie zobraziť spravovateľnú podmnožinu účtov.
Našťastie kontingenčné tabuľky uľahčujú filtrovanie údajov pre prvých päť, posledných desať alebo akúkoľvek mysliteľnú kombináciu horných alebo spodných záznamov. Tu je príklad.
Predstavte si, že vo vašej spoločnosti predstavuje obchodný segment s príslušenstvom obchod s vysokou maržou – z každého dolára predaja v segmente príslušenstva dosahujete najväčší zisk. Ak chcete zvýšiť predaj, váš manažér sa chce zamerať na 50 zákazníkov, ktorí míňajú najmenej peňazí na príslušenstvo. Očividne chce minúť svoj čas a zdroje na to, aby si títo zákazníci kúpili viac príslušenstva. Tu je postup:
Vytvorte kontingenčnú tabuľku s obchodným segmentom v oblasti filtra, zákazníkom v oblasti riadkov a čiastkou predaja v oblasti hodnôt; pozri obrázok. Pre kozmetickú hodnotu zmeňte rozloženie na tabuľkový formulár.
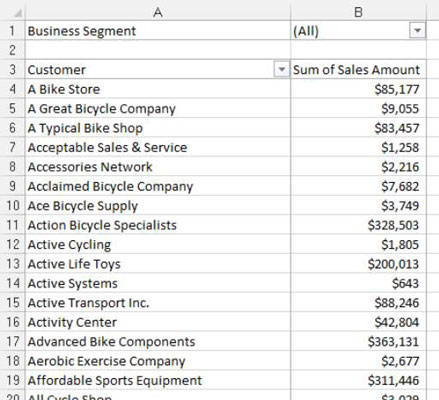
Kliknite pravým tlačidlom myši na ľubovoľné meno zákazníka v poli Zákazník, vyberte položku Filter a potom Top 10 – ako je znázornené na tomto obrázku.
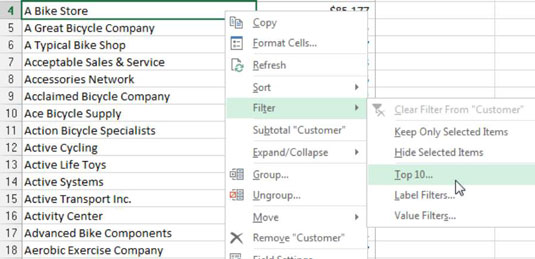
Nenechajte sa zmiasť označením Top 10 . Pomocou možnosti Top 10 môžete filtrovať horné aj spodné záznamy.
V dialógovom okne Top 10 Filter, ako je znázornené na tomto obrázku, jednoducho musíte definovať pohľad, ktorý hľadáte. V tomto príklade chcete spodných 50 položiek (zákazníkov), ako ich definuje pole Suma sumy predaja.
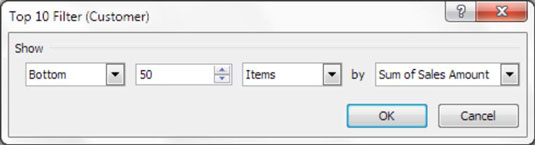
Kliknutím na tlačidlo OK použijete filter.
V oblasti filtrovania kliknite na rozbaľovacie tlačidlo pre pole Obchodný segment a začiarknite políčko pre položku filtra Príslušenstvo, ako je znázornené na tomto obrázku.
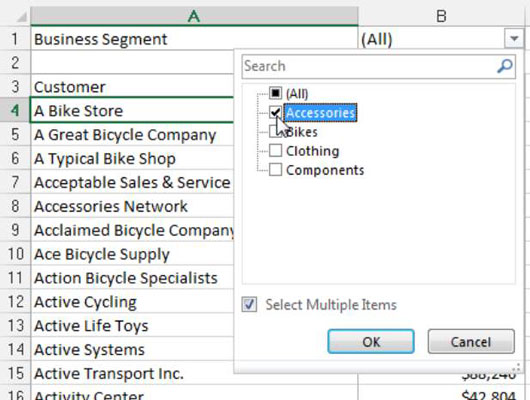
V tomto bode máte presne to, čo váš manažér požadoval – 50 zákazníkov, ktorí míňajú najmenej peňazí na príslušenstvo. Môžete ísť ešte o krok ďalej a zostavu trochu naformátovať zoradením podľa súčtu sumy predaja a použitím formátu meny na čísla. Pozri obrázok.
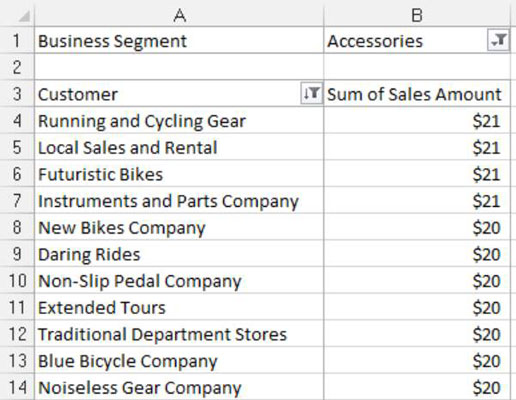
Všimnite si, že keďže ste toto zobrazenie vytvorili pomocou kontingenčnej tabuľky, môžete jednoducho prispôsobiť novovytvorenú zostavu tak, aby vytvorila úplne nové zobrazenie. Môžete napríklad pridať pole SubRegion – zobrazené na tomto obrázku – do oblasti filtra, aby ste získali 50 zákazníkov zo Spojeného kráľovstva, ktorí míňajú najmenej peňazí na príslušenstvo.
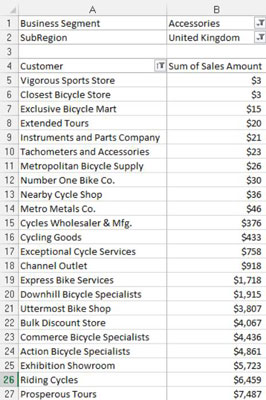
Toto je sila používania kontingenčných tabuliek ako základu vašich informačných panelov a zostáv. Pokračujte v hraní s možnosťou filtra 10 najlepších, aby ste videli, s akými druhmi prehľadov môžete prísť.
Môžete si všimnúť, že na tomto obrázku 50 spodných prehľadov zobrazuje iba 23 záznamov. Dôvodom je, že na trhu Spojeného kráľovstva má menej ako 50 zákazníkov, ktorí majú predaj príslušenstva. Ak požiadate o spodných 50 účtov, Excel zobrazí až 50 účtov, ale menej, ak ich je menej ako 50.
Ak existuje nerozhodný výsledok pre niektorú z 50 najnižších pozícií, Excel vám zobrazí všetky zhodné záznamy.
Použité filtre v kontingenčných tabuľkách môžete odstrániť vykonaním týchto akcií:
Kliknutím kamkoľvek do kontingenčnej tabuľky aktivujte kontextovú kartu Nástroje kontingenčnej tabuľky na páse s nástrojmi.
Vyberte kartu Možnosti na páse s nástrojmi.
Kliknite na ikonu Vymazať a vyberte Vymazať filtre, ako je znázornené na tomto obrázku.
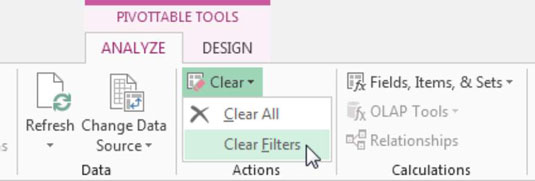
Naučte sa, ako jednoducho zmeniť pozadie v PowerPointe 2019, aby vaše prezentácie pôsobili pútavo a profesionálne. Získajte tipy na plnú farbu, prechod, obrázky a vzory.
Excel poskytuje štyri užitočné štatistické funkcie na počítanie buniek v hárku alebo zozname: COUNT, COUNTA, COUNTBLANK a COUNTIF. Pre viac informácií o Excel funkciách, pokračujte.
Objavte efektívne klávesové skratky v Exceli 2013 pre zobrazenie, ktoré vám pomôžu zlepšiť produktivitu. Všetky skratky sú začiatkom s Alt+W.
Naučte sa, ako nastaviť okraje v programe Word 2013 s naším jednoduchým sprievodcom. Tento článok obsahuje užitočné tipy a predvoľby okrajov pre váš projekt.
Excel vám poskytuje niekoľko štatistických funkcií na výpočet priemerov, režimov a mediánov. Pozrite si podrobnosti a príklady ich použitia.
Excel 2016 ponúka niekoľko efektívnych spôsobov, ako opraviť chyby vo vzorcoch. Opravy môžete vykonávať po jednom, spustiť kontrolu chýb a sledovať odkazy na bunky.
V niektorých prípadoch Outlook ukladá e-mailové správy, úlohy a plánované činnosti staršie ako šesť mesiacov do priečinka Archív – špeciálneho priečinka pre zastarané položky. Učte sa, ako efektívne archivovať vaše položky v Outlooku.
Word vám umožňuje robiť rôzne zábavné veci s tabuľkami. Učte sa o vytváraní a formátovaní tabuliek vo Worde 2019. Tabuľky sú skvelé na organizáciu informácií.
V článku sa dozviete, ako umožniť používateľovi vybrať rozsah v Excel VBA pomocou dialógového okna. Získajte praktické tipy a príklady na zlepšenie práce s rozsahom Excel VBA.
Vzorec na výpočet percentuálnej odchýlky v Exceli s funkciou ABS pre správne výsledky aj so zápornými hodnotami.






