Ako zmeniť pozadie v PowerPointe 2019

Naučte sa, ako jednoducho zmeniť pozadie v PowerPointe 2019, aby vaše prezentácie pôsobili pútavo a profesionálne. Získajte tipy na plnú farbu, prechod, obrázky a vzory.
Kalendár úloh môžete nastaviť tak, aby používal inú šablónu základného kalendára ako tú, ktorú ste vybrali pre kalendár projektu v Projecte 2013. Toto nastavenie má prednosť pred kalendárom projektu pre danú úlohu.
Predpokladajme, že vyberiete štandardnú šablónu kalendára pre projekt a šablónu 24-hodinového kalendára úloh. Ak potom určíte, že úloha má trvanie jeden deň, bude to jeden 24-hodinový deň (za predpokladu, že priradené zdroje používajú aj kalendár umožňujúci 24-hodinový plán, ako napríklad stroje).
Ak chcete upraviť nastavenia kalendára úloh, postupujte takto:
Dvakrát kliknite na názov úlohy.
Zobrazí sa dialógové okno Informácie o úlohe.
Kliknite na kartu Rozšírené.
Z rozbaľovacieho zoznamu Kalendár vyberte iný základný kalendár.
Kliknutím na tlačidlo OK uložíte nové nastavenie kalendára.
Ak má zdroj priradený k úlohe upravený kalendár, zdroj funguje iba počas konkrétnych hodín, ktoré majú spoločný kalendár úloh a kalendár zdroja.
Iba pracovné zdroje majú vlastné kalendáre. Je to preto, že materiálové zdroje sa neúčtujú podľa odpracovaného času, ale podľa použitých jednotiek a nákladovému zdroju je priradená stanovená cena, ktorá nesúvisí so žiadnym časom odpracovaným na úlohe.
Dokonca aj tie najvynaliezavejšie zdroje majú na prácu len toľko hodín denne. Keď sa musíte vysporiadať s odchýlkami v plánoch zdrojov, zvážte úpravu kalendárov zdrojov.
Môžete zmeniť základnú šablónu kalendára pre každý pracovný zdroj a nastaviť konkrétne dátumy ako pracovné alebo nepracovné. Tieto výnimky majú prednosť pred kalendármi projektu a úloh a riadia, kedy môže konkrétny zdroj fungovať.
Pokiaľ zdroj nemá skutočne jedinečný pracovný plán, nemeňte jeho základnú šablónu kalendára. Napríklad, ak zdroj zvyčajne pracuje na dennej smene, ale počas trvania projektu pracuje na nočnej smene len niekoľko dní, nemeňte šablónu základného kalendára tohto zdroja na Nočnú zmenu.
Pokiaľ sa váš projekt nezaoberá najpodrobnejšou úrovňou času, kde sú typickými mernými jednotkami pre úlohy hodiny a nie dni, je vykonávanie týchto typov zmien viac práce, než stojí za to.
Ak chcete upraviť nastavenia kalendára zdroja, postupujte takto:
Zobrazte zobrazenie, ktoré obsahuje stĺpec zdrojov, ako je napríklad zobrazenie hárka zdrojov.
Jednoducho vyberte zobrazenie z rozbaľovacieho zoznamu, ktorý sa zobrazí po kliknutí na spodnú časť tlačidla Ganttovho diagramu na karte Úloha na páse s nástrojmi.
Dvakrát kliknite na názov zdroja.
Zobrazí sa dialógové okno Informácie o zdroji.
Kliknutím na tlačidlo Zmeniť pracovný čas na karte Všeobecné zobrazíte dialógové okno Zmeniť pracovný čas.
Karty Výnimky a Pracovné týždne majú nastavenia, ktoré sú identické s nastaveniami v dialógovom okne Zmeniť pracovný čas pre úlohy, ale tu vykonané zmeny ovplyvňujú skôr tento zdroj než úlohu.
V časti kalendára Kliknutím na deň zobrazíte jeho pracovný čas kliknite na deň, ktorý chcete zmeniť.
Kliknutím na kartu Pracovné týždne ju zobrazíte; potom kliknite na prázdny riadok, zadajte názov výnimky a stlačte Enter.
Ak chcete upraviť predvolený pracovný týždeň pre všetky týždne v roku, ponechajte namiesto toho vybraté [Predvolené]. Ak chcete označiť jeden sviatok, použite namiesto toho kartu Výnimky.
Kliknite na výnimku, ktorú ste práve vytvorili, a kliknite na tlačidlo Podrobnosti.
Zobrazí sa dialógové okno Podrobnosti pre túto výnimku.
V zozname Select Day(s) na ľavej strane vyberte deň alebo dni, ktoré chcete upraviť.
Môžete kliknúť na prvý deň a potom Shift+kliknutím vybrať rozsah susediacich dní alebo Ctrl+kliknutím vybrať nesusediace dni.
Ak chcete nastaviť pracovný čas pre tieto výnimky, vyberte tlačidlo Nepracovný alebo Pracovný pomer.
Ak ste v kroku 8 vybrali druhú možnosť, zadajte časový rozsah do polí Od a Do.
Ak chcete odstrániť riadok v oblasti Od a Do, kliknite na číslo riadka a stlačte Delete.
Ak chcete nastaviť hodiny, ktoré nenasledujú po sebe (napríklad na vytvorenie obedňajšej prestávky), vložte do stĺpcov začiatku a cieľa dve alebo viac skupín čísel (napríklad 8 až 12 a 1 až 5).
Nastavte rozsah opakovania.
Nastavte dátum začiatku výskytu, vyberte prepínač Koniec po a zadajte počet výskytov alebo namiesto toho vyberte možnosť Koniec a zadajte dátum ukončenia opakovania.
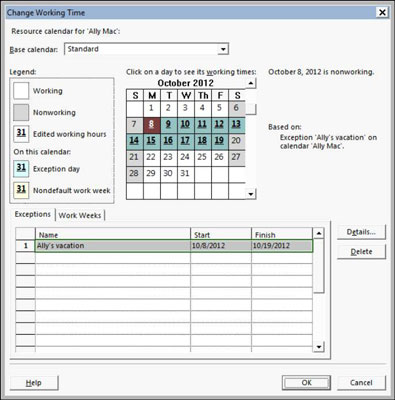
Kliknutím na tlačidlo OK zatvorte dialógové okno Zmeniť pracovný čas a uložte tieto zmeny.
Mikromanažovanie nepracovného času pre vaše zdroje vám môže ponechať čas na čokoľvek iné, takže sa tomuto nutkaniu vyhnite. Napríklad, ak si niekto vezme pol dňa kvôli návšteve lekára, neblokujte si deň. Ak si však zdroj vezme dvojtýždňovú dovolenku alebo trojmesačný sabatical, pravdepodobne by ste mali upraviť kalendár daného zdroja.
Zdroje môžu pracovať nadčas, aj keď ich kalendár uvádza, že sú vo veku od 9 do 5, hoci musíte povedať Projectu 2013, aby naplánoval prácu nadčas. Môžete tiež nastaviť inú sadzbu, ktorá sa bude účtovať za prácu nadčas pre daný zdroj.
Naučte sa, ako jednoducho zmeniť pozadie v PowerPointe 2019, aby vaše prezentácie pôsobili pútavo a profesionálne. Získajte tipy na plnú farbu, prechod, obrázky a vzory.
Excel poskytuje štyri užitočné štatistické funkcie na počítanie buniek v hárku alebo zozname: COUNT, COUNTA, COUNTBLANK a COUNTIF. Pre viac informácií o Excel funkciách, pokračujte.
Objavte efektívne klávesové skratky v Exceli 2013 pre zobrazenie, ktoré vám pomôžu zlepšiť produktivitu. Všetky skratky sú začiatkom s Alt+W.
Naučte sa, ako nastaviť okraje v programe Word 2013 s naším jednoduchým sprievodcom. Tento článok obsahuje užitočné tipy a predvoľby okrajov pre váš projekt.
Excel vám poskytuje niekoľko štatistických funkcií na výpočet priemerov, režimov a mediánov. Pozrite si podrobnosti a príklady ich použitia.
Excel 2016 ponúka niekoľko efektívnych spôsobov, ako opraviť chyby vo vzorcoch. Opravy môžete vykonávať po jednom, spustiť kontrolu chýb a sledovať odkazy na bunky.
V niektorých prípadoch Outlook ukladá e-mailové správy, úlohy a plánované činnosti staršie ako šesť mesiacov do priečinka Archív – špeciálneho priečinka pre zastarané položky. Učte sa, ako efektívne archivovať vaše položky v Outlooku.
Word vám umožňuje robiť rôzne zábavné veci s tabuľkami. Učte sa o vytváraní a formátovaní tabuliek vo Worde 2019. Tabuľky sú skvelé na organizáciu informácií.
V článku sa dozviete, ako umožniť používateľovi vybrať rozsah v Excel VBA pomocou dialógového okna. Získajte praktické tipy a príklady na zlepšenie práce s rozsahom Excel VBA.
Vzorec na výpočet percentuálnej odchýlky v Exceli s funkciou ABS pre správne výsledky aj so zápornými hodnotami.






