Ako zmeniť pozadie v PowerPointe 2019

Naučte sa, ako jednoducho zmeniť pozadie v PowerPointe 2019, aby vaše prezentácie pôsobili pútavo a profesionálne. Získajte tipy na plnú farbu, prechod, obrázky a vzory.
Jedným z najbežnejších konceptov používaných v tabuľkách a zostavách Excelu je trend. Niektoré z vašich trendových komponentov môžu obsahovať určité obdobia, v ktorých sa vyskytla špeciálna udalosť, ktorá spôsobila anomáliu trendového vzoru. Napríklad môžete mať nezvyčajne veľký nárast alebo pokles trendu spôsobený nejakou udalosťou vo vašej organizácii.
V takýchto prípadoch môže byť užitočné zdôrazniť konkrétne obdobia vo vašich trendoch pomocou špeciálneho formátovania.
Predstavte si, že ste práve vytvorili komponent grafu znázornený na tomto obrázku a chcete vysvetliť nárast v októbri. Niekde by ste, samozrejme, mohli použiť poznámku pod čiarou, ale to by prinútilo vaše publikum hľadať vysvetlenie inde na vašom informačnom paneli. Upútanie pozornosti na anomáliu priamo na grafe pomáha poskytnúť vášmu publiku kontext bez toho, aby ste museli odvrátiť zrak od grafu.
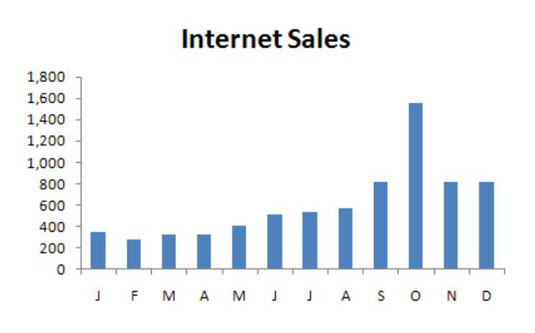
Jednoduchým riešením je naformátovať údajový bod pre október tak, aby sa zobrazil v inej farbe, a potom pridať jednoduché textové pole, ktoré vysvetľuje vrchol.
Formátovanie jedného údajového bodu:
Kliknite raz na údajový bod.
To umiestni bodky na všetky údajové body v rade.
Znova kliknite na údajový bod, aby ste sa uistili, že Excel vie, že formátujete iba jeden údajový bod.
Bodky zmiznú zo všetkých okrem cieľových údajových bodov.
Kliknite pravým tlačidlom myši a vyberte možnosť Formátovať údajový bod.
Tým sa otvorí dialógové okno Formát údajového bodu, ako je znázornené na tomto obrázku. Cieľom je upraviť vlastnosti formátovania údajového bodu tak, ako uznáte za vhodné.
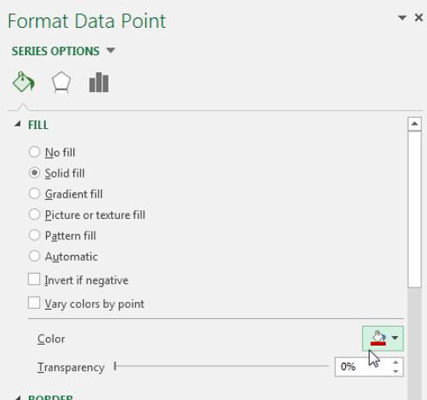
Dialógové okno zobrazené na predchádzajúcom obrázku je pre stĺpcový graf. Rôzne typy grafov majú rôzne možnosti v dialógovom okne Formát údajového bodu. Myšlienka však zostáva rovnaká v tom, že môžete upraviť vlastnosti v dialógovom okne Formát údajového bodu, aby ste zmenili formátovanie jedného údajového bodu.
Po zmene farby výplne októbrového údajového bodu a pridaní textového poľa s určitým kontextom graf pekne vysvetľuje vrchol, ako je znázornené na tomto obrázku.
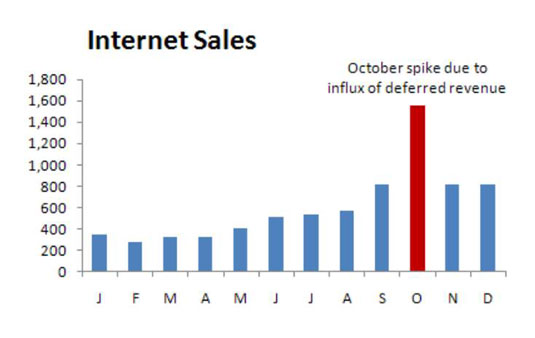
Ak chcete do grafu pridať textové pole, kliknite na kartu Vložiť na páse s nástrojmi a vyberte ikonu Textové pole. Potom kliknite do grafu a vytvorte prázdne textové pole, ktoré môžete vyplniť svojimi slovami.
Naučte sa, ako jednoducho zmeniť pozadie v PowerPointe 2019, aby vaše prezentácie pôsobili pútavo a profesionálne. Získajte tipy na plnú farbu, prechod, obrázky a vzory.
Excel poskytuje štyri užitočné štatistické funkcie na počítanie buniek v hárku alebo zozname: COUNT, COUNTA, COUNTBLANK a COUNTIF. Pre viac informácií o Excel funkciách, pokračujte.
Objavte efektívne klávesové skratky v Exceli 2013 pre zobrazenie, ktoré vám pomôžu zlepšiť produktivitu. Všetky skratky sú začiatkom s Alt+W.
Naučte sa, ako nastaviť okraje v programe Word 2013 s naším jednoduchým sprievodcom. Tento článok obsahuje užitočné tipy a predvoľby okrajov pre váš projekt.
Excel vám poskytuje niekoľko štatistických funkcií na výpočet priemerov, režimov a mediánov. Pozrite si podrobnosti a príklady ich použitia.
Excel 2016 ponúka niekoľko efektívnych spôsobov, ako opraviť chyby vo vzorcoch. Opravy môžete vykonávať po jednom, spustiť kontrolu chýb a sledovať odkazy na bunky.
V niektorých prípadoch Outlook ukladá e-mailové správy, úlohy a plánované činnosti staršie ako šesť mesiacov do priečinka Archív – špeciálneho priečinka pre zastarané položky. Učte sa, ako efektívne archivovať vaše položky v Outlooku.
Word vám umožňuje robiť rôzne zábavné veci s tabuľkami. Učte sa o vytváraní a formátovaní tabuliek vo Worde 2019. Tabuľky sú skvelé na organizáciu informácií.
V článku sa dozviete, ako umožniť používateľovi vybrať rozsah v Excel VBA pomocou dialógového okna. Získajte praktické tipy a príklady na zlepšenie práce s rozsahom Excel VBA.
Vzorec na výpočet percentuálnej odchýlky v Exceli s funkciou ABS pre správne výsledky aj so zápornými hodnotami.






