Ako zmeniť pozadie v PowerPointe 2019

Naučte sa, ako jednoducho zmeniť pozadie v PowerPointe 2019, aby vaše prezentácie pôsobili pútavo a profesionálne. Získajte tipy na plnú farbu, prechod, obrázky a vzory.
Funkcie Excelu vám môžu pomôcť robiť skvelé veci. Funkcia SUM v Exceli je perfektná, keď chcete získať súčty pre všetky čísla v určitom rozsahu alebo skupine rozsahov. Ale čo tie časy, keď chcete len súčet určitých položiek v rámci rozsahu buniek? V takýchto situáciách môžete použiť funkciu SUMIF alebo SUMIFS Excelu v rozbaľovacej ponuke príkazového tlačidla Math & Trig.
Funkcia SUMIF vám umožňuje povedať Excelu, aby sčítal čísla v určitom rozsahu, len ak tieto čísla spĺňajú kritériá, ktoré určíte. Syntax funkcie SUMIF je nasledovná:
SUMIF( rozsah , kritériá ,[ rozsah_sumu ])
Vo funkcii SUMIF argument rozsah určuje rozsah buniek, ktoré má Excel vyhodnotiť pri sčítavaní; kritériá argument určuje kritériá, ktoré sa majú použiť pri posudzovaní, či ide o začlenenie niektorých hodnôt v rozsahu v súhrnnej; a nakoniec, voliteľný argument rozsah_sumu je rozsah všetkých buniek, ktoré sa majú sčítať. Ak vynecháte argument rozsah_sumu , Excel spočíta iba bunky špecifikované v argumente rozsah (a samozrejme len vtedy, ak spĺňajú kritériá uvedené v argumente kritéria ).
Funkcia SUMIFS (teda ifs, množné číslo) funguje ako funkcia SUMIF okrem toho, že vám umožňuje zadať viac ako jeden rozsah kritérií, ktorý riadi, kedy sa sčítava určitý rozsah hodnôt. Jeho syntax je trochu iná:
SUMIFS( rozsah_sumu,rozsah_kriterii,kriteria,...)
Pre túto funkciu sú sum_range argument určuje všetky možné hodnoty, ktoré možno zhrnúť, že rozsah_pro_aplikaci_kritérií určuje bunky sa všetky položky, ktoré majú byť vyhodnotené, ak kritériá a kritériá argumentácie obsahuje výraz, ktorý má byť aplikovaný na položky v rozsah_pro_aplikaci_kritérií určiť, ktorý z hodnôt k celkovému v sum_range.
Obrázok nižšie ilustruje, ako môžete použiť funkciu SUMIF na celkový predaj podľa predaných položiek. Zobrazí sa zoznam údajov o predaji zoradený podľa umiestnenia obchodu a potom predaného tovaru. V tomto zozname údajov o dennom predaji sú tri miesta: Mission Street, Anderson Rd. a Curtis Way, z ktorých sa predaje uskutočnili iba na Anderson Rd. umiestnenie sú viditeľné tu.
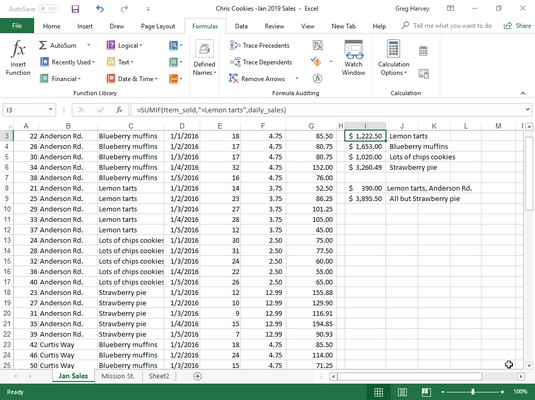
Použitie SUMIF na celkový predaj podľa predaných položiek.
Ak chcete spočítať predaj citrónových koláčikov na všetkých troch miestach v tomto zozname údajov, vytvorte v bunke I3 nasledujúci vzorec SUMIF:
=SUMIF(item_sold,"=Citrónové torty",daily_sales)
V tomto príklade je item_sold názov rozsahu daný rozsahu buniek C3:C62, ktorý obsahuje zoznam každej položky, ktorá sa predala počas prvých piatich dní januára 2016 (citrónové tortičky, čučoriedkové muffiny, veľa lupienkov, sušienky, alebo Jahodový koláč) a daily_sales je názov rozsahu priradený k rozsahu buniek G3:G62, ktorý obsahuje rozšírené predaje uskutočnené v každom obchode pre každú položku.
Vzorec SUMIF v bunke I3 potom vyhľadá každý výskyt „Citrónových koláčikov“ v rozsahu item_sold ( argument kritérií pre funkciu SUMIF) v stĺpci Položka v zozname Predaj súborov cookie a potom pridá svoju rozšírenú predajnú cenu z rozsahu daily_sales v stĺpec Denný predaj na celkovú sumu.
Vzorce v bunkách I4, I5 a I6 obsahujú SUMIF funkcie veľmi podobné tomu, ktorý v bunke I3, okrem toho, že nahradiť názov dezert cukrovinka sa koná v mieste = Lemon koláče kritériá argumentu.
Tento obrázok ilustruje použitie funkcie SUMIFS na uplatnenie viacerých kritérií pri sčítavaní denných predajov. Tu chcete vedieť celkový predaj jednej položky (citrónové torty) v jednom obchode (Anderson Rd.).
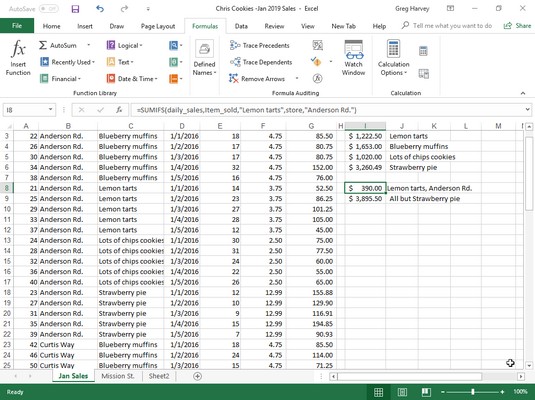
Použitie SUMIFS na celkový predaj podľa miesta, ako aj predaných položiek.
Na tento účel bol v bunke I8 vytvorený nasledujúci vzorec pomocou funkcie SUMIFS:
=SUMIFS(denný_predaj,predaná_položka,"Citrónové torty",obchod,"Anderson Rd.")
V tomto vzorci je argument rozsah_sumu (špecifikovaný ako prvý a nie posledný ako v SUMIF) stále rozsah buniek daily_sales (G3:G62). Prvý rozsah_pro_aplikaci_kritérií argument je item_sold (C3: C62), kde kritériom je "Lemon koláče" a druhá rozsah_pro_aplikaci_kritérií argument je obchod (B3: B62) "Anderson Rd", kde kritériom je Keď Excel vyhodnotí vzorec v bunke I8, použije obe kritériá, takže program nakoniec spočíta iba tie denné predaje, kde sú položkou citrónové koláče a predajňa je Anderson Rd.
Vzorec v bunke I9 bezprostredne pod v pracovnom hárku zobrazenom vyššie tiež používa funkciu SUMIFS, ale tentoraz sa pri vykonávaní súčtu vzťahuje iba jediné kritérium. Tento vzorec spočítava denné tržby za akúkoľvek pekárenskú položku, ktorá nie je jahodovým koláčom:
=SUMIFS(daily_sales,item_sold,"<>Jahodový koláč")
Pretože položka Jahodový koláč mala predponu operátor nie (<>) (ktorý možno umiestniť pred alebo za otvorenú dvojitú úvodzovku), Excel spočítava predaj každej položky okrem Jahodového koláča.
Naučte sa, ako jednoducho zmeniť pozadie v PowerPointe 2019, aby vaše prezentácie pôsobili pútavo a profesionálne. Získajte tipy na plnú farbu, prechod, obrázky a vzory.
Excel poskytuje štyri užitočné štatistické funkcie na počítanie buniek v hárku alebo zozname: COUNT, COUNTA, COUNTBLANK a COUNTIF. Pre viac informácií o Excel funkciách, pokračujte.
Objavte efektívne klávesové skratky v Exceli 2013 pre zobrazenie, ktoré vám pomôžu zlepšiť produktivitu. Všetky skratky sú začiatkom s Alt+W.
Naučte sa, ako nastaviť okraje v programe Word 2013 s naším jednoduchým sprievodcom. Tento článok obsahuje užitočné tipy a predvoľby okrajov pre váš projekt.
Excel vám poskytuje niekoľko štatistických funkcií na výpočet priemerov, režimov a mediánov. Pozrite si podrobnosti a príklady ich použitia.
Excel 2016 ponúka niekoľko efektívnych spôsobov, ako opraviť chyby vo vzorcoch. Opravy môžete vykonávať po jednom, spustiť kontrolu chýb a sledovať odkazy na bunky.
V niektorých prípadoch Outlook ukladá e-mailové správy, úlohy a plánované činnosti staršie ako šesť mesiacov do priečinka Archív – špeciálneho priečinka pre zastarané položky. Učte sa, ako efektívne archivovať vaše položky v Outlooku.
Word vám umožňuje robiť rôzne zábavné veci s tabuľkami. Učte sa o vytváraní a formátovaní tabuliek vo Worde 2019. Tabuľky sú skvelé na organizáciu informácií.
V článku sa dozviete, ako umožniť používateľovi vybrať rozsah v Excel VBA pomocou dialógového okna. Získajte praktické tipy a príklady na zlepšenie práce s rozsahom Excel VBA.
Vzorec na výpočet percentuálnej odchýlky v Exceli s funkciou ABS pre správne výsledky aj so zápornými hodnotami.






