Ako zmeniť pozadie v PowerPointe 2019

Naučte sa, ako jednoducho zmeniť pozadie v PowerPointe 2019, aby vaše prezentácie pôsobili pútavo a profesionálne. Získajte tipy na plnú farbu, prechod, obrázky a vzory.
V programe Microsoft Excel 2019 môžete použiť klávesnicu na výber buniek a prístup k sekvenciám klávesových skratiek, ktoré môžu výrazne urýchliť proces výberu príkazov programu. Excel 2019 tiež uľahčuje nastavenie regionálnych dátumov, zdieľanie zošitov uložených vo OneDrive a pridávanie grafických prvkov SmartArt do vašich pracovných hárkov. V Exceli 2019 môžete tiež zoradiť viaceré polia v zozname údajov, vytvoriť novú kontingenčnú tabuľku alebo pridať popis k funkcii definovanej používateľom.
Klávesové skratky Excelu 2019 môžete aktivovať stlačením klávesu Alt pred zadávaním rôznych sekvencií mnemotechnických písmen. Mnemotechnické písmeno je F (pre súbor) pre príkazy v ponuke Súbor Excelu 2019 v novom zobrazení Backstage. Preto všetko, čo si v nasledujúcej tabuľke musíte zapamätať, je druhé písmeno v postupnosti klávesových skratiek ponuky Súbor. Bohužiaľ, nie všetky tieto druhé písmená sa dajú tak ľahko priradiť a zapamätať si ako Alt+F. Pozrite si napríklad klávesovú skratku pre možnosť Účet, Alt+FD, kde sa druhé mnemotechnické písmeno nikde v názve možnosti nevyskytuje!
| Excel Ribbon Command | Funkcia |
| Ponuka Súbor→Informácie | Zobrazí obrazovku Informácie v zobrazení Backstage, kde si môžete pozrieť ukážku spolu so štatistikami o zošite, ako aj chrániť zošit, skontrolovať súbor kvôli problémom s kompatibilitou a spravovať rôzne verzie vytvorené funkciou automatického obnovenia. |
| Ponuka Súbor → Nový | Zobrazí obrazovku Nová v zobrazení Backstage, kde môžete otvoriť prázdny zošit z jednej z dostupných šablón |
| Ponuka Súbor→ Otvoriť | Zobrazí obrazovku Otvoriť v zobrazení Backstage, kde môžete vybrať nový excelový zošit, ktorý chcete otvoriť na úpravu alebo tlač |
| Ponuka Súbor → Uložiť | Uloží zmeny do zošita: Keď prvýkrát vyberiete tento príkaz pre nový zošit, Excel zobrazí obrazovku Uložiť ako v zobrazení Backstage, kde určíte miesto na uloženie súboru. |
| Ponuka Súbor → Uložiť ako | Zobrazí obrazovku Uložiť ako v zobrazení Backstage, kde určíte miesto na uloženie súboru, názov súboru a formát, v ktorom sa má súbor uložiť |
| Ponuka Súbor → Uložiť ako Adobe PDF | Zobrazí dialógové okno Acrobat PDF Maker, v ktorom určíte rozsah a možnosti, ktoré sa majú použiť pri prevode zošita programu Excel na súbor Adobe PDF. |
| Ponuka Súbor→Tlačiť | Zobrazí obrazovku tlače v zobrazení Backstage, kde si môžete zobraziť ukážku výtlačku a zmeniť nastavenia tlače pred odoslaním aktuálneho pracovného hárka, zošita alebo výberu bunky do tlačiarne |
| Ponuka Súbor → Zdieľať | Zobrazí obrazovku Zdieľať v zobrazení Backstage, kde môžete svoj zošit uložiť do cloudu (ak je to potrebné) pred jeho zdieľaním prostredníctvom prepojenia v e-mailovej správe, odoslať kópiu ako prílohu e-mailu alebo ho skonvertovať na Súbor Adobe PDF na zdieľané komentovanie v aplikácii Adobe Acrobat Reader DC (Document Cloud) |
| Ponuka Súbor → Exportovať | Zobrazí obrazovku Export v zobrazení Backstage, kde môžete zmeniť typ súboru zošita alebo ho previesť na dokument Adobe PDF alebo Microsoft XPS |
| Ponuka Súbor–> Publikovať | Umožňuje vám nahrať celý zošit alebo jeho časť do Microsoft Power BI (Business Intelligence), samostatného programu, ktorý vám umožňuje vytvárať bohaté vizuálne zostavy a tabule pre vaše údaje Excelu. |
| Ponuka Súbor → Zavrieť | Zatvorí aktuálny zošit bez ukončenia Excelu |
| Ponuka Súbor → Účet | Zobrazí obrazovku Konto v zobrazení Backstage, kde môžete upraviť informácie o používateľovi, vybrať nové pozadie a motív pre všetky programy balíka Office 2019, pridať služby pripojeného úložiska a získať ID produktu a ďalšie informácie o svojej verzii balíka Office 2019. |
| Ponuka Súbor→Spätná väzba | Zobrazí obrazovku Spätná väzba v zobrazení Backstage, kde môžete spoločnosti Microsoft posielať komentáre k funkciám Excelu, ktoré sa vám páčia alebo nepáčia, ako aj navrhovať nové funkcie a iné vylepšenia. |
| Ponuka Súbor→Možnosti | Zobrazí dialógové okno Možnosti programu Excel v bežnom zobrazení pracovného hárka, kde môžete zmeniť predvolené nastavenia programu, upraviť tlačidlá na paneli s nástrojmi Rýchly prístup a prispôsobiť pás s nástrojmi programu Excel |
Excel 2019 vám uľahčuje výber rozsahov buniek pomocou fyzickej klávesnice pomocou techniky známej ako rozšírenie výberu . Ak chcete použiť túto techniku, presuňte kurzor bunky na aktívnu bunku rozsahu, stlačením klávesu F8 zapnite režim Rozšíriť výber (označený ako Rozšíriť výber na stavovom riadku) a pomocou smerových kláves presuniete kurzor na poslednú bunku. v rozsahu. Excel vyberie všetky bunky, cez ktoré sa pohybuje bunkový kurzor, kým nevypnete režim rozšírenia výberu (opätovným stlačením F8).
Keď je Excel v režime rozšírenia výberu, na rozšírenie výberu môžete použiť myš aj klávesnicu. Všetko, čo musíte urobiť, je kliknúť na aktívnu bunku, stlačiť F8 a potom kliknutím na poslednú bunku označiť rozsah.
Rozsah buniek môžete vybrať aj pomocou klávesnice bez zapnutia režimu rozšíreného výberu. Tu použijete variáciu metódy Shift+kliknutie presunutím ukazovateľa bunky na aktívnu bunku v rozsahu, podržaním klávesu Shift a následným použitím smerových kláves na rozšírenie rozsahu. Po zvýraznení všetkých buniek, ktoré chcete zahrnúť, uvoľnite kláves Shift.
Ak chcete pomocou klávesnice označiť nesusediaci výber buniek, musíte skombinovať použitie režimu rozšírenia výberu s režimom Pridať do výberu. Ak chcete zapnúť režim Pridať do výberu (označený ako Pridať do výberu na stavovom riadku), stlačte Shift+F8. Ak chcete označiť nesusediaci výber pomocou režimov Rozšíriť výber a Pridať do výberu, postupujte takto:
Presuňte kurzor bunky na prvú bunku prvého rozsahu, ktorý chcete vybrať.
Stlačením klávesu F8 zapnite režim rozšírenia výberu.
Pomocou klávesov so šípkami rozšírte rozsah buniek, kým nezvýrazníte všetky bunky.
Stlačením Shift+F8 vypnete režim rozšírenia výberu a namiesto toho zapnete režim Pridať do výberu.
Presuňte kurzor bunky na prvú bunku ďalšieho rozsahu buniek, ktorý chcete pridať do výberu.
Stlačením klávesu F8 vypnite režim Pridať do výberu a znova zapnite režim Rozšíriť výber.
Pomocou klávesov so šípkami rozšírte rozsah, kým sa nezvýraznia všetky bunky.
Opakujte kroky 4 až 7, kým nevyberiete všetky rozsahy, ktoré chcete zahrnúť do nesusediaceho výberu.
Stlačením klávesu F8 vypnete režim rozšírenia výberu.
Excel 2019 nie je nastavený tak, aby automaticky rozpoznával európske formáty dátumu, v ktorých číslo dňa predchádza číslu mesiaca a roku. Môžete napríklad chcieť, aby dátum 6. 11. 2019 predstavoval 6. november 2019, a nie 11. jún 2019. Ak pracujete s tabuľkou, ktorá používa tento typ európskeho dátumového systému, musíte prispôsobiť regionálne nastavenia systému Windows pre Spojené štáty, aby formát krátkeho dátumu v programoch Windows, ako sú Excel a Word 2013, používal formát D/m/rrrr (deň, mesiac, rok) namiesto predvoleného formátu M/d/rrrr (mesiac, deň, rok) formát.
Ak chcete vykonať tieto zmeny, postupujte takto:
Kliknite na tlačidlo Štart systému Windows a potom kliknite na položku Nastavenia v ponuke Štart. Windows 10 otvorí dialógové okno Nastavenia.
Kliknite na tlačidlo Čas a jazyk v dialógovom okne Nastavenia. Nastavenia dátumu a času sa zobrazia v dialógovom okne Nastavenia.
Kliknite na odkaz Zmeniť formáty dátumu a času, ktorý sa zobrazí v časti Príklady formátov, ktoré zobrazujú aktuálne dlhé a krátke formátovanie dátumu a času. Dialógové okno Nastavenia zobrazuje rozbaľovacie textové polia, v ktorých môžete vybrať nové formátovanie pre krátke a dlhé dátumy.
Kliknite na rozbaľovacie tlačidlo Krátky dátum, kliknite na formát dd-MMM-rr v spodnej časti rozbaľovacieho zoznamu a potom kliknite na tlačidlo Zavrieť.
Po zmene formátu krátkeho dátumu v dialógovom okne Nastavenia systému Windows 10 sa pri ďalšom spustení Excelu 2019 automaticky naformátujú dátumy à la európsky; takže napríklad 5. 3. 2019 sa vykladá ako 3. máj 2019, a nie 5. marec 2019.
Nezabudnite zmeniť formát krátkeho dátumu späť na pôvodný formát krátkeho dátumu M/d/rrrr pre vašu verziu systému Windows, keď pracujete s tabuľkami, ktoré sa riadia formátom krátkeho dátumu „mesiac-deň-rok“, ktorý sa uprednostňuje v Spojených štátoch. Nezabudnite tiež, že musíte reštartovať Excel, aby ste prevzali zmeny, ktoré vykonáte v nastaveniach formátu dátumu a času systému Windows.
Ak chcete zdieľať zošity Excelu 2019 z OneDrive, postupujte takto:
Otvorte súbor zošita, ktorý chcete zdieľať, v Exceli 2019 a potom kliknite na tlačidlo Zdieľať úplne vpravo v riadku s pásom s nástrojmi. Ak ste zošit ešte neuložili na OneDrive, zobrazí sa dialógové okno Zdieľať s výzvou na nahranie súboru zošita do OneDrive. Po kliknutí na tlačidlo OneDrive a odovzdaní súboru do cloudu sa dialógové okno Zdieľať zmení na dialógové okno Odoslať prepojenie (podobné tomu, ktoré je znázornené na obrázku), kde určíte ľudí, s ktorými chcete súbor zdieľať.
Do textového poľa s kurzorom začnite písať meno alebo e-mailovú adresu prvej osoby, s ktorou chcete zošit zdieľať. Keď Excel nájde zhodu s menom osoby vo vašom adresári programu Outlook alebo overí zadanú e-mailovú adresu, kliknutím na tlačidlo pod týmto textovým poľom pridajte tohto príjemcu.
(Voliteľné) Kliknutím na rozbaľovacie tlačidlo Ktokoľvek s týmto odkazom môže upravovať otvorte dialógové okno Nastavenia odkazu, v ktorom môžete upraviť ľudí, pre ktorých prepojenie funguje, odoprieť práva na úpravy tým, s ktorými zdieľate súbor, a/alebo nastaviť dátum vypršania platnosti, po ktorom už prepojenie nie je funkčné pred kliknutím na tlačidlo Použiť.
V predvolenom nastavení Excel 2019 vytvára prepojenie na zdieľanie, ktoré umožňuje komukoľvek, kto má prístup k súboru zošita online, k súboru, aj keď nie je prihlásený do služieb Office 365 alebo OneDrive.
Potom v dialógovom okne Odoslať prepojenie kliknite na elipsu (...) napravo od nadpisu Odoslať prepojenie a kliknutím na položku Spravovať prístup v rozbaľovacej ponuke otvorte dialógové okno Povolenia, kde môžete vybrať mená ľudí, s ktorými chcete zdieľať súbor zošita predtým, než kliknete na tlačidlo šípky späť, čím sa vrátite do dialógového okna Odoslať prepojenie.
V predvolenom nastavení Excel umožňuje ľuďom, s ktorými zdieľate svoje zošity, vykonávať úpravy v zošite, ktoré sa automaticky ukladajú na váš OneDrive. Ak chcete obmedziť príjemcov na prezeranie údajov bez toho, aby mohli vykonávať zmeny, pred kliknutím na tlačidlo Použiť začiarknite políčko Povoliť úpravy, čím zrušíte jeho začiarknutie.
Ak chcete nastaviť dátum vypršania platnosti, po ktorom už nebude odkaz na zdieľanie funkčný, kliknite na tlačidlo Nastaviť dátum vypršania platnosti, čím sa otvorí kontextový kalendár, v ktorom kliknutím v kalendári vyberiete dátum vypršania platnosti. Po výbere dátumu vypršania platnosti kliknutím niekam do dialógového okna zatvorte vyskakovací kalendár a zadajte dátum do dialógového okna Nastavenia prepojenia.
5. (Voliteľné) Kliknite na textové pole Pridať správu a zadajte akúkoľvek osobnú správu, ktorú chcete zahrnúť do e-mailu so všeobecnou pozvánkou na zdieľanie súboru.
V predvolenom nastavení Excel vytvorí všeobecnú pozvánku.
6. Po pridaní všetkých príjemcov, s ktorými chcete zdieľať súbor zošita týmto spôsobom, kliknite na tlačidlo Odoslať na table Odoslať prepojenie.
Hneď ako kliknete na toto tlačidlo Zdieľať, Excel odošle e-mailom pozvánku na zdieľanie zošita každému z príjemcov.
Všetci ľudia, s ktorými zdieľate zošit, dostanú e-mailovú správu obsahujúcu hypertextové prepojenie na zošit vo OneDrive. Keď kliknú na tento odkaz (a prihlásia sa na lokalitu, ak je to potrebné), kópia zošita sa otvorí na novej stránke v ich predvolenom webovom prehliadači pomocou webovej aplikácie Excel Online. Ak ste používateľovi udelili povolenie na úpravu súboru, webová aplikácia obsahuje rozbaľovacie tlačidlo Upraviť zošit.
Keď spolupracovníci, s ktorými ste zošit zdieľali, kliknú na toto tlačidlo v Exceli Online, majú na výber medzi výberom možnosti Upraviť v Exceli alebo Upraviť v Exceli Online z jeho rozbaľovacej ponuky. Keď používateľ vyberie možnosť Upraviť v Exceli, zošit sa stiahne a otvorí v jeho verzii Excelu. Keď používateľ vyberie Upraviť v Exceli Online, prehliadač otvorí zošit v novej verzii Excelu Online, ktorá obsahuje karty Domov, Vložiť, Údaje, Kontrola a Zobraziť, pričom každá má obmedzenejšiu sadu možností príkazov ako Excel 2019, ktorý môžete použiť pri vykonávaní akýchkoľvek potrebných zmien a ktoré sa automaticky uložia do zošita na OneDrive, keď zatvoríte Excel Online.
Počas zdieľania zošita s predvolenou možnosťou Ktokoľvek môže upravovať sa všetky zmeny vykonané ľuďmi, s ktorými ste zošit zdieľali, automaticky uložia pomocou funkcie Automatické ukladanie. Ak máte náhodou zošit otvorený v Exceli 2019 na počítači s rovnakým pracovným hárkom zobrazeným, zmeny v ich úpravách sa automaticky objavia vo vašom hárku (v reálnom čase tak blízko, ako umožňuje rýchlosť vášho prístupu na internet). Podobne všetky zmeny úprav, ktoré vykonáte v zošite v Exceli 2019, sa automaticky aktualizujú v ich zošitoch v Exceli Online. Microsoft tento proces označuje ako spolutvorba.
Ak sa vo vašom pracovnom hárku pri spolutvorbe s kolegom objaví sporná zmena úprav, pridajte komentár do bunky obsahujúcej predmetnú úpravu (Recenzia–>Nový komentár), ktorá oznámi vaše výhrady k zmene, ktorú vykonal. Potom sa nad bunkou, do ktorej ste pridali komentár v pracovnom hárku používateľa v Exceli Online, zobrazí malá bublina. Keď kolega klikne na túto bublinu, Excel Online zobrazí text vášho komentára, ktorý spochybňuje jeho úpravu na paneli úloh Komentáre. Potom môžu odpovedať na vaše rezervácie tak, že napíšu svoje vysvetlenie zmeny v tom istom komentári na tomto paneli úloh a potom ho aktualizujú vo vašom zošite kliknutím na tlačidlo Odoslať, alebo môžu jednoducho pokračovať a vykonať potrebné aktualizácie odrážajúce vaše rezervácie priamo v pracovný hárok v Excel Online.
Grafika SmartArt v Exceli 2019 vám dáva možnosť rýchlo a jednoducho vytvárať efektné grafické zoznamy, diagramy a obrázky s titulkami v pracovnom hárku. Zoznamy, diagramy a obrázky SmartArt sa dodávajú v širokej škále konfigurácií, ktoré zahŕňajú rôzne organizačné schémy a vývojové diagramy, ktoré vám umožňujú pridať vlastný text do preddefinovaných grafických tvarov.
Vloženie grafického prvku SmartArt do pracovného hárka:
Kliknite na príkazové tlačidlo Vložiť obrázok SmartArt v skupine Ilustrácie na karte Vložiť na páse s nástrojmi (alebo stlačte kombináciu klávesov Alt+NZIM1).
Excel otvorí dialógové okno Výber grafického prvku SmartArt.
Pred kliknutím na tlačidlo OK vyberte kategóriu na navigačnom paneli vľavo, po ktorej nasleduje miniatúra zoznamu alebo diagramu v strednej časti.
Excel vloží základnú štruktúru zoznamu, diagramu alebo obrázka do vášho pracovného hárka so zástupnými symbolmi [Text] (ako je znázornené na obrázku), ktoré ukazujú, kde môžete zadať názvy, popisy, popisy a v prípade obrázkov SmartArt, obrázok ikony znázorňujúce, kde môžete do grafického prvku SmartArt vložiť svoje vlastné obrázky. Zároveň sa karta Návrh na kontextovej karte Nástroje pre obrázky SmartArt zobrazí na páse s nástrojmi s galériami Rozloženia a Štýly obrázkov SmartArt pre konkrétny typ zoznamu obrázkov SmartArt alebo diagram, ktorý ste pôvodne vybrali.

Ak chcete vyplniť prvý text pre svoj nový grafický prvok SmartArt, kliknite na jeho zástupný symbol [Text] a potom jednoducho zadajte text.
Keď dokončíte zadávanie textu pre váš nový diagram, kliknutím mimo grafiku zrušte výber.
Ak štýl zoznamu alebo diagramu SmartArt, ktorý vyberiete, obsahuje viac sekcií, ako potrebujete, môžete nepoužitú grafiku vymazať tak, že na ňu kliknete, vyberiete ju (označené rukoväťou výberu a otáčania okolo nej) a potom stlačíte kláves Delete.
Ak je grafický objekt SmartArt, ktorý ste pridali do pracovného hárka, jedným z objektov zo skupiny Obrázok v dialógovom okne Výber grafického prvku SmartArt, vybraný grafický prvok SmartArt obsahuje tlačidlo Vložiť obrázok (označené iba malou ikonou obrázka) spolu s [Text] indikátory.
(Voliteľné) Ak chcete k objektu SmartArt pridať grafický obrázok, kliknutím na ikonu obrázka otvorte dialógové okno Vložiť obrázky . Toto dialógové okno obsahuje nasledujúce tri možnosti:
Ak potrebujete zoradiť zoznam údajov podľa viacerých polí, použite dialógové okno Zoradiť (zobrazené na obrázku). Ak prvé pole obsahuje duplicitné hodnoty a chcete určiť, ako sú usporiadané záznamy s duplikátmi, musíte triediť podľa viac ako jedného poľa. (Ak nešpecifikujete ďalšie pole, podľa ktorého sa má zoradiť, Excel jednoducho umiestni záznamy v poradí, v akom ste ich zadali.)
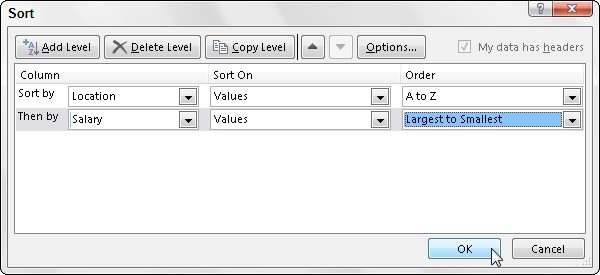
Najlepším a najbežnejším príkladom, keď potrebujete viac ako jedno pole, je triedenie veľkej databázy abecedne v poradí podľa priezviska. Povedzme, že máte databázu, ktorá obsahuje niekoľko ľudí s priezviskom Smith, Jones alebo Zastrow (ako je to v prípade, keď pracujete v Zastrow and Sons). Ak zadáte pole Priezvisko ako jediné pole, podľa ktorého sa má triediť (pomocou predvoleného vzostupného poradia), všetci duplicitní Smithovia, Jonesovci a Zastrowovci sa umiestnia v poradí, v akom boli ich záznamy pôvodne zadané. Ak chcete lepšie zoradiť tieto duplikáty, môžete zadať pole Krstné meno ako druhé pole, podľa ktorého sa má triediť (opäť s použitím predvoleného vzostupného poradia), čím sa druhé pole stane rozhodujúcim, takže záznam Iana Smitha bude predchádzať záznamu Sandry Smithovej a Rekord Vladimira Zastrowa nasleduje po rekorde Michaila Zastrowa.
Ak chcete zoradiť záznamy v zozname údajov pomocou dialógového okna Zoradiť, postupujte takto:
Umiestnite kurzor bunky do jednej z buniek v tabuľke zoznamu údajov.
Kliknite na tlačidlo Zoradiť v skupine Zoradiť a filtrovať na karte Údaje alebo stlačte kombináciu klávesov Alt+ASS.
Excel vyberie všetky záznamy databázy (bez prvého riadka názvov polí) a otvorí dialógové okno Zoradiť. Upozorňujeme, že dialógové okno Zoradiť môžete otvoriť aj výberom možnosti Vlastné zoradenie v rozbaľovacej ponuke tlačidla Zoradiť a filtrovať alebo stlačením kombinácie klávesov Alt+HSU.
Z rozbaľovacieho zoznamu Zoradiť podľa vyberte názov poľa, podľa ktorého chcete záznamy zoradiť ako prvé.
Ak chcete záznamy usporiadať v zostupnom poradí, nezabudnite tiež vybrať možnosť zostupného zoradenia (Z po A, od najmenšieho po najväčšie alebo od najstarších po najnovšie) z rozbaľovacieho zoznamu na pravej strane.
(Voliteľné) Ak prvé pole obsahuje duplikáty a chcete určiť spôsob triedenia záznamov v tomto poli, kliknite na tlačidlo Pridať úroveň, aby ste vložili ďalšiu úroveň zoradenia, z rozbaľovacieho zoznamu Potom podľa vyberte druhé pole, podľa ktorého chcete zoradiť, a vyberte možnosť vzostupne alebo zostupne z rozbaľovacieho zoznamu Poradie napravo.
(Voliteľné) V prípade potreby zopakujte krok 4 a pridajte toľko ďalších úrovní zoradenia, koľko je potrebné.
Kliknite na tlačidlo OK alebo stlačte kláves Enter.
Excel zatvorí dialógové okno Zoradiť a zoradí záznamy v zozname údajov pomocou triediacich polí v poradí podľa úrovní v tomto dialógovom okne. Ak zistíte, že ste databázu zoradili do nesprávnych polí alebo v nesprávnom poradí, kliknite na tlačidlo Späť na paneli s nástrojmi Rýchly prístup alebo stlačte kombináciu klávesov Ctrl+Z, čím sa záznamy zoznamu údajov okamžite obnovia do predchádzajúceho poradia.
V predvolenom nastavení, keď vykonávate operáciu zoradenia, Excel predpokladá, že triedite zoznam údajov, ktorý má riadok hlavičky (s názvami polí), ktorý sa pri zoraďovaní nemá meniť so zvyškom záznamov. Môžete však použiť funkciu Zoradiť na zoradenie výberu buniek, ktoré nemajú takýto riadok hlavičky. V takom prípade musíte zadať kľúče triedenia podľa písmen stĺpca a musíte zrušiť začiarknutie políčka Moje údaje majú hlavičky, aby ste odstránili jeho začiarknutie v dialógovom okne Zoradiť.
Excel 2019 zjednodušuje vytváranie novej kontingenčnej tabuľky pomocou zoznamu údajov vybratého v pracovnom hárku pomocou nástroja Rýchla analýza. Ak chcete zobraziť ukážku rôznych typov kontingenčných tabuliek, ktoré môže Excel vytvoriť priamo na mieste pomocou záznamov v zozname údajov, ktorý máte otvorený v pracovnom hárku programu Excel, jednoducho postupujte podľa týchto krokov:
Vyberte všetky údaje (vrátane hlavičiek stĺpcov) v zozname údajov ako rozsah buniek v pracovnom hárku.
Ak ste zoznamu údajov priradili názov rozsahu, môžete vybrať hlavičky stĺpcov a všetky údajové záznamy v jednej operácii jednoduchým výberom názvu zoznamu údajov z rozbaľovacej ponuky poľa Názov.
Kliknite na nástroj Rýchla analýza, ktorý sa zobrazí priamo pod pravým dolným rohom aktuálneho výberu buniek.
Tým sa otvorí paleta možností Rýchla analýza s vybratou úvodnou kartou Formátovanie a zobrazenými rôznymi možnosťami podmieneného formátovania.
Kliknite na kartu Tabuľky v hornej časti palety možností Rýchla analýza.
Excel vyberie kartu Tabuľky a zobrazí tlačidlá možností Tabuľka a Kontingenčná tabuľka. Tlačidlo Tabuľka zobrazuje ukážku toho, ako by vybraté údaje vyzerali vo formáte tabuľky. Ostatné tlačidlá kontingenčných tabuliek zobrazujú náhľad rôznych typov kontingenčných tabuliek, ktoré je možné vytvoriť z vybratých údajov.
Ak chcete zobraziť ukážku každej kontingenčnej tabuľky, ktorú môže Excel 2019 vytvoriť pre vaše údaje, zvýraznite jej tlačidlo Kontingenčná tabuľka na palete Rýchla analýza.
Keď zvýrazníte každé tlačidlo kontingenčnej tabuľky na palete možností, funkcia Živá ukážka Excelu zobrazí miniatúru kontingenčnej tabuľky, ktorú možno vytvoriť pomocou údajov tabuľky. Táto miniatúra sa zobrazuje nad paletou možností rýchlej analýzy tak dlho, kým je myš alebo dotykový ukazovateľ nad príslušným tlačidlom.
Keď sa zobrazí ukážka kontingenčnej tabuľky, ktorú chcete vytvoriť, kliknutím na jej tlačidlo na palete možností Rýchla analýza ju vytvorte.
Excel 2019 potom vytvorí ukážku kontingenčnej tabuľky na novom pracovnom hárku, ktorý sa vloží na začiatok aktuálneho zošita. Tento nový pracovný hárok obsahujúci kontingenčnú tabuľku je aktívny, takže môžete okamžite premenovať a premiestniť hárok, ako aj upraviť novú kontingenčnú tabuľku, ak chcete.
Nasledujúce obrázky ukazujú, ako tento postup funguje. Na prvom obrázku je zvýraznené štvrté navrhované tlačidlo kontingenčnej tabuľky na palete možností nástroja Rýchla analýza. Ukážková tabuľka v miniatúre zobrazenej nad paletou zobrazuje medzisúčty a celkové súčty miezd v zozname údajov o zamestnancovi usporiadanom bez ohľadu na to, či sa zamestnanci podieľajú na zdieľaní zisku (Áno alebo Nie).

Druhý obrázok zobrazuje kontingenčnú tabuľku, ktorú Excel vytvoril, keď som klikol na zvýraznené tlačidlo na palete možností na predchádzajúcom obrázku. Všimnite si, že táto kontingenčná tabuľka je vybratá na svojom vlastnom hárku (Hárok1), ktorý je vložený pred pracovný hárok Údaje o zamestnancovi. Keďže je vybratá nová kontingenčná tabuľka, tabla úloh Polia kontingenčnej tabuľky sa zobrazí na pravej strane okna pracovného hárka programu Excel a na páse s nástrojmi sa zobrazí kontextová karta Nástroje kontingenčnej tabuľky. Na prispôsobenie novej kontingenčnej tabuľky môžete použiť možnosti na tejto pracovnej table a kontextovej karte.

Všimnite si, že ak Excel nedokáže navrhnúť rôzne kontingenčné tabuľky na vytvorenie z vybratých údajov v hárku, po tlačidle Tabuľka v možnostiach nástroja Rýchla analýza na karte Tabuľky sa zobrazí jedno tlačidlo Prázdna kontingenčná tabuľka. Toto tlačidlo môžete vybrať na manuálne vytvorenie novej kontingenčnej tabuľky pre údaje.
Ak chcete pomôcť používateľovi pochopiť účel vašich vlastných funkcií v Exceli 2019, môžete pridať popisy, ktoré sa zobrazia v dialógových oknách Vložiť funkciu a Argumenty funkcie, ktoré vám pomôžu vysvetliť, čo funkcia robí. Na pridanie tohto druhu popisu do vašej užívateľom definovanej funkcie použite Object Browser, špeciálne okno v editore jazyka Visual Basic, ktoré vám umožňuje získať informácie o konkrétnych objektoch dostupných v projekte, ktorý máte otvorený.
Ak chcete pridať popis pre vašu používateľom definovanú funkciu, postupujte podľa týchto krokov:
Otvorte Editor jazyka Visual Basic z Excelu kliknutím na tlačidlo Visual Basic na karte Vývojár na páse s nástrojmi alebo stlačením Alt+LV alebo Alt+F11.
Teraz musíte otvoriť prehliadač objektov.
Vyberte View→ Object Browser z lišty Visual Basic Editor alebo stlačte F2.
Táto akcia otvorí okno Prehliadač objektov, ktoré zakryje okno Kód.
Kliknite na pole rozbaľovacieho zoznamu, ktoré aktuálne obsahuje hodnotu, a potom z rozbaľovacieho zoznamu vyberte VBAProject.
Keď z tohto rozbaľovacieho zoznamu vyberiete VBAProject, prehliadač objektov potom zobrazí vašu používateľom definovanú funkciu ako jeden z objektov v jednej z tried na table vľavo.
Kliknite pravým tlačidlom myši na názov vašej funkcie definovanej používateľom.
Touto akciou sa vyberie funkcia a zobrazí sa na table Členovia napravo, pričom sa súčasne zobrazí ponuka skratiek objektu.
V kontextovej ponuke kliknite na položku Vlastnosti.
Táto akcia otvorí dialógové okno Možnosti člena pre vašu užívateľom definovanú funkciu, kde môžete zadať svoj popis tejto funkcie, ako je znázornené na obrázku.

Do textového poľa Popis zadajte text, ktorý sa má zobraziť v dialógovom okne Vložiť argumenty funkcie a funkcie pre funkciu definovanú používateľom, a potom kliknite na tlačidlo OK.
Teraz môžete zatvoriť prehliadač objektov a uložiť zmeny.
Kliknutím na tlačidlo Zavrieť okno zatvorte prehliadač objektov a potom vyberte príkaz Súbor→Uložiť.
Naučte sa, ako jednoducho zmeniť pozadie v PowerPointe 2019, aby vaše prezentácie pôsobili pútavo a profesionálne. Získajte tipy na plnú farbu, prechod, obrázky a vzory.
Excel poskytuje štyri užitočné štatistické funkcie na počítanie buniek v hárku alebo zozname: COUNT, COUNTA, COUNTBLANK a COUNTIF. Pre viac informácií o Excel funkciách, pokračujte.
Objavte efektívne klávesové skratky v Exceli 2013 pre zobrazenie, ktoré vám pomôžu zlepšiť produktivitu. Všetky skratky sú začiatkom s Alt+W.
Naučte sa, ako nastaviť okraje v programe Word 2013 s naším jednoduchým sprievodcom. Tento článok obsahuje užitočné tipy a predvoľby okrajov pre váš projekt.
Excel vám poskytuje niekoľko štatistických funkcií na výpočet priemerov, režimov a mediánov. Pozrite si podrobnosti a príklady ich použitia.
Excel 2016 ponúka niekoľko efektívnych spôsobov, ako opraviť chyby vo vzorcoch. Opravy môžete vykonávať po jednom, spustiť kontrolu chýb a sledovať odkazy na bunky.
V niektorých prípadoch Outlook ukladá e-mailové správy, úlohy a plánované činnosti staršie ako šesť mesiacov do priečinka Archív – špeciálneho priečinka pre zastarané položky. Učte sa, ako efektívne archivovať vaše položky v Outlooku.
Word vám umožňuje robiť rôzne zábavné veci s tabuľkami. Učte sa o vytváraní a formátovaní tabuliek vo Worde 2019. Tabuľky sú skvelé na organizáciu informácií.
V článku sa dozviete, ako umožniť používateľovi vybrať rozsah v Excel VBA pomocou dialógového okna. Získajte praktické tipy a príklady na zlepšenie práce s rozsahom Excel VBA.
Vzorec na výpočet percentuálnej odchýlky v Exceli s funkciou ABS pre správne výsledky aj so zápornými hodnotami.






