Ako zmeniť pozadie v PowerPointe 2019

Naučte sa, ako jednoducho zmeniť pozadie v PowerPointe 2019, aby vaše prezentácie pôsobili pútavo a profesionálne. Získajte tipy na plnú farbu, prechod, obrázky a vzory.
Pred explóziou cloudových technológií, ako je Office 365 , mali organizácie kontrolu nad svojimi údajmi, ktoré sa nachádzali v rámci ich lokálnych dátových centier. Identita používateľov, zariadenia, ktoré používali, aplikácie, ktoré spustili, a firemné údaje boli všetky obmedzené v rámci tohto parametra a kontrolované tímom IT.
V súčasnosti však pôsobíme vo svete bez hraníc. kontrolujeme e-maily z našich osobných zariadení, svoju prácu robíme v kancelárii alebo doma – alebo dokonca na pláži – a využívame cloudové služby mimo dátového centra organizácie. robíme tieto veci, pretože chceme byť produktívni, no niekedy môže táto produktivita znamenať obetovanie bezpečnosti.
V Office 365 môžete pokračovať vo veciach, ktoré robíte, aby ste boli produktívni a zároveň zostali v bezpečí. Napríklad v službe Exchange Online (technológia, ktorá riadi váš e-mail), môžete svoj e-mail zašifrovať, takže si ho budú môcť prečítať iba určení príjemcovia správy. Na svoj e-mail môžete použiť ochranu, takže ak je dôverný, môžu si ho prečítať iba ľudia vo vašej organizácii. Ak niekto omylom prepošle alebo skopíruje príjemcu mimo organizácie na e-mail označený ako dôverný, tento príjemca dostane e-mail, ale nebude si ho môcť prečítať.
Tieto funkcie zabezpečenia na ochranu e-mailu sú dostupné prostredníctvom služby Office 365 Message Encryption (OME).
Šifrovanie správ Office 365 (OME) je súčasťou predplatného služieb Office 365 uvedených nižšie. Nie je potrebné kupovať ďalšie licencie pre používateľov, ak sú im priradené nasledujúce predplatné:
Ak sa licencia používateľa nevzťahuje na žiadne z týchto predplatných, môžete si zakúpiť samostatné predplatné s názvom Azure Information Protection Plan 1 za 2 doláre na používateľa na mesiac, aby ste povolili OME, pokiaľ je aktuálna licencia používateľa jedno z nasledujúcich predplatných:
Ak ste si zakúpili licencie Office 365 s funkciami OME po februári 2018, OME sa automaticky nakonfiguruje a vaši používatelia môžu začať službu používať.
Ak ste si zakúpili licenciu na Office 365 pred februárom 2018, musíte povoliť Azure Rights Management (Azure RMS) z portálu Office 365. Po povolení Azure RMS Microsoft automaticky nakonfiguruje OME vo vašom nájomníkovi Office 365. Tu sú kroky na aktiváciu Azure RMS:
Prihláste sa na portál Office 365 pomocou konta globálneho správcu a potom kliknite na ikonu Správca.
Kliknite na položku Nastavenia v ponuke na ľavom paneli.
Kliknite na položku Služby a doplnky a potom v zozname služieb vyberte položku Microsoft Azure Information Protection.
Na table kliknite na položku Spravovať nastavenia ochrany informácií Microsoft Azure.
Zobrazí sa výzva na overenie pomocou poverení pre Office 365.
Na stránke Správa práv kliknite na tlačidlo Aktivovať.
Pred zatvorením stránky skontrolujte, či sa zobrazuje upozornenie Správa práv je aktivovaná so zeleným začiarknutím vedľa neho.
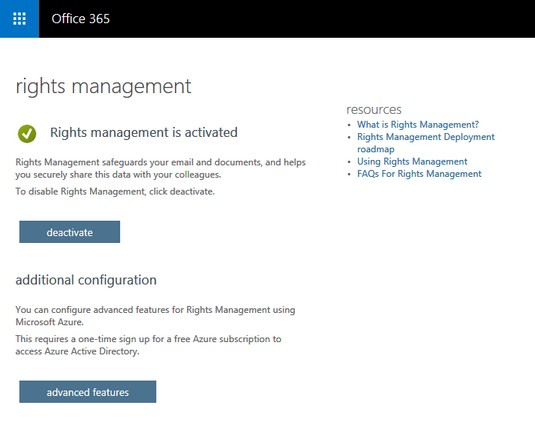
Správa práv je aktivovaná v Office 365.
S povoleným OME vo vašom nájomníkovi Office 365 môžu používatelia okamžite začať odosielať šifrované e-maily príjemcom v rámci organizácie alebo mimo nej na základe predvolených zásad dostupných v OME. V závislosti od vášho predplatného a funkcií, ktoré spoločnosť Microsoft zaviedla, nájdete dve alebo viac vopred nakonfigurovaných zásad šifrovania. Dve predvolené zásady v predplatných Office 365 E3 alebo Azure Information Protection Plan 1, ktoré sú k dispozícii, sú Šifrovať a Neposielať ďalej.
Ak chcete použiť tieto zásady na e-mail pomocou počítačovej aplikácie Outlook, postupujte takto:
V počítačovej aplikácii Outlook napíšte nový e-mail a pridajte príjemcov.
Na páse s nástrojmi kliknite na položku Možnosti.
Kliknite na tlačidlo Povolenie a potom vyberte príslušnú politiku šifrovania.
Kliknutím na Odoslať odošlite svoj e-mail.
Ak chcete použiť tieto zásady na e-mail v programe Outlook Online, postupujte takto:
Napíšte nový e-mail a pridajte príjemcov.
Na páse s nástrojmi kliknite na položku Chrániť.
Kliknutím na položku Zmeniť povolenia na paneli upozornení zobrazte dostupné možnosti a potom vyberte príslušnú politiku šifrovania.
Kliknutím na Odoslať odošlite svoj e-mail.
Použitie zásady šifrovania
Keď použijete politiku šifrovania, e-mailová správa bude na ceste k príjemcovi zašifrovaná. Keď sa správa dostane k príjemcovi, bude dešifrovaná, aby bola čitateľná.
Použitie zásady šifrovania nezabráni príjemcovi preposlať e-mail niekomu inému. Príjemca si môže e-mail vytlačiť, zverejniť na sociálnych sieťach alebo zarámovať na stenu. Ak je potrebná dodatočná ochrana, globálny správca portálu Office 365 bude musieť vytvoriť vlastné pravidlá.
V súčasnosti aplikácie Outlook Online, Outlook pre iOS a Outlook pre Android automaticky zobrazia dešifrovanú správu na obrazovke. V prípade iných e-mailových aplikácií bude e-mail obsahovať odkaz, ktorý príjemcovi umožní prečítať si dešifrovanú správu. V blízkej budúcnosti sa plánuje rozšírenie zoznamu podporovaných aplikácií vrátane desktopovej aplikácie Outlook, ktorá je momentálne v ukážke.
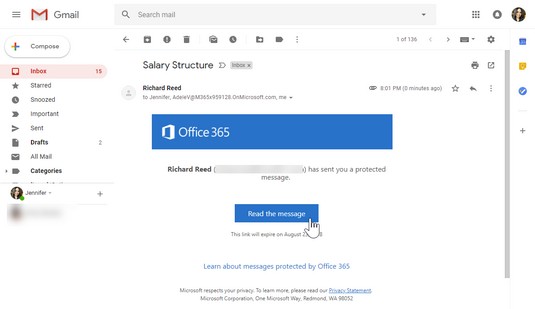
Čítanie zašifrovanej správy v nepodporovaných aplikáciách.
Používanie zásady Nepreposielať
Zásada Nepreposlať tiež šifruje e-mailovú správu na jej ceste k príjemcovi, ale má ďalšiu zásadu, ktorá obmedzuje príjemcov v preposielaní e-mailu niekomu inému. Ak niektorý z príjemcov prepošle e-mail iným, noví príjemcovia, ktorí sa pokúsia e-mail otvoriť, dostanú správu, že nemajú povolenie na zobrazenie správy.
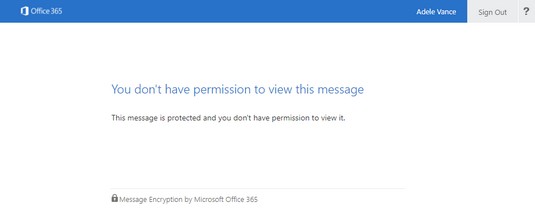
Chybové hlásenie politiky Nepreposielať.
Ako cloudová služba má Office 365 inteligentné funkcie navrhnuté tak, aby vám pomohli uprednostniť prácu, aby ste mohli byť produktívni. Vstavaná AI v programe Outlook vám umožňuje preorientovať vašu energiu na to, čo je dôležité. A keď sa Outlook správa nesprávne, existuje vstavaný nástroj, ktorý vám pomôže vyriešiť bežné problémy s Outlookom bez toho, aby ste museli zapájať tím podpory.
Filtrovanie hluku pomocou sústredenej doručenej pošty
Exchange Online v Office 365 má vstavané spamové a spoof filtre, ktoré blokujú známe nežiaduce a škodlivé e-maily, aby sa dostali do vašej poštovej schránky. Napriek tomu aj s filtrami môžu byť naše poštové schránky preplnené e-mailmi z pizzérie, nášho poskytovateľa káblovej televízie a našej obľúbenej nákupnej stránky. Keď sa snažíte byť produktívny, je ľahké nechať sa rozptyľovať legitímnym, ale nedôležitým e-mailom.
Počítačová aplikácia Outlook a Outlook Online prichádzajú s funkciou s názvom Zameraná doručená pošta, ktorá túto výzvu rieši. Zameraná doručená pošta pomáha so správou poštových schránok tým, že funguje ako automatický triedič, ktorý umiestňuje všetky vaše dôležité e-maily na kartu Zamerané a tie menej dôležité na kartu Ostatné.
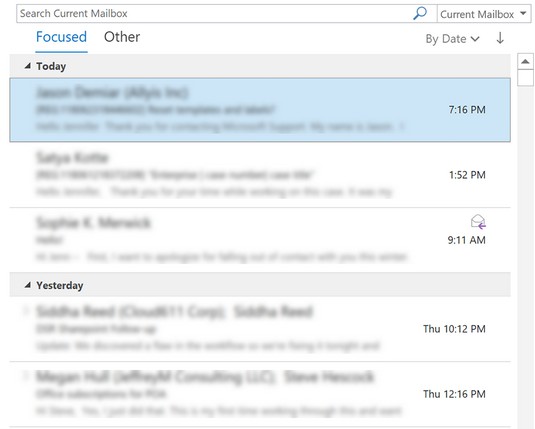
Zameraná doručená pošta.
Vstavaná AI v Office 365 určuje, ktoré e-maily sa dostanú na ktorú kartu. E-maily od kontaktov, s ktorými často komunikujete, prejdú na kartu Zamerané, zatiaľ čo hromadné e-maily z vašej nákupnej stránky prejdú na kartu Iné, aby sa hluk odfiltroval. Môžete tiež vycvičiť AI, aby doladila kategorizáciu presunutím e-mailu, ktorý skončí na nesprávnej karte. Čím viac budete AI trénovať, tým lepšie sa naučí vaše správanie, aby sa zaistilo, že vaša schránka bude pre vás to pravé.
Diagnostika bežných problémov programu Outlook so SARA
Jednou z výhod, ktoré má Microsoft pri prevádzkovaní cloudových služieb, je jeho prístup k protokolom chýb a signálom zo zariadení a používateľov interagujúcich so systémom. Tieto protokoly a signály sa prenášajú do databáz spoločnosti Microsoft, kde sa monitorujú a analyzujú. Na základe týchto poznatkov je spoločnosť Microsoft schopná zlepšiť svoje služby alebo vytvoriť samoobslužné riešenia pre zákazníkov.
SARA je skratka pre Support and Recovery Assistant, diagnostický nástroj zabudovaný do Outlooku. Ide o praktický nástroj, ktorý automaticky opravuje bežné chyby, s ktorými sa používatelia stretli v Office 365, ako sú problémy s Outlookom, inštalácie balíka Office a ďalšie.
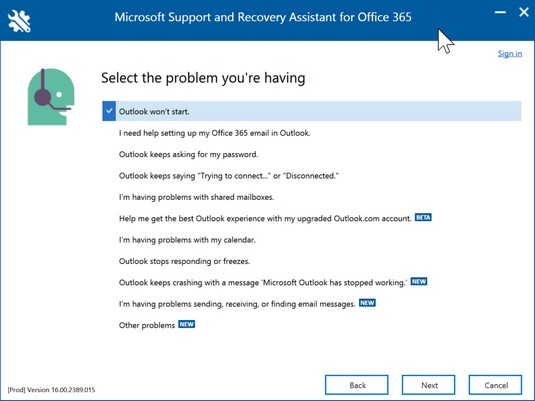
Bežné problémy s Outlookom, ktoré môže SARA riešiť.
Ak máte niektorý z týchto problémov a chcete spustiť SARA, postupujte takto:
V počítačovej aplikácii Outlook kliknite na páse s nástrojmi na položku Súbor.
Na ľavom paneli v zákulisí kliknite na položku Podpora.
Kliknutím na Support Tool nainštalujete SARA.
Táto akcia sa pripojí k systémom Office 365 a stiahne nástroj.
Keď nástroj dokončí sťahovanie a spustí sa, postupujte podľa pokynov na základe problému, ktorý sa pokúšate vyriešiť.
V závislosti od vášho problému môže proces trvať niekoľko minút až pol hodiny.
Naučte sa, ako jednoducho zmeniť pozadie v PowerPointe 2019, aby vaše prezentácie pôsobili pútavo a profesionálne. Získajte tipy na plnú farbu, prechod, obrázky a vzory.
Excel poskytuje štyri užitočné štatistické funkcie na počítanie buniek v hárku alebo zozname: COUNT, COUNTA, COUNTBLANK a COUNTIF. Pre viac informácií o Excel funkciách, pokračujte.
Objavte efektívne klávesové skratky v Exceli 2013 pre zobrazenie, ktoré vám pomôžu zlepšiť produktivitu. Všetky skratky sú začiatkom s Alt+W.
Naučte sa, ako nastaviť okraje v programe Word 2013 s naším jednoduchým sprievodcom. Tento článok obsahuje užitočné tipy a predvoľby okrajov pre váš projekt.
Excel vám poskytuje niekoľko štatistických funkcií na výpočet priemerov, režimov a mediánov. Pozrite si podrobnosti a príklady ich použitia.
Excel 2016 ponúka niekoľko efektívnych spôsobov, ako opraviť chyby vo vzorcoch. Opravy môžete vykonávať po jednom, spustiť kontrolu chýb a sledovať odkazy na bunky.
V niektorých prípadoch Outlook ukladá e-mailové správy, úlohy a plánované činnosti staršie ako šesť mesiacov do priečinka Archív – špeciálneho priečinka pre zastarané položky. Učte sa, ako efektívne archivovať vaše položky v Outlooku.
Word vám umožňuje robiť rôzne zábavné veci s tabuľkami. Učte sa o vytváraní a formátovaní tabuliek vo Worde 2019. Tabuľky sú skvelé na organizáciu informácií.
V článku sa dozviete, ako umožniť používateľovi vybrať rozsah v Excel VBA pomocou dialógového okna. Získajte praktické tipy a príklady na zlepšenie práce s rozsahom Excel VBA.
Vzorec na výpočet percentuálnej odchýlky v Exceli s funkciou ABS pre správne výsledky aj so zápornými hodnotami.






