Ako zmeniť pozadie v PowerPointe 2019

Naučte sa, ako jednoducho zmeniť pozadie v PowerPointe 2019, aby vaše prezentácie pôsobili pútavo a profesionálne. Získajte tipy na plnú farbu, prechod, obrázky a vzory.
Dynamics 365 uľahčuje prácu s financiami a prevádzkami s D365O. Navigácia v D365O je jednoduchá. Domovská stránka D365O obsahuje váš prístrojový panel, na ktorom sú umiestnené vaše dlaždice. Tieto dlaždice vás zavedú do pracovných priestorov, čím sa otvárajú dvere k ďalším dlaždiciam, správam, grafom a iným odkazom, kde nájdete množstvo informácií.
Dlaždice, ktoré sú dôležitou navigačnou funkciou D365O, sú položky ponuky, ktoré sa na obrazovke zobrazujú ako štvorce alebo obdĺžniky, na ktoré môžete kliknúť; sú to niečo ako príliš veľké príkazové tlačidlá. Kliknutím na dlaždicu sa zvyčajne dostanete na inú obrazovku. (Koncept dlaždíc bol predstavený s operačným systémom Windows 8.)
V D365O sú štyri typy dlaždíc :
Napríklad dlaždica počtu v pracovnom priestore Manage Customer Credit and Collections s názvom Predajné objednávky podržané zobrazuje počet predajných objednávok v systéme, ktoré sú v stave zadržania. Keď kliknete na dlaždicu, dostanete sa do zoznamu tých zákaziek odberateľa, ktoré sú pozastavené.
Napríklad kľúčovým ukazovateľom výkonnosti pre mnohé spoločnosti je počet objednávok odoslaných dnes alebo napríklad celková menová hodnota dnešných zásielok alebo predajov za tento týždeň.
Dlaždica KPI zobrazuje súhrn alebo celkový súčet pre metriku, ktorú sleduje; napríklad celkový predaj dnes KPI môže byť 25 000 USD.
Keď kliknete na dlaždicu KPI, dostanete sa do rozšíreného zobrazenia zostavy KPI.
Keď kliknete na dlaždicu odkazu, váš webový prehliadač spustí novú webovú stránku, ktorá vás prenesie na adresu URL určenú dlaždicou; tieto odkazy vás môžu priviesť na externú webovú lokalitu mimo samotného Dynamics 365 .
Používateľské možnosti vám umožňujú prispôsobiť si zážitok z fotoaparátu D365O tak, aby vám vyhovoval. Používateľské možnosti siahajú od rôznych možností, ako sú napríklad farebné motívy, až po dôležitejšie nastavenia jazyka a časového pásma, ktoré nájdete na karte Používateľské predvoľby.
Ak chcete nastaviť používateľské preferencie v D365O, postupujte podľa týchto krokov:
Kliknite na ikonu ozubeného kolieska na navigačnom paneli v hornej časti webovej stránky. Nachádza sa na pravej strane stránky.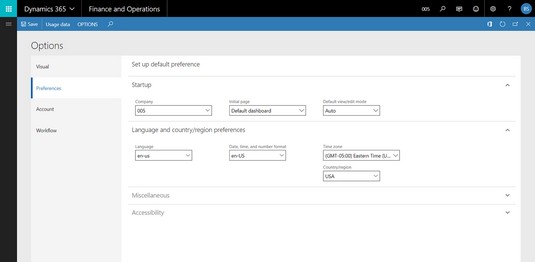
Nastavenie používateľských preferencií v Dynamics 365 for Finance and Operations.
Zobrazí sa rozbaľovacia ponuka s nasledujúcimi možnosťami: Možnosti používateľa, Záznamník úloh a Informácie.
V rozbaľovacej ponuke vyberte položku Možnosti používateľa.
Zobrazí sa okno Možnosti.
Navigačná karta má predvolenú hodnotu Visual; tu môžete zmeniť farebnú schému aplikácie.
Kliknite na kartu Predvoľby na ľavej strane webovej stránky pod slovom Vizuálne.
Zobrazí sa stránka Setup Default Preference.
V časti Spustenie vyberte spoločnosť, ktorú chcete ako predvolenú spoločnosť, keď sa prihlásite z rozbaľovacieho zoznamu Spoločnosť.
Ak má vaša organizácia viacero právnických osôb, ktoré sú zaúčtované v D365O, tu môžete určiť, ktorá z nich bude predvolenou spoločnosťou, do ktorej ste prihlásení, keď sa prihlásite do systému.
V časti Po spustení vyberte požadovanú úvodnú stránku z rozbaľovacieho zoznamu Úvodná stránka.
Tu je miesto, kde určíte, ktorý informačný panel sa zobrazí pri prvom prihlásení do systému; vaše iniciály
V časti Po spustení vyberte z rozbaľovacieho zoznamu Predvolený režim zobrazenia/úprav.
Vyberte Zobraziť, ak chcete, aby stránky otvárali záznamy v režime Iba na čítanie (nedá sa upraviť). Normálne by ste to nastavili na Auto, v takom prípade systém určí, či je stránka uzamknutá alebo upraviteľná.
V časti Jazyk a krajina/región vyberte preferovaný jazyk z rozbaľovacieho zoznamu Jazyk.
Jazykové preferencie je možné nastaviť na úrovni jednotlivých používateľov, čo je skvelé, pretože v tej istej spoločnosti môžete mať dvoch rôznych používateľov, ale obrazovky zobrazujúce štítky v rôznych jazykoch, aby vyhovovali jazykovým schopnostiam a preferenciám používateľov.
Napríklad po nastavení jazykovej preferencie na španielčinu boli obrazovky automaticky preložené do španielčiny.
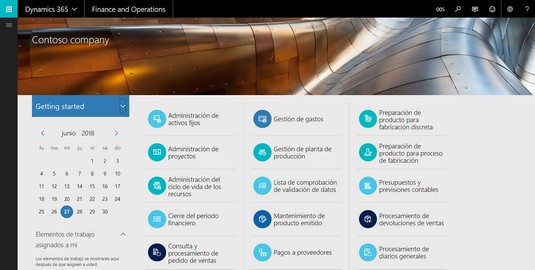
Prístrojová doska zobrazujúca vplyv nastavenia jazykovej preferencie na španielčinu.
V časti Jazyk a krajina/región vyberte preferované možnosti z rozbaľovacieho zoznamu Dátum, Čas a Formát čísla.
V časti Jazyk a krajina/región vyberte miestne časové pásmo z rozbaľovacieho zoznamu Čas.
Uistite sa, že ste si nastavili časové pásmo tak, aby ste presne zobrazovali informácie o plánovaní; systém zobrazuje univerzálne časy uložené v databáze vo vašom miestnom časovom pásme.
V časti Jazyk a krajina/región vyberte z rozbaľovacieho zoznamu Krajina/región.
Kliknite na tlačidlo Uložiť.
Tlačidlo Uložiť sa nachádza v ľavom hornom rohu webovej stránky.
Vaše predvoľby boli uložené.
Naučte sa, ako jednoducho zmeniť pozadie v PowerPointe 2019, aby vaše prezentácie pôsobili pútavo a profesionálne. Získajte tipy na plnú farbu, prechod, obrázky a vzory.
Excel poskytuje štyri užitočné štatistické funkcie na počítanie buniek v hárku alebo zozname: COUNT, COUNTA, COUNTBLANK a COUNTIF. Pre viac informácií o Excel funkciách, pokračujte.
Objavte efektívne klávesové skratky v Exceli 2013 pre zobrazenie, ktoré vám pomôžu zlepšiť produktivitu. Všetky skratky sú začiatkom s Alt+W.
Naučte sa, ako nastaviť okraje v programe Word 2013 s naším jednoduchým sprievodcom. Tento článok obsahuje užitočné tipy a predvoľby okrajov pre váš projekt.
Excel vám poskytuje niekoľko štatistických funkcií na výpočet priemerov, režimov a mediánov. Pozrite si podrobnosti a príklady ich použitia.
Excel 2016 ponúka niekoľko efektívnych spôsobov, ako opraviť chyby vo vzorcoch. Opravy môžete vykonávať po jednom, spustiť kontrolu chýb a sledovať odkazy na bunky.
V niektorých prípadoch Outlook ukladá e-mailové správy, úlohy a plánované činnosti staršie ako šesť mesiacov do priečinka Archív – špeciálneho priečinka pre zastarané položky. Učte sa, ako efektívne archivovať vaše položky v Outlooku.
Word vám umožňuje robiť rôzne zábavné veci s tabuľkami. Učte sa o vytváraní a formátovaní tabuliek vo Worde 2019. Tabuľky sú skvelé na organizáciu informácií.
V článku sa dozviete, ako umožniť používateľovi vybrať rozsah v Excel VBA pomocou dialógového okna. Získajte praktické tipy a príklady na zlepšenie práce s rozsahom Excel VBA.
Vzorec na výpočet percentuálnej odchýlky v Exceli s funkciou ABS pre správne výsledky aj so zápornými hodnotami.






