Ako zmeniť pozadie v PowerPointe 2019

Naučte sa, ako jednoducho zmeniť pozadie v PowerPointe 2019, aby vaše prezentácie pôsobili pútavo a profesionálne. Získajte tipy na plnú farbu, prechod, obrázky a vzory.
Word je už v niekoľkých verziách celkom úžasný. Je to pravdepodobne najlepšia a najkompletnejšia aplikácia na spracovanie textu na svete. Vždy, keď vyjde nová verzia Wordu, pýtam sa: „Čo by k tomu ešte mohli pridať? Spoločnosť Microsoft prišla s niekoľkými zaujímavými funkciami v programe Word 2019, o ktorých ste pravdepodobne nevedeli, že ich potrebujete, ale nebudete chcieť žiť bez toho, aby ste pokračovali vpred.
Môžete vidieť nejakú dokumentáciu od spoločnosti Microsoft, ktorá hovorí, že funkcie opísané v tomto článku sú dostupné len pre predplatiteľov Office 365, ale toto upozornenie je zastarané a neplatí pre Office 2019.
Learning Tools je zbierka nástrojov na pomoc pri čítaní s porozumením – nová funkcia Wordu 2019. Ponúka množstvo užitočných funkcií, ktoré pomáhajú ľuďom, ktorí majú problémy s čítaním bežného textu na obrazovke z rôznych dôvodov. Dokonca aj ľudia, ktorí dokážu ľahko čítať online text, sa môžu tešiť z ďalších vylepšení, ktoré tieto funkcie Wordu 2019 poskytujú.
Ak chcete získať prístup k novej funkcii Wordu 2019, ktorá obsahuje vzdelávacie nástroje, vyberte Zobraziť → Vzdelávacie nástroje. Potom preskúmajte každé z tlačidiel na zobrazenej karte Nástroje učenia.

Na kartu Nástroje učenia sa dostanete výberom položky Vzdelávacie nástroje na karte Zobraziť.
| Nástroj na učenie | Funkcia |
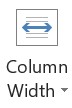 |
Šírka stĺpca otvorí rozbaľovací zoznam, z ktorého môžete vybrať rôzne šírky stĺpcov na zobrazenie dokumentu. Niektorí ľudia zistili, že užšie šírky stĺpcov sú ľahšie čitateľné ako širšie. |
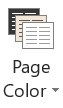 |
Farba strany otvorí rozbaľovací zoznam farieb strany: Žiadna (biela), Sépia (béžová) a Obrátená (biely text na čiernom pozadí). |
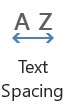 |
Text Spacing zväčšuje medzeru medzi slovami, znakmi a riadkami. Niektorým ľuďom so zrakovým alebo kognitívnym postihnutím to môže pomôcť lepšie vidieť a spracovať text. Keď prvýkrát otvoríte kartu Výukové nástroje, táto funkcia môže byť povolená; môžete ho vypnúť výberom jeho tlačidla. |
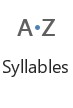 |
Slabiky rozdeľujú každé slovo na slabiky s malými bodkami medzi jednotlivými slabikami. Niektorým ľuďom sa takto ľahšie čítajú slová. |
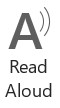 |
Čítať nahlas prečíta text nahlas. Ak je vybratý text, prečíta výber; ak nie, začne čítať v bode vloženia. (Viac o tejto funkcii nájdete v ďalšej časti.) |
Keď skončíte, môžete kliknúť na Zavrieť vzdelávacie nástroje. Nemusíte však zatvárať kartu Nástroje učenia; môžete jednoducho kliknúť na inú kartu, aby ste sa mohli venovať svojej práci a mať kartu Nástroje učenia poruke.
Pozrime sa na Čítanie nahlas trochu podrobnejšie. Čítať nahlas je nová a vylepšená verzia predchádzajúceho príkazu balíka Office s názvom Hovor. Hovoriť je stále k dispozícii v Exceli, PowerPointe a Outlooku (hoci ho musíte manuálne pridať na pás s nástrojmi alebo na panel s nástrojmi Rýchly prístup v týchto aplikáciách, pretože v predvolenom nastavení nie je k dispozícii). Outlook obsahuje Hovoriť aj Čítať nahlas.
Čítať nahlas môžete použiť na karte Nástroje učenia na páse s nástrojmi, ako je uvedené v predchádzajúcej časti. Je k dispozícii aj na karte Kontrola vo Worde. Môžete tiež kedykoľvek stlačiť kombináciu klávesov Ctrl+Alt+medzerník a prečítať si vybratý text.
Ak často používate Čítať nahlas, možno budete chcieť pridať jeho tlačidlo na panel s nástrojmi Rýchly prístup. Je to jednoduché: Kliknutím na šípku nadol na pravom konci panela s nástrojmi Rýchly prístup otvoríte ponuku a výberom položky Čítať nahlas z ponuky ju pridáte.
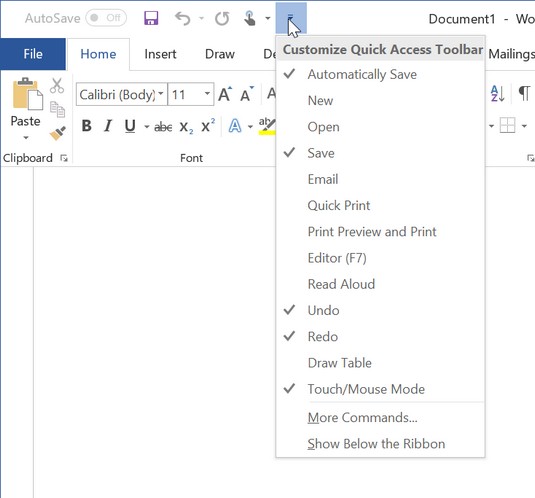
Pridajte Čítanie nahlas na panel s nástrojmi Rýchly prístup, aby ste k nim mali jednoduchý prístup.
Príkaz Čítať nahlas alebo Hovoriť môžete na panel s nástrojmi Rýchly prístup pridať aj v iných aplikáciách balíka Office 2019, ale je to trochu náročnejšie. Po kliknutí na šípku nadol na paneli s nástrojmi Rýchly prístup vyberte položku Ďalšie príkazy, čím otvoríte dialógové okno Možnosti. Nastavte nastavenie Vybrať príkazy z na Všetky príkazy, nájdite príkaz v zozname naľavo a potom ho pridajte výberom Pridať.
Keď používate Čítať nahlas, v pravom hornom rohu textovej oblasti sa zobrazí malý panel s nástrojmi. Výberom tlačidla Nastavenia na tomto paneli s nástrojmi otvoríte ponuku. Tu si môžete vybrať iný hlas a ovládať rýchlosť čítania. Môžete tiež rýchlo prejsť dopredu (na nasledujúci odsek), vrátiť sa na predchádzajúci odsek a zatvoriť panel s nástrojmi.
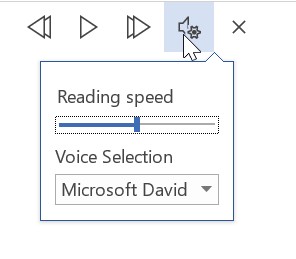
Zmeňte spôsob fungovania čítania nahlas prostredníctvom ponuky Nastavenia.
Možnosť Diktovanie je funkcia Wordu 2019, ktorá vám umožňuje zadávať text hovorením namiesto písania. je to nové? No tak nejako. Ľudia už nejaký čas diktujú do Wordu prostredníctvom funkcie Windows Rozpoznávanie reči (alebo Služby reči), ale nová funkcia Diktovanie prináša túto aktivitu pod kontrolu Wordu a dáva mu viac funkcií a možností.
Ak chcete použiť Diktovanie, otvorte dokument a umiestnite kurzor na miesto, kde sa má text zobraziť. Potom na karte Domov vyberte položku Diktovať. Ak kliknete na hornú časť tlačidla, funkcia sa zapne s vybratým predvoleným jazykom. Ak kliknete na šípku v spodnej časti tlačidla, zobrazí sa ponuka, z ktorej si môžete vybrať jazyk. Odtiaľ si môžete vybrať jazyk, alebo ak je už jazyk správny, môžete zvoliť Diktovať.
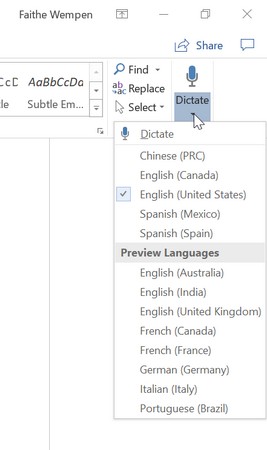
Z ponuky vyberte jazyk diktovania.
Funkciu Diktovanie spoznáte, že je aktívna, pretože sa na jej ikone zobrazuje červená bodka. Pokiaľ je funkcia Diktovať aktívna, všetko, čo hovoríte do mikrofónu, sa v dokumente skonvertuje na text. Môžete tiež diktovať interpunkčné znamienka, ako je bodka, čiarka a otáznik, a zlomy, ako je nový riadok a nový odsek.
Diktát zostane zapnutý, kým nič nenapíšete. Ak začnete písať, funkcia Wordu 2019 sa sama vypne.
Ak má dokument viacero strán, tradičným spôsobom prehliadania je posúvanie nahor a nadol, však? Jedna strana sa zobrazí pod ďalšou. Word 2019 však ponúka alternatívu k tomu: funkciu Side to Side.
Na karte Zobraziť v skupine Pohyb strán si môžete vybrať medzi možnosťami Zvislo a Zo strany na stranu. V druhom prípade sa stránky posúvajú zľava doprava, nie nahor a nadol. Niektoré zvláštnosti tohto režimu: Nemôžete zmeniť priblíženie, pretože je potrebné zobraziť celé stránky naraz. A neexistuje žiadny zvislý posúvač – iba vodorovný pozdĺž spodnej časti.

V dokumente môžete rolovať skôr horizontálne ako vertikálne.
Dnešné deti nevedia, aké ľahké to majú s luxusom písania výskumných prác v programe Microsoft Word. Kedysi, ako hovoria starí ľudia, sme museli skutočne poznať správny formát bibliografických záznamov a správne zarážky a medzery v poznámkach pod čiarou. Word poskytuje pomoc, ktorá šetrí čas pri písaní výskumu už viac ako desať rokov, ale Word 2019 pridáva na kartu Referencie niekoľko ďalších nástrojov, vďaka ktorým je tento proces čo najbezbolestnejší vďaka funkcii Smart Lookup and Researcher.
Inteligentné vyhľadávanie
Inteligentné vyhľadávanie je skvelé na nájdenie odpovedí na rýchle otázky a získanie jednoduchých zhrnutí komplikovaných tém. Stačí vybrať slovo alebo frázu v dokumente a potom zvoliť Referencie → Inteligentné vyhľadávanie. Na table výsledkov sú dve karty: Preskúmať poskytuje informácie podobné encyklopédii, zatiaľ čo Definovať ponúka jednoduché definície.
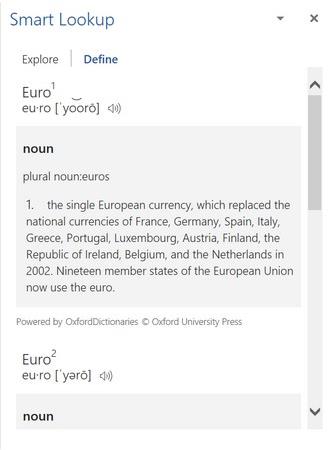
Hľadajte na webe základné fakty pomocou inteligentného vyhľadávania.
Verzia funkcie Inteligentné vyhľadávanie vo Worde 365 funguje trochu inak ako verzia Wordu 2019. Ak vo Worde 365 pri aktivácii funkcie nemáte vybratý žiadny text, zobrazí sa pole Hľadať, do ktorého môžete zadať slovo alebo frázu. Ak v programe Word 2019 nie je pri aktivácii funkcie nič vybraté, zobrazí sa chybové hlásenie. Karty v okne výsledkov sú tiež odlišné: Knowledge, Web a Pictures.
Výskumník
Možnosť Výskumník je nová funkcia Wordu 2019 (Odkazy → Výskumník), ktorá je podobná inteligentnému vyhľadávaniu, ale je podrobnejšia. Prieskum nájde články o ľuďoch, udalostiach, konceptoch a miestach, no nekončí tam. Zoraďuje výsledky podľa popularity citácií a umožňuje vám filtrovať zoznam tak, aby zobrazoval iba knihy (veľmi dôveryhodné, ale môžu rýchlo zastarať), časopisy (vo všeobecnosti považované za dôveryhodnejšie zdroje pre akademické písanie) alebo webové stránky (všeobecné znalosti). .
Funkcia inteligentného vyhľadávania v programe Word 365 je tiež trochu iná ako v programe Word 2019. Napríklad vo filtri výsledkov nie je žiadna kategória Knihy. Môžete si všimnúť aj iné rozdiely.
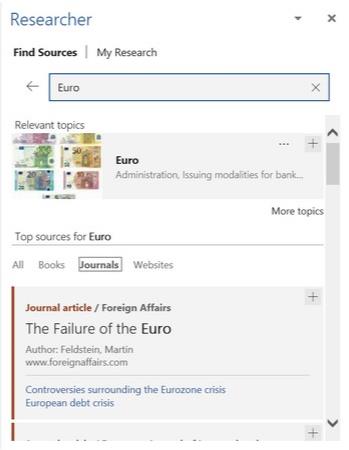
Vyhľadajte výskum na tému, ktorá by mohla byť vhodná na citovanie v akademickej práci s výskumníkom.
Word bol teraz schopný ukladať v rôznych webových formátoch pre niekoľko verzií, ale úprimne povedané, neodviedol veľmi dobrú prácu pri navrhovaní atraktívnych a funkčných webových stránok. Boli to skôr neforemne vyzerajúce dokumenty Wordu zverejnené na webe. Nová funkcia s názvom Transform to Web page to všetko mení. Vyberte Súbor → Transformovať, aby ste otvorili tablu Transformácia na webovú stránku, a potom kliknite na tlačidlo Transformovať v spodnej časti tejto tably, aby ste odovzdali svoju stránku do Microsoft Sway, webového editora, vďaka ktorému bude váš dokument vyzerať, akoby bol skutočne navrhnutý pre webového prostredia. Som si istý, že si skeptický. Aj ja som bol. Ale skúste to.
Tu je len niekoľko ďalších malých bonusov, ktoré nájdete ako funkcie Wordu 2019:
Naučte sa, ako jednoducho zmeniť pozadie v PowerPointe 2019, aby vaše prezentácie pôsobili pútavo a profesionálne. Získajte tipy na plnú farbu, prechod, obrázky a vzory.
Excel poskytuje štyri užitočné štatistické funkcie na počítanie buniek v hárku alebo zozname: COUNT, COUNTA, COUNTBLANK a COUNTIF. Pre viac informácií o Excel funkciách, pokračujte.
Objavte efektívne klávesové skratky v Exceli 2013 pre zobrazenie, ktoré vám pomôžu zlepšiť produktivitu. Všetky skratky sú začiatkom s Alt+W.
Naučte sa, ako nastaviť okraje v programe Word 2013 s naším jednoduchým sprievodcom. Tento článok obsahuje užitočné tipy a predvoľby okrajov pre váš projekt.
Excel vám poskytuje niekoľko štatistických funkcií na výpočet priemerov, režimov a mediánov. Pozrite si podrobnosti a príklady ich použitia.
Excel 2016 ponúka niekoľko efektívnych spôsobov, ako opraviť chyby vo vzorcoch. Opravy môžete vykonávať po jednom, spustiť kontrolu chýb a sledovať odkazy na bunky.
V niektorých prípadoch Outlook ukladá e-mailové správy, úlohy a plánované činnosti staršie ako šesť mesiacov do priečinka Archív – špeciálneho priečinka pre zastarané položky. Učte sa, ako efektívne archivovať vaše položky v Outlooku.
Word vám umožňuje robiť rôzne zábavné veci s tabuľkami. Učte sa o vytváraní a formátovaní tabuliek vo Worde 2019. Tabuľky sú skvelé na organizáciu informácií.
V článku sa dozviete, ako umožniť používateľovi vybrať rozsah v Excel VBA pomocou dialógového okna. Získajte praktické tipy a príklady na zlepšenie práce s rozsahom Excel VBA.
Vzorec na výpočet percentuálnej odchýlky v Exceli s funkciou ABS pre správne výsledky aj so zápornými hodnotami.






