Ako zmeniť pozadie v PowerPointe 2019

Naučte sa, ako jednoducho zmeniť pozadie v PowerPointe 2019, aby vaše prezentácie pôsobili pútavo a profesionálne. Získajte tipy na plnú farbu, prechod, obrázky a vzory.
Microsoft Office 2019 stavia na úspechu Office 2016 pridaním niekoľkých skvelých nových funkcií. Spoločnosť Microsoft si vypočula spätnú väzbu od používateľov a vykonala zmeny a vylepšenia, ktoré ľuďom pomáhajú vykonávať prácu rýchlejšie a s menším počtom krokov. V skutočnosti je v Office toľko nových funkcií, o ktorých sa dá hovoriť, že na to, aby sme vám o nich povedali všetko, bude potrebné niekoľko článkov! Tento prvý článok v sérii sa zaoberá funkciami a funkciami, ktoré sú spoločné pre viaceré aplikácie. V ďalších článkoch sa dozviete, čo je nové v každej jednotlivej aplikácii.
Office 2019 nazývajú „boxový produkt“ (aj keď si ho stiahnete) alebo maloobchodný produkt. Kúpite si ho raz a potom je váš na celý život (alebo tak dlho, ako ho chcete). Prostredníctvom automatického sťahovania budete dostávať aktualizácie zabezpečenia a údržby pre Office 2019, ale nie aktualizácie, ktoré obsahujú nové funkcie. Naproti tomu Office 365 je produkt založený na predplatnom, ktorý spoločnosť Microsoft neustále aktualizuje automaticky a na pozadí.
Office 2019 bol oficiálne vydaný v septembri 2018, ale jeho sada funkcií bola zmrazená v apríli 2018, keď bola vydaná komerčný ukážka. Od apríla 2018 mali Office 2019 a Office 365 identické funkcie, ale odvtedy spoločnosť Microsoft naďalej zavádzala nové funkcie do Office 365, zatiaľ čo Office 2019 zostal rovnaký. Preto sú medzi nimi menšie rozdiely.
Keď bol Office 2016 prvýkrát vydaný, obsahoval rovnakú funkciu klipartov ako predchádzajúce verzie. Spoločnosť Microsoft udržiavala server obsahujúci tisíce (možno milióny?) obrázkov klipartov a mohli ste ho vyhľadávať v mnohých aplikáciách balíka Office. Krátko po prvom vydaní balíka Office 2016 však spoločnosť Microsoft spustila aktualizáciu, ktorá túto funkciu odstránila a nahradila ju funkciou Online Pictures. Online Pictures používa vyhľadávací nástroj Bing (ďalší dobrý produkt spoločnosti Microsoft) na vyhľadávanie obrázkov na celom webe, takže nie ste obmedzení na jednu vlastnú kolekciu obrázkov. Rozhranie online obrázkov sa od prvého uvedenia na trh niekoľkokrát zmenilo. Ak sa k tomu chcete dostať, vyberte Vložiť → Online obrázky. Zadajte kľúčové slová do textového poľa v hornej časti a stlačte kláves Enter na vyhľadávanie, alebo kliknite na jednu z dlaždíc kategórie a prezrite si ju. Tlačidlo OneDrive v ľavom dolnom rohu poskytuje prístup k vašim osobným online obrázkom vo OneDrive.

Online Obrázky vám umožňujú vyhľadávať obrázky na internete bez toho, aby ste museli opustiť aplikáciu Office.
Funkcia Icons Office 2019 poskytuje prístup ku knižnici čiernobielych ikon, ktoré môžete vložiť ako malé grafické obrázky. Rozsah možností je pomerne pôsobivý. Pre prístup do knižnice ikon vyberte Vložiť → Ikony. Tieto ikony sú škálovateľnou vektorovou grafikou (SVG), takže vyzerajú dobre pri akejkoľvek veľkosti a rozlíšení.
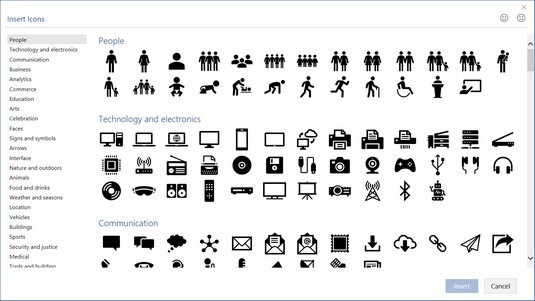
Vyberte ikonu z knižnice ikon.
Pri prvom vložení jedného z 3D modelov balíka Office stratíte dobrých 30 minút hraním sa s ním. A potom budete menej naštvaní, že klipart je preč, pretože 3D modely sú oveľa zaujímavejšie. 3D modely vyzerajú ako trojrozmerné kliparty, ale majú ďalšie funkcie na ich prispôsobenie. Napríklad smajlíky majú v strede tlačidlo, ktorým môžete potiahnutím zmeniť smer, ktorým tvár ukazuje. Keď pracujete s 3D modelom, na páse s nástrojmi sa zobrazí karta Formát nástrojov 3D modelu s prednastavenými zobrazeniami v galérii a funkciou Posunúť a priblížiť.
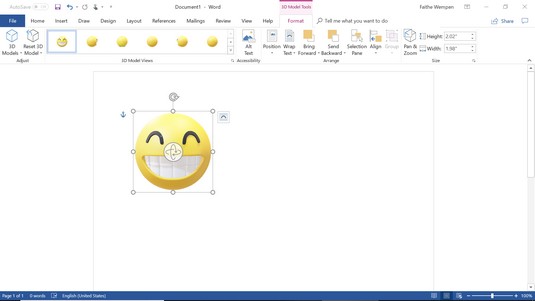
Vložte 3D model a potom ho potiahnutím ikony ovládania v strede upravte.
Ak spustíte Office na zariadení s dotykovou obrazovkou, môžete využiť množstvo nových funkcií písania, ako sú efekty naklonenia, citlivosť na tlak a možnosť zachovať rovnaké nastavenia pera a ceruzky vo všetkých aplikáciách balíka Office. .
Používatelia služieb Office 365 majú tiež prístup k Editoru atramentu , známemu tiež ako gestá atramentu , ktoré využívajú prirodzené gestá, ako je prečiarknutie niečoho na odstránenie alebo zakrúžkovanie na jeho výber. Na karte Kresliť (ktorá sa nachádza na páse s nástrojmi, ak máte obrazovku citlivú na dotyk), vyberte položku Editor atramentu a potom vyberte možnosť Povoliť editor atramentu. Ak chcete získať ďalšie informácie o funkcii balíka Office 2019, vyberte položku Editor atramentu → Pomocník gesta atramentu a otvorte panel úloh s vysvetlením rôznych gest.
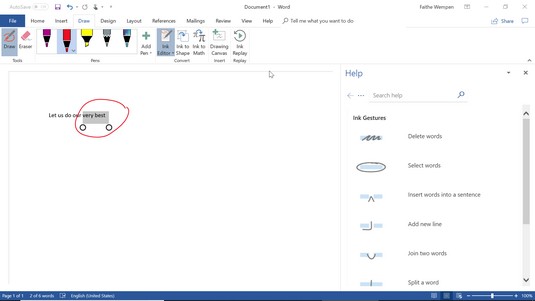
Tabla Pomocník poskytuje informácie o dostupných gestách atramentu.
Ak nemáte dotykovú obrazovku, stále môžete používať nástroje na kreslenie pomocou myši. Nie je to ľahké, ale je to možné. Predvolene však na páse s nástrojmi nebudete mať kartu Kresliť. Ak ju chcete povoliť, vyberte Súbor → Možnosti → Prispôsobiť pás s nástrojmi a potom na pravej table začiarknite políčko Kresliť.
Urobili ste niekedy zmeny v súbore a uložili ho, len aby ste si uvedomili, že potrebujete starú verziu späť? Neznášaš, keď sa to stane? Ale v aplikáciách balíka Office 2019 sa tejto bolesti môžete vyhnúť, ak ste súbory uložili do umiestnenia SharePoint alebo OneDrive.
Pre prístup k predchádzajúcim verziám:
Vyberte Súbor → Informácie.
Kliknite na hypertextový odkaz Zobraziť a obnoviť predchádzajúce verzie.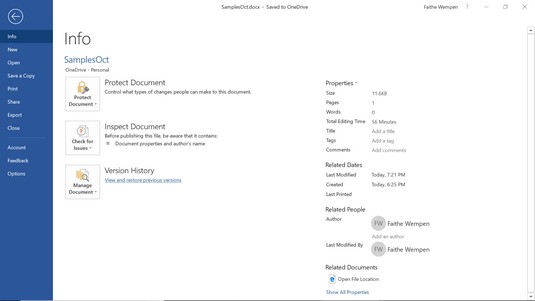
Vyberte položku Zobraziť a obnoviť predchádzajúce verzie.
Otvorí sa panel úloh História verzií so zoznamom všetkých uložených verzií súboru.
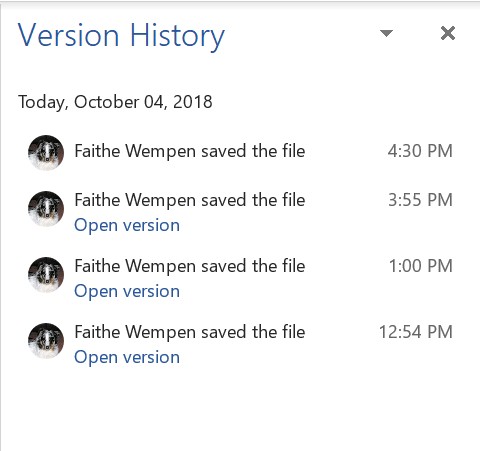
Pomocou panela úloh História verzií môžete prehľadávať a obnovovať staršie verzie.
Kliknutím na požadovanú verziu sa k nej vrátite.
Existuje niekoľko ďalších spôsobov, ako získať prístup k pracovnej table História verzií:
Sú to maličkosti, však? Tu je zbierka malých vylepšení, vďaka ktorým je Office 2019 lepší.
Znie nová spätná väzba
Ak používate funkciu Poskytovať spätnú väzbu so zvukmi Office 2019 (aka Zvuky Office), teraz máte na výber z dvoch zvukových schém: Moderné a Klasické. Ak chcete zmeniť zvuky (alebo ich zapnúť/vypnúť), vyberte Súbor → Možnosti, vyberte Zjednodušenie prístupu a vykonajte výber v časti Možnosti spätnej väzby.
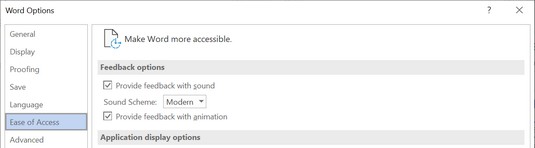
V dialógovom okne Možnosti vyberte zvukovú tému.
Možnosť čierneho rozhrania
Témou rozhrania je celková farebná schéma okna aplikácie. Farebné je predvolené nastavenie, biela je moja osobná obľúbená a teraz je tu čierna. Vyberte Súbor → Možnosti, vyberte položku Všeobecné a v rozbaľovacom zozname Téma balíka Office vyberte možnosť Čierna. Toto nastavenie platí okamžite vo všetkých aplikáciách balíka Office.
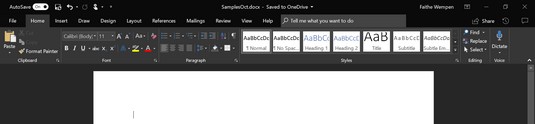
Teraz je k dispozícii čierna možnosť rozhrania.
Naučte sa, ako jednoducho zmeniť pozadie v PowerPointe 2019, aby vaše prezentácie pôsobili pútavo a profesionálne. Získajte tipy na plnú farbu, prechod, obrázky a vzory.
Excel poskytuje štyri užitočné štatistické funkcie na počítanie buniek v hárku alebo zozname: COUNT, COUNTA, COUNTBLANK a COUNTIF. Pre viac informácií o Excel funkciách, pokračujte.
Objavte efektívne klávesové skratky v Exceli 2013 pre zobrazenie, ktoré vám pomôžu zlepšiť produktivitu. Všetky skratky sú začiatkom s Alt+W.
Naučte sa, ako nastaviť okraje v programe Word 2013 s naším jednoduchým sprievodcom. Tento článok obsahuje užitočné tipy a predvoľby okrajov pre váš projekt.
Excel vám poskytuje niekoľko štatistických funkcií na výpočet priemerov, režimov a mediánov. Pozrite si podrobnosti a príklady ich použitia.
Excel 2016 ponúka niekoľko efektívnych spôsobov, ako opraviť chyby vo vzorcoch. Opravy môžete vykonávať po jednom, spustiť kontrolu chýb a sledovať odkazy na bunky.
V niektorých prípadoch Outlook ukladá e-mailové správy, úlohy a plánované činnosti staršie ako šesť mesiacov do priečinka Archív – špeciálneho priečinka pre zastarané položky. Učte sa, ako efektívne archivovať vaše položky v Outlooku.
Word vám umožňuje robiť rôzne zábavné veci s tabuľkami. Učte sa o vytváraní a formátovaní tabuliek vo Worde 2019. Tabuľky sú skvelé na organizáciu informácií.
V článku sa dozviete, ako umožniť používateľovi vybrať rozsah v Excel VBA pomocou dialógového okna. Získajte praktické tipy a príklady na zlepšenie práce s rozsahom Excel VBA.
Vzorec na výpočet percentuálnej odchýlky v Exceli s funkciou ABS pre správne výsledky aj so zápornými hodnotami.






