Ako zmeniť pozadie v PowerPointe 2019

Naučte sa, ako jednoducho zmeniť pozadie v PowerPointe 2019, aby vaše prezentácie pôsobili pútavo a profesionálne. Získajte tipy na plnú farbu, prechod, obrázky a vzory.
Access 2019, najnovšia verzia databázovej aplikácie Microsoft Office, bola vždy výkonným programom a táto verzia nie je iná. Všetka táto sila robí z Accessu aplikáciu, ktorú nie je také ľahké naučiť sa samostatne.
Nemusíte používať všetky funkcie a nástroje a tlačiť okraje obálky Accessu. V skutočnosti môžete použiť len veľmi málo zo všetkého, čo Access ponúka, a napriek tomu vytvoríte pomerne významné riešenie vašich potrieb na ukladanie a prístup k údajom – to všetko preto, že Access dokáže skutočne „všetko“ – čo vám umožní rýchlo nastaviť databázu, vytvoriť záznamy do tejto databázy a potom použiť tieto údaje niekoľkými užitočnými spôsobmi. Neskôr, kto vie? Môžete sa stať guru Accessu.
Na čo je Access dobrý? To je dobrá otázka. No, zoznam toho, čo s tým môžete robiť, je oveľa dlhší ako zoznam toho, čo s tým nemôžete robiť — samozrejme, najmä ak necháte veci ako „umyť si auto“ a „odložiť riad“. zoznam „nemôžem urobiť“. Pokiaľ ide o organizáciu, ukladanie a získavanie údajov, Access je na čele triedy.
Dobre, čo myslím pod veľkou databázou? Akákoľvek databáza s množstvom záznamov - a veľa, myslím stovky. Najmenej. A ak máte tisíce záznamov, určite potrebujete nástroj ako Access na ich správu. Hoci môžete použiť program Microsoft Excel na ukladanie zoznamov záznamov, obmedzuje počet, ktorý môžete uložiť (nie viac ako počet riadkov v jednom hárku). Okrem toho nemôžete použiť Excel na nastavenie čohokoľvek okrem jednoduchého zoznamu, ktorý možno triediť a filtrovať. Takže čokoľvek s množstvom záznamov a zložitých údajov sa najlepšie robí v Accesse.
Niektoré dôvody, prečo Access dobre zvláda veľké databázy, sú:
Či už vaša databáza obsahuje 100 záznamov alebo 100 000 záznamov (alebo viac), ak potrebujete uchovávať samostatné tabuľky a spájať ich pre maximálne využitie informácií, potrebujete relačnú databázu – a to je Access. Ako viete, či vaše údaje musia byť v samostatných tabuľkách? Zamyslite sa nad svojimi údajmi – sú veľmi rozdelené? Vypína sa na dotyčniciach? Zvážte nasledujúci príklad a aplikujte koncepty na svoje údaje a zistite, či potrebujete pre svoju databázu viacero tabuliek.
Databáza veľkej organizácie
Predstavte si, že pracujete pre veľmi veľkú spoločnosť a táto spoločnosť má údaje týkajúce sa ich zákazníkov a ich objednávok, produktov, ktoré spoločnosť predáva, svojich dodávateľov a zamestnancov. Pre komplexnú databázu, ako je táto, potrebujete viacero tabuliek, a to takto:
Existujú aj ďalšie tabuľky – na uchovávanie zoznamu prepravných spoločností a ich kontaktných informácií (pre zasielanie objednávok zákazníkov), tabuľky výdavkov (pre výdavky vynaložené na prevádzku podniku) a ďalšie tabuľky, ktoré sa používajú s hlavnými štyrmi tabuľkami.
Pretože nemusíte vyplňovať každé pole pre každý záznam – v žiadnej tabuľke v databáze – ak nemáte napríklad telefónne číslo alebo nepoznáte e-mailovú adresu, je v poriadku nechať tieto polia prázdne kým tieto informácie nezískate.
Nedarí sa vám plánovať? Plán na neúspech
Ak si dobre premyslíte svoju databázu, ako používate svoje údaje a čo potrebujete vedieť o svojich zamestnancoch, zákazníkoch, dobrovoľníkoch, darcoch, produktoch alebo projektoch – o čomkoľvek, o čom ukladáte informácie – môžete si naplánovať:
Samozrejme, každý na niečo zabudne a plány sa po zavedení systému menia. Ale nebojte sa – Access nie je taký strnulý, že ak začnete zostavovať svoje stoly a niečo zabudnete (pole alebo dve, celý stôl), vznikne chaos. Vždy môžete pridať pole, na ktoré ste zabudli (alebo o ktorom vám nejaká jasná iskra povedala, že je to potrebné), alebo pridať novú tabuľku až potom. Ale čo najdôkladnejšie plánovanie dopredu je stále nevyhnutné.
V rámci dôkladného plánovania si načrtnite plánovanú databázu na papier, nakreslite akýsi vývojový diagram s políčkami pre každú tabuľku a zoznamami polí, ktoré budete mať v každej z nich. Nakreslite šípky, aby ste ukázali, ako môžu spolu súvisieť – je to niečo ako kreslenie jednoduchého rodokmeňa – a ste na dobrej ceste k dobre naplánovanej a užitočnej databáze.
Tu je praktický postup, ktorý treba dodržať, ak ste v procese plánovania databázy nováčik:
1. Na papieri alebo v textovom dokumente, podľa toho, čo je pohodlnejšie, zadajte nasledovné:
2. Teraz na základe týchto informácií vytvorte nový zoznam skutočných podrobností, ktoré by ste mohli uložiť:
Uveďte všetky informácie, ktoré vás napadnú o vašich zákazníkoch, produktoch, nápadoch, prípadoch, knihách, umeleckých dielach, študentoch – bez ohľadu na to, čoho sa vaša databáza týka. Nebojte sa ísť cez palubu – vždy môžete niektoré položky v zozname preskočiť, ak sa ukáže, že to nie sú veci, ktoré skutočne potrebujete vedieť (alebo možno môžete zistiť) o každej položke vo vašej databáze.
3. Vezmite si zoznam polí – to sú všetky tie časti informácií – a začnite ich deliť do logických skupín.
ako? Premýšľajte o poliach a o tom, ako spolupracujú:
S veľkým zoznamom polí a niekoľkými predbežnými zoskupeniami týchto polí pripravených a s predstavou, ktoré pole je jedinečné pre každý záznam, môžete začať zisťovať, ako použiť údaje.
4. Urobte si zoznam spôsobov, ako môžete použiť údaje, vrátane:
5. Uveďte všetky miesta, kde sa vaše údaje momentálne nachádzajú. Môže to byť na papierikoch vo vrecku, na kartách v škatuli, v inom programe (napríklad Excel) alebo možno prostredníctvom spoločnosti, ktorá predáva údaje na marketingové účely.
Po tomto plánovaní ste pripravení začať budovať svoju databázu.
Pri plánovaní databázy zvážte spôsob zadávania údajov:
Obrázok ukazuje tabuľku prebiehajúcich dobrovoľníkov v zobrazení údajového hárku. Vy sa rozhodnete: Je to jednoduché, alebo si viete predstaviť, že by ste sa pri zadávaní každého záznamu zabudli posunúť o riadok nižšie a zadali nesprávne údaje do nesprávnych stĺpcov? Ako vidíte, v okne je viac polí, ako sa zobrazuje, takže pri použití tohto zobrazenia by ste museli veľa posúvať doľava a doprava.
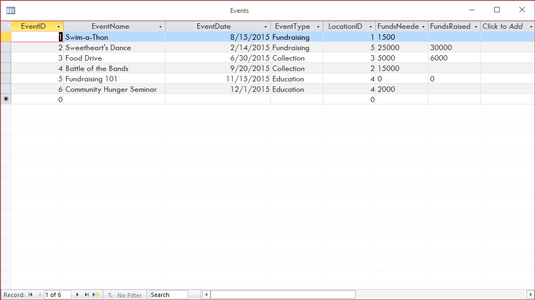
Zobrazenie údajového hárka môže byť jednoduchým prostredím na zadávanie údajov. Alebo nie.
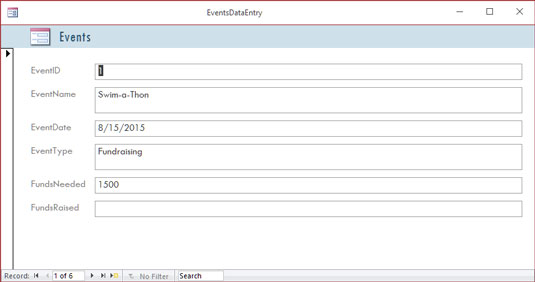
Tu je jednoduchý formulár na zadávanie nových záznamov alebo kontrolu existujúcich záznamov.
Účinok znecitlivenia mysle (a inherentná zvýšená rezerva na chyby) je pravdepodobný najmä vtedy, keď máte v databáze veľa polí a používateľ, ak pracuje v zobrazení údajového hárka, sa musí po poliach pohybovať horizontálne. Formulár, ako je ten, ktorý je zobrazený, dáva poliam príjemnejší formát, čím uľahčuje zadávanie údajov do polí a zobrazenie všetkých polí súčasne (alebo iba tých, do ktorých chcete zadať údaje).
Ak je vaša databáza dostatočne veľká na to, aby ste potrebovali pomoc pri zadávaní údajov, alebo ak sa bude časom zväčšovať, čím je pravdepodobný prebiehajúci proces zadávania údajov, Access je nástroj pre vás. Skutočnosť, že ponúka jednoduché formy zadávania/úpravy dát, je dostatočným dôvodom na to, aby sa stala vašou databázovou aplikáciou.
Ďalším dôvodom, prečo používať Access, je schopnosť rýchlo a jednoducho vytvárať prispôsobené zostavy. Niektoré databázové programy, najmä tie, ktoré sú navrhnuté pre databázy s jednou tabuľkou (známe ako databázy s plochým súborom ), majú zabudované nejaké vopred pripravené zostavy, a to je všetko, čo môžete urobiť – stačí vybrať zostavu zo zoznamu a spustiť rovnakú zostavu ako všetky ostatné používateľ tohto softvéru spustí.
Ak ste používateľom programu Excel, vaše možnosti vytvárania prehľadov nie sú ani zďaleka jednoduché alebo jednoduché a nie sú určené na použitie s veľkými databázami – sú určené pre tabuľky a malé zoznamy s jednou tabuľkou. Okrem toho musíte oveľa hlbšie preniknúť do nástrojov Excelu, aby ste sa k týmto prehľadom dostali. Na druhej strane Access je databázová aplikácia, takže hlásenie je hlavnou funkciou vopred.
Príklad? Ak chcete v Exceli získať zostavu, ktorá zoskupuje vaše údaje podľa jedného alebo viacerých polí vo vašom zozname, musíte najprv zoradiť riadky v pracovnom hárku, pomocou polí zoradiť údaje a potom môžete vytvoriť známy ako medzisúčet . Na jeho vytvorenie použite dialógové okno, ktoré sa vás spýta na výpočty, ktoré chcete vykonať, kam umiestniť výsledky a či zakladáte triedenie a/alebo medzisúčet na viac ako jednom poli. Výsledná zostava nie je určená na tlač a musíte si pohrať so stránkovaním tabuľky (prostredníctvom špecializovaného zobrazenia tabuľky), aby ste mohli kontrolovať, ako sa zostava vytlačí.
V programe Access? Stačí spustiť Sprievodcu zostavou a môžete zoradiť svoje údaje, zvoliť spôsob ich zoskupenia, rozhodnúť sa, ktoré časti údajov zahrnúť do zostavy, a vybrať si vizuálne rozloženie a farebnú schému, a to všetko v jednom jednoduchom a efektívnom procese. Bez toho, aby ste čokoľvek urobili, zostava je pripravená na tlač. Prístup je postavený pre vykazovanie - koniec koncov, je databázová aplikácia - a správy sú jedným z najviac (ak nie je na väčšine) dôležitých ohľadoch budete používať a zdieľať svoje dáta.
Keďže zostavy sú takou dôležitou súčasťou Accessu, môžete ich nielen vytvárať s minimálnou námahou, ale môžete si ich aj prispôsobiť, aby ste vytvorili výkonnú dokumentáciu vašich najdôležitejších údajov:
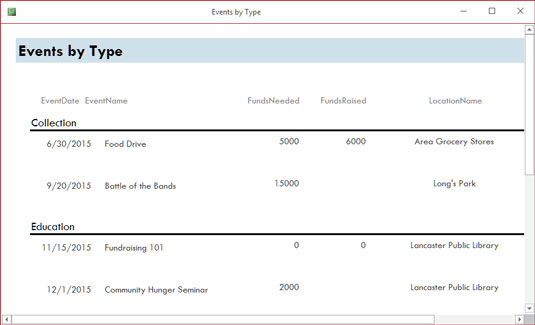
Ach, jednoduchosť. Rýchly prehľad je vzdialený len jedno kliknutie.
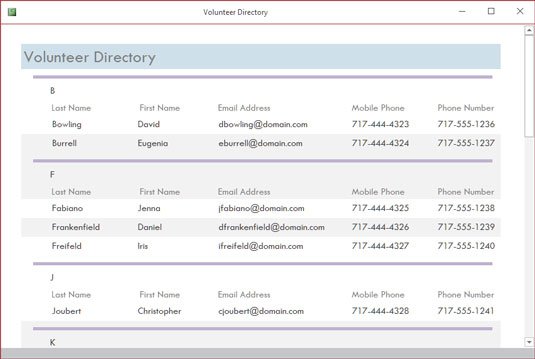
Sprievodca zostavou vytvára prepracovanejšie (ale jednoduché) zostavy, ako je táto.
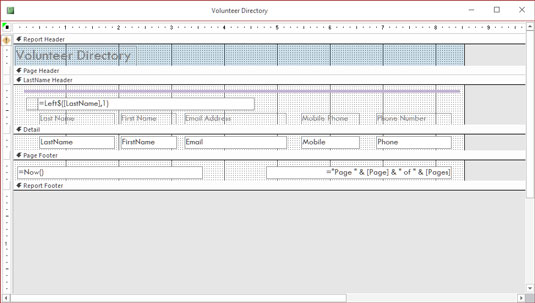
Dizajnové zobrazenie môže vyzerať trochu odstrašujúco, ale na to, aby ste si veci skutočne prispôsobili, ho budete potrebovať – a dokonca sa vám to môže páčiť!
V Accesse teda môžete vytvoriť ľubovoľnú vlastnú zostavu pomocou ktorejkoľvek alebo všetkých databázových tabuliek a ľubovoľných polí z týchto tabuliek a môžete zoskupiť polia a umiestniť ich v ľubovoľnom poradí:
Ak to všetko znie vzrušujúco alebo aspoň zaujímavo, potom ste s Accessom skutočne na správnej ceste. Potreba vytvárať vlastné zostavy je hlavným dôvodom na používanie Accessu.
Naučte sa, ako jednoducho zmeniť pozadie v PowerPointe 2019, aby vaše prezentácie pôsobili pútavo a profesionálne. Získajte tipy na plnú farbu, prechod, obrázky a vzory.
Excel poskytuje štyri užitočné štatistické funkcie na počítanie buniek v hárku alebo zozname: COUNT, COUNTA, COUNTBLANK a COUNTIF. Pre viac informácií o Excel funkciách, pokračujte.
Objavte efektívne klávesové skratky v Exceli 2013 pre zobrazenie, ktoré vám pomôžu zlepšiť produktivitu. Všetky skratky sú začiatkom s Alt+W.
Naučte sa, ako nastaviť okraje v programe Word 2013 s naším jednoduchým sprievodcom. Tento článok obsahuje užitočné tipy a predvoľby okrajov pre váš projekt.
Excel vám poskytuje niekoľko štatistických funkcií na výpočet priemerov, režimov a mediánov. Pozrite si podrobnosti a príklady ich použitia.
Excel 2016 ponúka niekoľko efektívnych spôsobov, ako opraviť chyby vo vzorcoch. Opravy môžete vykonávať po jednom, spustiť kontrolu chýb a sledovať odkazy na bunky.
V niektorých prípadoch Outlook ukladá e-mailové správy, úlohy a plánované činnosti staršie ako šesť mesiacov do priečinka Archív – špeciálneho priečinka pre zastarané položky. Učte sa, ako efektívne archivovať vaše položky v Outlooku.
Word vám umožňuje robiť rôzne zábavné veci s tabuľkami. Učte sa o vytváraní a formátovaní tabuliek vo Worde 2019. Tabuľky sú skvelé na organizáciu informácií.
V článku sa dozviete, ako umožniť používateľovi vybrať rozsah v Excel VBA pomocou dialógového okna. Získajte praktické tipy a príklady na zlepšenie práce s rozsahom Excel VBA.
Vzorec na výpočet percentuálnej odchýlky v Exceli s funkciou ABS pre správne výsledky aj so zápornými hodnotami.






