Ako zmeniť pozadie v PowerPointe 2019

Naučte sa, ako jednoducho zmeniť pozadie v PowerPointe 2019, aby vaše prezentácie pôsobili pútavo a profesionálne. Získajte tipy na plnú farbu, prechod, obrázky a vzory.
Zapamätať si argumenty, ktoré má každá funkcia Excelu, by bola náročná úloha. Našťastie si nemusíte pamätať argumenty, pretože Excel vám pomôže vybrať, ktorú funkciu použiť, a potom vám povie, ktoré argumenty sú potrebné.
Tento obrázok zobrazuje dialógové okno Vložiť funkciu. K tomuto skvelému pomocníkovi sa dostanete kliknutím na tlačidlo Vložiť funkciu na páse so vzorcami. V dialógovom okne vyberte funkciu, ktorú chcete použiť.
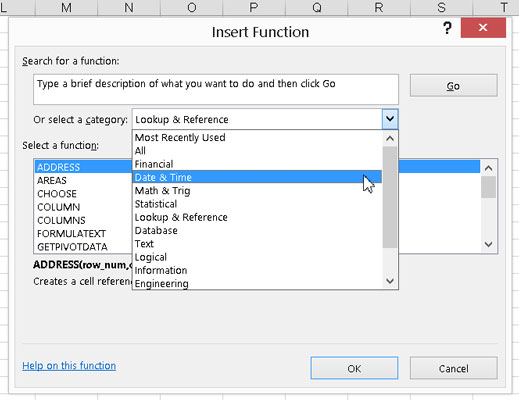
Pomocou dialógového okna Vložiť funkciu.
Dialógové okno obsahuje zoznam všetkých dostupných funkcií — a je ich veľa! Aby to bolo jednoduchšie, dialógové okno vám ponúka spôsob, ako vyhľadať funkciu podľa kľúčového slova, alebo môžete zoznam funkcií filtrovať podľa kategórie.
Ak viete, do ktorej kategórie funkcia patrí, môžete kliknúť na tlačidlo kategórie funkcií na páse so vzorcami a vybrať funkciu z ponuky.
Skús to! Tu je príklad, ako použiť dialógové okno Vložiť funkciu na vynásobenie niekoľkých čísel:
Zadajte tri čísla do troch rôznych buniek.
Kliknite na prázdnu bunku, kde sa má zobraziť výsledok.
Kliknite na tlačidlo Vložiť funkciu na páse so vzorcami.
Ako alternatívu môžete jednoducho kliknúť na malé tlačidlo fx na lište vzorcov. Zobrazí sa dialógové okno Vložiť funkciu.
Z rozbaľovacieho zoznamu kategórie vyberte buď All alebo Math & Trig.
V zozname funkcií vyhľadajte a vyberte funkciu PRODUKT.
Kliknite na tlačidlo OK.
Tým sa zatvorí dialógové okno Vložiť funkciu a zobrazí sa dialógové okno Argumenty funkcie, kde môžete zadať toľko argumentov, koľko potrebujete. Na začiatku nemusí dialógové okno vyzerať tak, že by sa doň zmestilo dostatok argumentov. V tomto príklade musíte zadať tri, ale zdá sa, že je tam miesto len pre dvoch. Toto je ako hudobné stoličky!
Podľa potreby sa zobrazí viac polí na zadávanie argumentov. Najprv však, ako zadať argument? Sú dva spôsoby.
Zadajte argument jedným z dvoch spôsobov:
Do polí zadajte čísla alebo odkazy na bunky.
Použite tie smiešne vyzerajúce štvorce napravo od vstupných políčok.
Na nasledujúcom obrázku sú pripravené dve vstupné boxy. Naľavo od nich sú názvy Číslo1 a Číslo2. Napravo od políčok sú malé štvorčeky. Tieto štvorce sa v skutočnosti nazývajú ovládacie prvky RefEdit. Zadávanie argumentov je hračkou. Jediné, čo musíte urobiť, je kliknúť na jednu, kliknúť na bunku s hodnotou a potom stlačiť Enter.
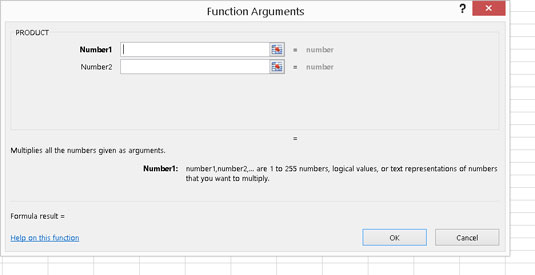
Pripravte sa na zadanie niektorých argumentov do funkcie.
Kliknite na ovládací prvok RefEdit napravo od vstupného poľa Number1.
Dialógové okno Argumenty funkcie sa zmenší len na veľkosť vstupného poľa.
Kliknite na bunku s prvým číslom.
Tento obrázok ukazuje, ako vyzerá obrazovka v tomto bode.
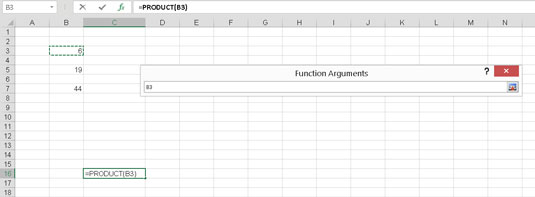
Použitie RefEdit na zadávanie argumentov.
Stlačte Enter.
Znovu sa zobrazí dialógové okno Argumenty funkcie s argumentom zadaným do poľa. Argumentom nie je hodnota v bunke, ale adresa bunky, ktorá obsahuje hodnotu – presne to, čo chcete.
Opakujte kroky 7–9 a zadajte ďalšie dva odkazy na bunky.
Nasledujúci obrázok ukazuje, ako by mala obrazovka teraz vyzerať.
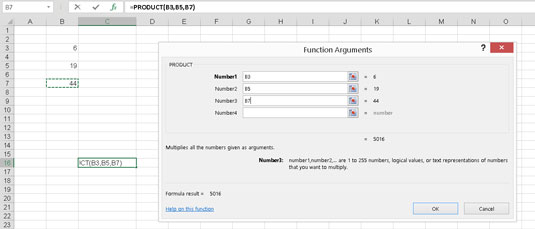
Dokončenie zadania funkcie.
Počet vstupných polí a súvisiacich ovládacích prvkov RefEdit rastie tak, aby zodpovedal počtu potrebných vstupných políčok.
Funkciu dokončíte kliknutím na tlačidlo OK alebo stlačením klávesu Enter.
Nasledujúci obrázok ukazuje výsledok celého tohto huncútstva. Funkcia PRODUCT vráti výsledok násobenia jednotlivých čísel.
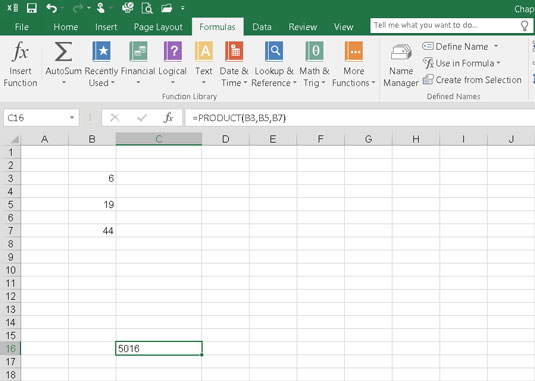
Matematika nikdy nebola taká jednoduchá!
Na zadávanie funkcií do buniek nemusíte používať dialógové okno Vložiť funkciu. Je tu pre pohodlie. Keď sa zoznámite s určitými funkciami, ktoré používate opakovane, môže byť rýchlejšie napísať funkciu priamo do bunky.
Naučte sa, ako jednoducho zmeniť pozadie v PowerPointe 2019, aby vaše prezentácie pôsobili pútavo a profesionálne. Získajte tipy na plnú farbu, prechod, obrázky a vzory.
Excel poskytuje štyri užitočné štatistické funkcie na počítanie buniek v hárku alebo zozname: COUNT, COUNTA, COUNTBLANK a COUNTIF. Pre viac informácií o Excel funkciách, pokračujte.
Objavte efektívne klávesové skratky v Exceli 2013 pre zobrazenie, ktoré vám pomôžu zlepšiť produktivitu. Všetky skratky sú začiatkom s Alt+W.
Naučte sa, ako nastaviť okraje v programe Word 2013 s naším jednoduchým sprievodcom. Tento článok obsahuje užitočné tipy a predvoľby okrajov pre váš projekt.
Excel vám poskytuje niekoľko štatistických funkcií na výpočet priemerov, režimov a mediánov. Pozrite si podrobnosti a príklady ich použitia.
Excel 2016 ponúka niekoľko efektívnych spôsobov, ako opraviť chyby vo vzorcoch. Opravy môžete vykonávať po jednom, spustiť kontrolu chýb a sledovať odkazy na bunky.
V niektorých prípadoch Outlook ukladá e-mailové správy, úlohy a plánované činnosti staršie ako šesť mesiacov do priečinka Archív – špeciálneho priečinka pre zastarané položky. Učte sa, ako efektívne archivovať vaše položky v Outlooku.
Word vám umožňuje robiť rôzne zábavné veci s tabuľkami. Učte sa o vytváraní a formátovaní tabuliek vo Worde 2019. Tabuľky sú skvelé na organizáciu informácií.
V článku sa dozviete, ako umožniť používateľovi vybrať rozsah v Excel VBA pomocou dialógového okna. Získajte praktické tipy a príklady na zlepšenie práce s rozsahom Excel VBA.
Vzorec na výpočet percentuálnej odchýlky v Exceli s funkciou ABS pre správne výsledky aj so zápornými hodnotami.






