Ako zmeniť pozadie v PowerPointe 2019

Naučte sa, ako jednoducho zmeniť pozadie v PowerPointe 2019, aby vaše prezentácie pôsobili pútavo a profesionálne. Získajte tipy na plnú farbu, prechod, obrázky a vzory.
Pri vykonávaní analýzy údajov zvyčajne predpokladáte, že vaše hodnoty sa zhlukujú okolo nejakého centrálneho údajového bodu (mediánu). Niekedy však niektoré hodnoty spadajú príliš ďaleko od centrálneho bodu. Tieto hodnoty sa nazývajú odľahlé hodnoty (ležia mimo očakávaného rozsahu). Odľahlé hodnoty môžu skresliť vaše štatistické analýzy a viesť vás k nesprávnym alebo zavádzajúcim záverom o vašich údajoch.
Na zvýraznenie odľahlých hodnôt v údajoch môžete použiť niekoľko jednoduchých vzorcov a podmienené formátovanie.
Prvým krokom pri identifikácii odľahlých hodnôt je presne určiť štatistický stred rozsahu. Ak chcete vykonať toto presné určenie, začnite nájdením 1. a 3. kvartilu. Kvartil je štatistická rozdelenie súboru dát do štyroch rovnakých skupín, pričom každá skupina tvorí 25 percent dát. Horných 25 percent kolekcie sa považuje za 1. kvartil, zatiaľ čo spodných 25 percent sa považuje za 4. kvartil.
V Exceli môžete jednoducho získať kvartilové hodnoty pomocou funkcie QUARTILE. Táto funkcia vyžaduje dva argumenty: rozsah údajov a požadované kvartilové číslo.
V zobrazenom príklade sú hodnoty v bunkách E3 a E4 1. a 3. kvartil pre údaje v rozsahu B3:B20.

Ak vezmete tieto dva kvartily, môžete vypočítať štatistických 50 percent súboru údajov odčítaním 3. kvartilu od 1. kvartilu. Týchto štatistických 50 percent sa nazýva interkvartilný rozsah (IQR). Obrázok 9-18 zobrazuje IQR v bunke E5.
Teraz je otázkou, ako ďaleko od stredných 50 percent môže hodnota sedieť a stále byť považovaná za „primeranú“ hodnotu? Štatistici vo všeobecnosti súhlasia s tým, že IQR*1,5 možno použiť na vytvorenie primeraného horného a spodného plotu:
Spodná hranica sa rovná 1. kvartilu – IQR*1,5.
Horný plot sa rovná 3. kvartilu + IQR*1,5.
Ako vidíte, bunky E7 a E8 vypočítajú konečný horný a dolný plot. Akákoľvek hodnota väčšia ako horná hranica alebo menšia ako dolná hranica sa považuje za odľahlú hodnotu.
V tomto bode je jednoduché implementovať pravidlo podmieneného formátovania.
Ak chcete vytvoriť toto základné pravidlo formátovania, postupujte takto:
Vyberte dátové bunky vo svojom cieľovom rozsahu (v tomto príklade bunky B3:B20), kliknite na kartu Domov na páse s nástrojmi Excel a potom vyberte Podmienené formátovanie → Nové pravidlo.
Tým sa otvorí dialógové okno Nové pravidlo formátovania.
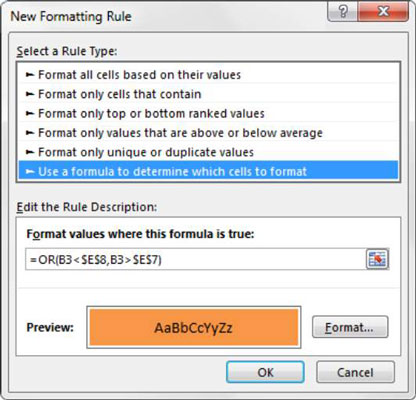
V zozname v hornej časti dialógového okna kliknite na možnosť Použiť vzorec na určenie, ktoré bunky sa majú formátovať.
Tento výber vyhodnotí hodnoty na základe vzorca, ktorý určíte. Ak sa konkrétna hodnota vyhodnotí ako TRUE, na túto bunku sa použije podmienené formátovanie.
Do poľa na zadanie vzorca zadajte tu zobrazený vzorec.
Všimnite si, že na porovnanie hodnoty vo vašej cieľovej bunke (B3) použijete funkciu OR s horným a dolným ohraničením nachádzajúcim sa v bunkách $E$7 a $E$8. Ak je cieľová bunka väčšia ako horná hranica alebo menšia ako spodná hranica, považuje sa za odľahlú, a preto sa vyhodnotí ako TRUE, čím sa spustí podmienené formátovanie.
=ALEBO(B3<$e$8,b3>$E$7)
Všimnite si, že vo vzorci vylúčite absolútne referenčné symboly dolára ($) pre cieľovú bunku (B3). Ak namiesto zadávania odkazu na bunku kliknete na bunku B3, Excel automaticky urobí odkaz na bunku absolútnym. Je dôležité, aby ste do cieľovej bunky nezahrnuli absolútne referenčné symboly dolára, pretože na použitie tohto pravidla formátovania na základe vlastnej hodnoty každej bunky potrebujete Excel.
Kliknite na tlačidlo Formát.
Otvorí sa dialógové okno Formát buniek, kde máte k dispozícii celú sadu možností na formátovanie písma, orámovania a výplne pre cieľovú bunku. Po dokončení výberu možností formátovania kliknutím na tlačidlo OK potvrďte zmeny a vráťte sa do dialógového okna Nové pravidlo formátovania.
Späť v dialógovom okne Nové pravidlo formátovania kliknutím na tlačidlo OK potvrďte svoje pravidlo formátovania.
Ak potrebujete upraviť svoje pravidlo podmieneného formátovania, jednoducho umiestnite kurzor do ktorejkoľvek z dátových buniek vo vašom naformátovanom rozsahu a potom prejdite na kartu Domov a vyberte položku Podmienené formátovanie → Spravovať pravidlá. Tým sa otvorí dialógové okno Správca pravidiel podmieneného formátovania. Kliknite na pravidlo, ktoré chcete upraviť, a potom kliknite na tlačidlo Upraviť pravidlo.
Naučte sa, ako jednoducho zmeniť pozadie v PowerPointe 2019, aby vaše prezentácie pôsobili pútavo a profesionálne. Získajte tipy na plnú farbu, prechod, obrázky a vzory.
Excel poskytuje štyri užitočné štatistické funkcie na počítanie buniek v hárku alebo zozname: COUNT, COUNTA, COUNTBLANK a COUNTIF. Pre viac informácií o Excel funkciách, pokračujte.
Objavte efektívne klávesové skratky v Exceli 2013 pre zobrazenie, ktoré vám pomôžu zlepšiť produktivitu. Všetky skratky sú začiatkom s Alt+W.
Naučte sa, ako nastaviť okraje v programe Word 2013 s naším jednoduchým sprievodcom. Tento článok obsahuje užitočné tipy a predvoľby okrajov pre váš projekt.
Excel vám poskytuje niekoľko štatistických funkcií na výpočet priemerov, režimov a mediánov. Pozrite si podrobnosti a príklady ich použitia.
Excel 2016 ponúka niekoľko efektívnych spôsobov, ako opraviť chyby vo vzorcoch. Opravy môžete vykonávať po jednom, spustiť kontrolu chýb a sledovať odkazy na bunky.
V niektorých prípadoch Outlook ukladá e-mailové správy, úlohy a plánované činnosti staršie ako šesť mesiacov do priečinka Archív – špeciálneho priečinka pre zastarané položky. Učte sa, ako efektívne archivovať vaše položky v Outlooku.
Word vám umožňuje robiť rôzne zábavné veci s tabuľkami. Učte sa o vytváraní a formátovaní tabuliek vo Worde 2019. Tabuľky sú skvelé na organizáciu informácií.
V článku sa dozviete, ako umožniť používateľovi vybrať rozsah v Excel VBA pomocou dialógového okna. Získajte praktické tipy a príklady na zlepšenie práce s rozsahom Excel VBA.
Vzorec na výpočet percentuálnej odchýlky v Exceli s funkciou ABS pre správne výsledky aj so zápornými hodnotami.






