Ako zmeniť pozadie v PowerPointe 2019

Naučte sa, ako jednoducho zmeniť pozadie v PowerPointe 2019, aby vaše prezentácie pôsobili pútavo a profesionálne. Získajte tipy na plnú farbu, prechod, obrázky a vzory.
Ak chcete vytvoriť excelovú tabuľku manuálne, zvyčajne chcete zadať názvy polí do riadka 1, vybrať tieto názvy polí a prázdne bunky v riadku 2 a potom vybrať Vložiť → Tabuľka. prečo? Príkaz Tabuľka hneď na začiatku oznámi Excelu, že vytvárate tabuľku.
Ak chcete manuálne vytvoriť zoznam pomocou príkazu Tabuľka, postupujte takto:
Identifikujte polia vo svojom zozname.
Ak chcete identifikovať polia v zozname, zadajte názvy polí do riadka 1 v prázdnom excelovom zošite. Tento obrázok napríklad zobrazuje fragment zošita. Bunky A1, B1, C1 a D1 obsahujú názvy polí pre jednoduchý zoznam potravín.
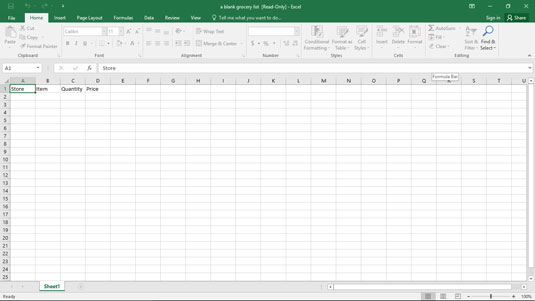
Začiatok niečoho dôležitého.
Vyberte tabuľku programu Excel.
Excelová tabuľka musí obsahovať riadok s názvami polí a aspoň jeden ďalší riadok. Tento riadok môže byť prázdny alebo môže obsahovať údaje. Tu môžete napríklad vybrať zoznam programu Excel potiahnutím myši z bunky A1 do bunky D2.
Kliknutím na kartu Vložiť a potom na tlačidlo Tabuľka povedzte Excelu, že chcete mať všetko oficiálne hneď od začiatku.
Ak Excel nedokáže zistiť, ktorý riadok obsahuje názvy polí, zobrazí dialógové okno zobrazené tu.
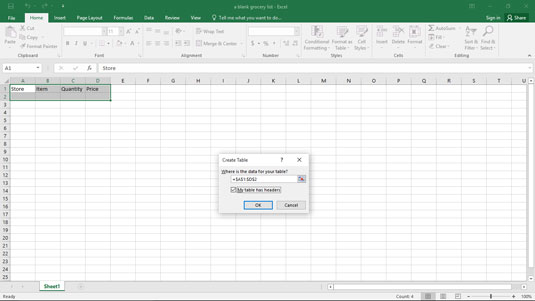
Excel sa snaží zistiť, čo robíte.
Začiarknutím políčka Moja tabuľka má hlavičky potvrďte, že prvý riadok vo výbere rozsahu obsahuje názvy polí. Keď kliknete na tlačidlo OK, Excel znova zobrazí pracovný hárok nastavený ako tabuľku, ako je znázornené tu.
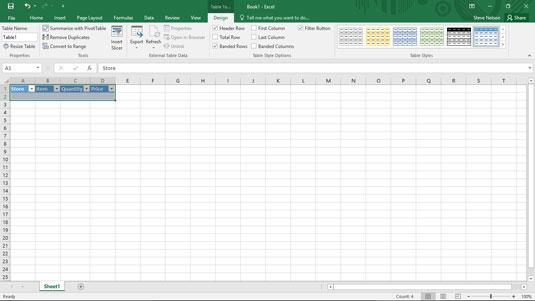
Zadajte riadky tabuľky do pekne farebných riadkov.
Opíšte každý záznam.
Ak chcete do tabuľky zadať nový záznam, vyplňte nasledujúci prázdny riadok. Napríklad použite textové pole Obchod na identifikáciu obchodu, kde nakupujete jednotlivé položky. A tak ďalej. . .
Uložte svoj záznam do tabuľky.
Keď dokončíte popis nejakého záznamu alebo položky, ktorá sa dostane do nákupného zoznamu, kliknite na tlačidlo Tab alebo Enter. Excel pridá do tabuľky ďalší riadok, aby ste mohli pridať ďalšiu položku. Excel vám pomocou farby ukáže, ktoré riadky a stĺpce sú súčasťou tabuľky.
Excel obsahuje funkciu automatického dopĺňania, ktorá je obzvlášť dôležitá pri vytváraní tabuliek. Automatické dopĺňanie funguje takto: Zadajte štítok do bunky v stĺpci, kde už bol zadaný predtým, a Excel uhádne, že znova zadávate to isté. Ak napríklad zadáte štítok Potraviny Sams do bunky A2 a potom začnete písať Potraviny Sams do bunky A3, Excel uhádne, že znova zadávate Potraviny Sams a dokončí písanie štítku za vás. Všetko, čo musíte urobiť, aby ste prijali odhad Excelu, je stlačiť Enter. Pozrite si to tu.
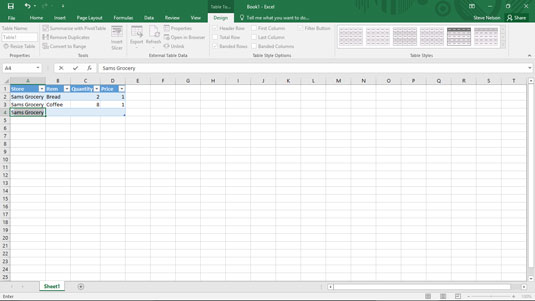
Malý fragment zošita, komplimenty funkcie Automatické dopĺňanie.
Excel tiež poskytuje príkaz Vyplniť, ktorý môžete použiť na vyplnenie rozsahu buniek – vrátane obsahu stĺpca v excelovej tabuľke – menovkou alebo hodnotou. Ak chcete vyplniť rozsah buniek hodnotou, ktorú ste už zadali do inej bunky, potiahnite rukoväť výplne nadol v stĺpci. Rukoväť výplne je malé znamienko plus (+), ktoré sa zobrazí, keď umiestnite kurzor myši nad pravý dolný roh aktívnej bunky. Na tomto obrázku sa plniaca rukoväť používa na zadanie Sams Grocery do rozsahu A5:A12.
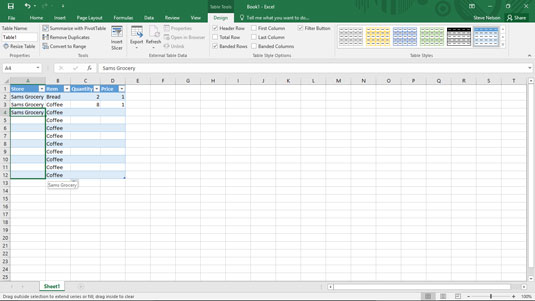
Ďalší malý fragment zošita, komplimenty s rukoväťou Fill.
Naučte sa, ako jednoducho zmeniť pozadie v PowerPointe 2019, aby vaše prezentácie pôsobili pútavo a profesionálne. Získajte tipy na plnú farbu, prechod, obrázky a vzory.
Excel poskytuje štyri užitočné štatistické funkcie na počítanie buniek v hárku alebo zozname: COUNT, COUNTA, COUNTBLANK a COUNTIF. Pre viac informácií o Excel funkciách, pokračujte.
Objavte efektívne klávesové skratky v Exceli 2013 pre zobrazenie, ktoré vám pomôžu zlepšiť produktivitu. Všetky skratky sú začiatkom s Alt+W.
Naučte sa, ako nastaviť okraje v programe Word 2013 s naším jednoduchým sprievodcom. Tento článok obsahuje užitočné tipy a predvoľby okrajov pre váš projekt.
Excel vám poskytuje niekoľko štatistických funkcií na výpočet priemerov, režimov a mediánov. Pozrite si podrobnosti a príklady ich použitia.
Excel 2016 ponúka niekoľko efektívnych spôsobov, ako opraviť chyby vo vzorcoch. Opravy môžete vykonávať po jednom, spustiť kontrolu chýb a sledovať odkazy na bunky.
V niektorých prípadoch Outlook ukladá e-mailové správy, úlohy a plánované činnosti staršie ako šesť mesiacov do priečinka Archív – špeciálneho priečinka pre zastarané položky. Učte sa, ako efektívne archivovať vaše položky v Outlooku.
Word vám umožňuje robiť rôzne zábavné veci s tabuľkami. Učte sa o vytváraní a formátovaní tabuliek vo Worde 2019. Tabuľky sú skvelé na organizáciu informácií.
V článku sa dozviete, ako umožniť používateľovi vybrať rozsah v Excel VBA pomocou dialógového okna. Získajte praktické tipy a príklady na zlepšenie práce s rozsahom Excel VBA.
Vzorec na výpočet percentuálnej odchýlky v Exceli s funkciou ABS pre správne výsledky aj so zápornými hodnotami.






