Ako zmeniť pozadie v PowerPointe 2019

Naučte sa, ako jednoducho zmeniť pozadie v PowerPointe 2019, aby vaše prezentácie pôsobili pútavo a profesionálne. Získajte tipy na plnú farbu, prechod, obrázky a vzory.
Po zadaní kontaktných informácií vám Microsoft Outlook 2019 umožní zobraziť informácie usporiadané mnohými rôznymi a užitočnými spôsobmi, ktoré sa nazývajú zobrazenia . Zobrazenie vašich kontaktných informácií a triedenie zobrazení sú rýchle spôsoby, ako získať celkový obraz o údajoch, ktoré ste zadali. Outlook sa dodáva s niekoľkými preddefinovanými zobrazeniami v každom module. Akékoľvek preddefinované zobrazenie môžete jednoducho zmeniť, pomenovať a uložiť zmenené zobrazenie a použiť ho rovnako ako preddefinované zobrazenia.
Ak chcete zmeniť zobrazenie zoznamu kontaktov, postupujte takto:
V module Ľudia kliknite na páse s nástrojmi na kartu Domov.
Kliknite na požadované zobrazenie v skupine Aktuálne zobrazenie.
Displej sa zmení na použitie tohto zobrazenia. Ak vyberiete zobrazenie Vizitky, získate niečo podobné, ako je zobrazené tu. Môžete si tiež vybrať zobrazenie karty, zobrazenie telefónu, zobrazenie zoznamu alebo akékoľvek iné zobrazenia.
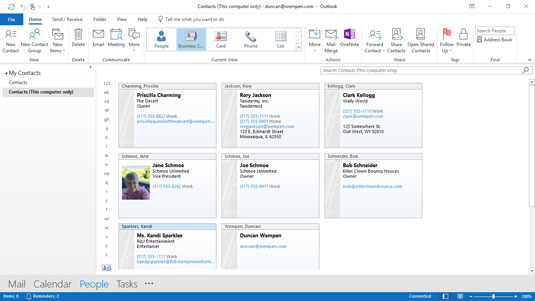
Zobrazenie vizitiek.
Pohľady môžete prepínať rovnako, ako môžete prepínať televízne kanály, takže si nemusíte robiť starosti s prepínaním tam a späť. Keď zmeníte zobrazenia, uvidíte len rôzne spôsoby usporiadania rovnakých informácií.
Niektoré zobrazenia sú usporiadané ako jednoduché zoznamy, ako napríklad zobrazenie Telefón modulu Ľudia. Tento obrázok znázorňuje zobrazenie telefónu: stĺpec mien vľavo, za ním stĺpec názvov spoločností atď.
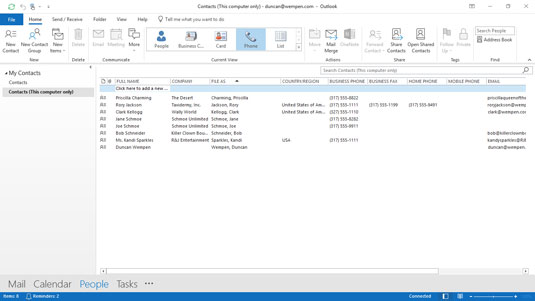
Pohľad na telefón.
Ak nemôžete nájsť určitý kontakt v zobrazení, ktoré je usporiadané do stĺpcov, kliknite raz na názov stĺpca a zoraďte ho podľa tohto stĺpca. Predpokladajme napríklad, že chcete vidieť mená ľudí, ktorí pracujú pre IBM a sú zapísaní vo vašom zozname kontaktov. Jedným jednoduchým spôsobom, ako zobraziť všetky ich mená súčasne, je zoradiť stĺpec SPOLOČNOSŤ.
Ak chcete zoradiť podľa názvu stĺpca, postupujte takto:
V module Ľudia vyberte zobrazenie Telefón zo skupiny Aktuálne zobrazenie na páse s nástrojmi. Váš zoznam kontaktov sa zobrazí v zobrazení telefónu.
Kliknite na nadpis v hornej časti stĺpca SPOLOČNOSŤ. Vaše kontakty sa zobrazia v abecednom poradí od A po Z (aka vzostupne) podľa mena v stĺpci SPOLOČNOSŤ. Teraz je jednoduchšie niekoho nájsť: Prejdite nadol na túto časť abecedy. Ak zoradíte podľa spoločnosti, všetky kontakty sa zoradia v poradí podľa názvu spoločnosti. Ak kliknete na nadpis druhýkrát, vaše kontakty sa zobrazia v obrátenom abecednom poradí (známe ako v zostupnom poradí).
Vzhľad zobrazenia môžete zmeniť jednoducho presunutím názvu stĺpca a umiestnením názvu tam, kde ho chcete mať. Tu je príklad, ktorý presunie stĺpec KRAJINA/REGION naľavo od stĺpca SÚBOR AKO:
Ak zoznam kontaktov ešte nie je zobrazený v zobrazení Telefón, kliknite na tlačidlo Telefón v skupine Aktuálne zobrazenie na karte Domov. Môže sa už nachádzať v zobrazení telefónu z predchádzajúcej sady krokov.
Kliknite na nadpis KRAJINA/REGION a presuňte ho navrch stĺpca SÚBOR AKO naľavo od neho. Naľavo od stĺpca, na ktorý ste klikli, vidíte pár červených šípok ukazujúcich na hranicu medzi dvoma stĺpcami. Červené šípky vám povedia, kde Outlook umiestni stĺpec, keď uvoľníte tlačidlo myši.
Uvoľnite tlačidlo myši. Stĺpec, ktorý ste presunuli, je teraz naľavo od druhého stĺpca. Rovnaký proces môžete použiť na presun ľubovoľného stĺpca v ľubovoľnom zobrazení Outlooku.
Keďže obrazovka nie je taká široká ako zoznam, možno budete musieť posunúť zobrazenie doprava, aby ste videli ďalšie stĺpce. Môžete zmeniť poradie stĺpcov podľa potreby tak, aby sa tie, ktoré používate najčastejšie, zobrazovali vľavo, takže ich nemusíte posúvať zakaždým, keď ich chcete vidieť.
Niekedy len triedenie nestačí. Zoznamy kontaktov môžu byť po chvíli dosť dlhé; bez problémov nazbierate pár tisíc kontaktov za pár rokov. Triedenie tak dlhého zoznamu znamená, že ak hľadáte niečo začínajúce napríklad písmenom M , položka, ktorú chcete nájsť, bude asi tri stopy pod spodnou časťou vášho monitora – bez ohľadu na to, čo robíte.
Skupiny sú odpoveďou – a nemám na mysli anonymný Outlook. Outlook vám už ponúka niekoľko preddefinovaných zoznamov, ktoré používajú zoskupovanie.
V Outlooku si môžete zobraziť niekoľko typov zoznamov: Zoradený zoznam je ako balíček hracích kariet usporiadaných v číselnom poradí, počnúc dvojkami, potom trojkami, potom štvorkami atď. – až po obrázkové karty. Skupinový pohľad je ako vidieť karty usporiadané so všetkými srdcami v jednom rade, potom so všetkými pikami, potom s diamantmi a potom s palicami.
Zhromažďovanie položiek podobného typu do skupín je užitočné pri takých úlohách, ako je hľadanie všetkých ľudí na vašom zozname, ktorí pracujú pre určitú spoločnosť, keď chcete zablahoželať k novému obchodu. Keďže zoskupovanie podľa spoločnosti je tak často užitočné, zobrazenie zoznamu zoraďuje vaše kontakty podľa spoločnosti a je nastavené ako preddefinované zobrazenie v programe Outlook.
Ak chcete použiť zobrazenie zoznamu a zobraziť zoskupenie podľa spoločnosti, postupujte takto:
V module Ľudia kliknite na kartu Domov.
Vyberte položku Zoznam zo skupiny Aktuálne zobrazenie na karte Domov.
Každý nadpis má predponu Company: a predstavuje inú spoločnosť. Každý nadpis vám hovorí, koľko položiek je zahrnutých pod daným nadpisom. Na nasledujúcom obrázku môžete napríklad vidieť, že pre Schmoe Unlimited pracujú dvaja ľudia.
Symbol trojuholníka naľavo od nadpisu rozbalí alebo zbalí skupinu kontaktov pod týmto nadpisom.
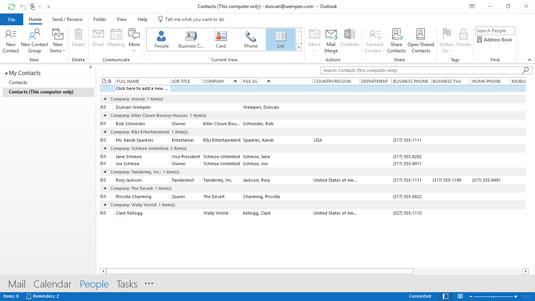
Zobrazenie zoznamu štandardne používa zoskupovanie podľa spoločnosti.
Ak preddefinované skupinové zobrazenia nevyhovujú vašim potrebám, môžete položky zoskupiť takmer podľa vášho želania, za predpokladu, že ste zadali údaje. Ak chcete zoskupiť podľa iného poľa, postupujte takto:
V module Ľudia kliknite na kartu Zobraziť a vyberte položku Nastavenia zobrazenia. Otvorí sa dialógové okno Rozšírené nastavenia zobrazenia: Zoznam. Všimnite si, že Zoskupiť podľa je nastavené na Spoločnosť.
Kliknite na položku Zoskupiť podľa. Otvorí sa dialógové okno Zoskupiť podľa. Všimnite si, že Zoskupiť položky podľa je nastavené na Spoločnosť. Pozrite si nasledujúci obrázok.
Otvorte zoznam spoločností a vyberte iné pole.
Kliknite na Vzostupne alebo Zostupne, aby ste určili poradie zoradenia. Od A po Z stúpa a od Z po A klesá.
Kliknutím na tlačidlo OK zatvorte dialógové okno Zoskupiť podľa.
Kliknutím na tlačidlo OK zatvorte dialógové okno Rozšírené nastavenia zobrazenia: Zoznam.
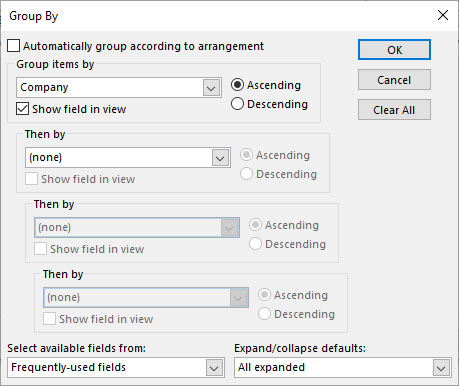
Ak chcete, zoskupte podľa iného poľa.
Naučte sa, ako jednoducho zmeniť pozadie v PowerPointe 2019, aby vaše prezentácie pôsobili pútavo a profesionálne. Získajte tipy na plnú farbu, prechod, obrázky a vzory.
Excel poskytuje štyri užitočné štatistické funkcie na počítanie buniek v hárku alebo zozname: COUNT, COUNTA, COUNTBLANK a COUNTIF. Pre viac informácií o Excel funkciách, pokračujte.
Objavte efektívne klávesové skratky v Exceli 2013 pre zobrazenie, ktoré vám pomôžu zlepšiť produktivitu. Všetky skratky sú začiatkom s Alt+W.
Naučte sa, ako nastaviť okraje v programe Word 2013 s naším jednoduchým sprievodcom. Tento článok obsahuje užitočné tipy a predvoľby okrajov pre váš projekt.
Excel vám poskytuje niekoľko štatistických funkcií na výpočet priemerov, režimov a mediánov. Pozrite si podrobnosti a príklady ich použitia.
Excel 2016 ponúka niekoľko efektívnych spôsobov, ako opraviť chyby vo vzorcoch. Opravy môžete vykonávať po jednom, spustiť kontrolu chýb a sledovať odkazy na bunky.
V niektorých prípadoch Outlook ukladá e-mailové správy, úlohy a plánované činnosti staršie ako šesť mesiacov do priečinka Archív – špeciálneho priečinka pre zastarané položky. Učte sa, ako efektívne archivovať vaše položky v Outlooku.
Word vám umožňuje robiť rôzne zábavné veci s tabuľkami. Učte sa o vytváraní a formátovaní tabuliek vo Worde 2019. Tabuľky sú skvelé na organizáciu informácií.
V článku sa dozviete, ako umožniť používateľovi vybrať rozsah v Excel VBA pomocou dialógového okna. Získajte praktické tipy a príklady na zlepšenie práce s rozsahom Excel VBA.
Vzorec na výpočet percentuálnej odchýlky v Exceli s funkciou ABS pre správne výsledky aj so zápornými hodnotami.






