Ako zmeniť pozadie v PowerPointe 2019

Naučte sa, ako jednoducho zmeniť pozadie v PowerPointe 2019, aby vaše prezentácie pôsobili pútavo a profesionálne. Získajte tipy na plnú farbu, prechod, obrázky a vzory.
Všetky nové vzorce, ktoré vytvoríte v Exceli 2013, prirodzene obsahujú relatívne odkazy na bunky, pokiaľ ich neurobíte absolútne. Pretože väčšina kópií vzorcov, ktoré vytvoríte, vyžaduje úpravu odkazov na bunky, zriedkakedy musíte nad týmto usporiadaním premýšľať. Potom raz za čas narazíte na výnimku, ktorá vyžaduje obmedzenie toho, kedy a ako sa upravujú odkazy na bunky v kópiách.
Jednou z najbežnejších z týchto výnimiek je situácia, keď chcete porovnať rozsah rôznych hodnôt s jednou hodnotou. Stáva sa to najčastejšie, keď chcete vypočítať, koľko percent je každá časť k súčtu.
Napríklad v pracovnom liste Mother Goose Enterprises – 2013 Sales sa s touto situáciou stretnete pri vytváraní a kopírovaní vzorca, ktorý vypočítava, koľko percent tvorí každý mesačný súčet (v rozsahu buniek B14:D14) zo štvrťročného súčtu v bunke E12.
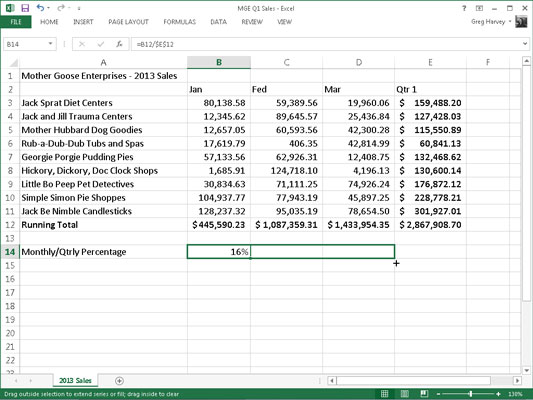
Predpokladajme, že chcete zadať tieto vzorce do riadku 14 pracovného hárka Mother Goose Enterprises – 2013 Sales, ktorý začína v bunke B14. Vzorec v bunke B14 na výpočet percenta z celkových predajov za január k prvému štvrťroku je veľmi jednoduchý:
=B12/E12
Tento vzorec vydelí celkový januárový predaj v bunke B12 štvrťročným súčtom v E12 (čo môže byť jednoduchšie?). Pozrite sa však, čo by sa stalo, keby ste potiahli rukoväť výplne o jednu bunku doprava, aby ste skopírovali tento vzorec do bunky C14:
= C12/F12
Úprava referencie prvej bunky z B12 na C12 je presne to, čo lekár nariadil. Úprava referencie druhej bunky z E12 na F12 je však katastrofa. Nielenže si nevypočítate, koľko percent predstavujú februárové tržby v bunke C12 z predaja za prvý štvrťrok v E12, ale navyše skončíte s jedným z tých hrozných #DIV/0! chybové veci v bunke C14.
Ak chcete zabrániť Excelu upravovať odkaz na bunku vo vzorci v akýchkoľvek kópiách, skonvertujte odkaz na bunku na absolútny. Ak to chcete urobiť, stlačte funkčný kláves F4 po použití režimu úprav (F2). Odkaz na bunku urobíte absolútnym umiestnením znakov dolára pred písmeno stĺpca a číslo riadku. Napríklad bunka B14 obsahuje správny vzorec na skopírovanie do rozsahu buniek C14:D14:
= B12/$E$12
Pozrite sa na pracovný hárok po skopírovaní tohto vzorca do rozsahu C14:D14 s rukoväťou výplne a vybratou bunkou C14. Všimnite si, že riadok vzorcov ukazuje, že táto bunka obsahuje nasledujúci vzorec:
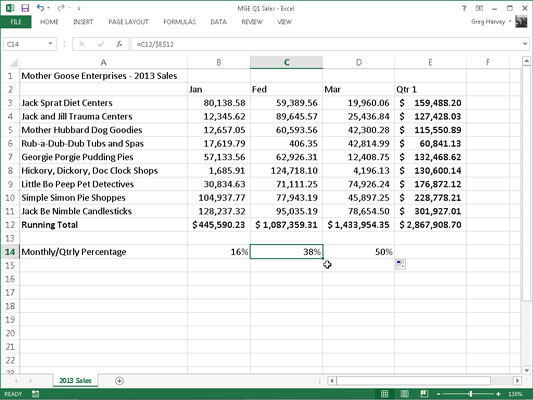
=C12/$E$12
Pretože E12 bolo v pôvodnom vzorci zmenené na $E$12, všetky kópie majú rovnakú absolútnu (nemenícu sa) referenciu.
Ak sa pomýlite a skopírujete vzorec, v ktorom by jeden alebo viacero odkazov na bunky mali byť absolútne, ale všetky ste nechali relatívne, upravte pôvodný vzorec takto:
Dvakrát kliknite na bunku so vzorcom alebo ju upravte stlačením klávesu F2.
Umiestnite kurzor niekde na referenciu, ktorú chcete previesť na absolútnu.
Stlačte F4.
Po dokončení úprav kliknite na tlačidlo Enter na paneli vzorcov a potom skopírujte vzorec do nesprávneho rozsahu buniek pomocou rukoväte výplne.
Nezabudnite stlačiť F4 iba raz, aby ste zmenili odkaz na bunku na úplne absolútnu. Ak stlačíte funkčný kláves F4 druhýkrát, skončíte s takzvanou zmiešanou referenciou, kde iba riadková časť je absolútna a stĺpcová časť je relatívna (ako v E$12).
Ak potom znova stlačíte F4, Excel príde s iným typom zmiešaného odkazu, kde stĺpcová časť je absolútna a riadková časť je relatívna (ako v $E12). Ak znova stlačíte F4, Excel zmení odkaz na bunku späť na úplne relatívny (ako v E12). Keď sa vrátite tam, kde ste začali, môžete pokračovať pomocou klávesu F4 na prechádzanie rovnakou sadou zmien odkazov na bunky.
Ak používate Excel na zariadení s dotykovou obrazovkou bez prístupu k fyzickej klávesnici, jediným spôsobom, ako previesť adresy buniek vo vzorcoch z relatívnej na absolútnu alebo nejakú formu zmiešanej adresy, je otvoriť dotykovú klávesnicu a použiť ju na pridanie znakov dolára. pred písmenom stĺpca a/alebo číslom riadku v príslušnej adrese bunky na riadku vzorcov.
Zanechal vo vás tento pohľad do vzorcov Excelu túžbu po ďalších informáciách a prehľadoch o populárnom tabuľkovom programe spoločnosti Microsoft? Môžete bezplatne vyskúšať ktorýkoľvek z eLearningových kurzov For LuckyTemplates . Vyberte si svoj kurz (možno vás bude zaujímať viac z Excelu 2013 ), vyplňte rýchlu registráciu a potom vyskúšajte eLearning s testom Vyskúšajte to! tlačidlo. Budete priamo v kurze pre dôveryhodnejšie know-how: Plná verzia je k dispozícii aj v Exceli 2013 .
Naučte sa, ako jednoducho zmeniť pozadie v PowerPointe 2019, aby vaše prezentácie pôsobili pútavo a profesionálne. Získajte tipy na plnú farbu, prechod, obrázky a vzory.
Excel poskytuje štyri užitočné štatistické funkcie na počítanie buniek v hárku alebo zozname: COUNT, COUNTA, COUNTBLANK a COUNTIF. Pre viac informácií o Excel funkciách, pokračujte.
Objavte efektívne klávesové skratky v Exceli 2013 pre zobrazenie, ktoré vám pomôžu zlepšiť produktivitu. Všetky skratky sú začiatkom s Alt+W.
Naučte sa, ako nastaviť okraje v programe Word 2013 s naším jednoduchým sprievodcom. Tento článok obsahuje užitočné tipy a predvoľby okrajov pre váš projekt.
Excel vám poskytuje niekoľko štatistických funkcií na výpočet priemerov, režimov a mediánov. Pozrite si podrobnosti a príklady ich použitia.
Excel 2016 ponúka niekoľko efektívnych spôsobov, ako opraviť chyby vo vzorcoch. Opravy môžete vykonávať po jednom, spustiť kontrolu chýb a sledovať odkazy na bunky.
V niektorých prípadoch Outlook ukladá e-mailové správy, úlohy a plánované činnosti staršie ako šesť mesiacov do priečinka Archív – špeciálneho priečinka pre zastarané položky. Učte sa, ako efektívne archivovať vaše položky v Outlooku.
Word vám umožňuje robiť rôzne zábavné veci s tabuľkami. Učte sa o vytváraní a formátovaní tabuliek vo Worde 2019. Tabuľky sú skvelé na organizáciu informácií.
V článku sa dozviete, ako umožniť používateľovi vybrať rozsah v Excel VBA pomocou dialógového okna. Získajte praktické tipy a príklady na zlepšenie práce s rozsahom Excel VBA.
Vzorec na výpočet percentuálnej odchýlky v Exceli s funkciou ABS pre správne výsledky aj so zápornými hodnotami.






