Ako zmeniť pozadie v PowerPointe 2019

Naučte sa, ako jednoducho zmeniť pozadie v PowerPointe 2019, aby vaše prezentácie pôsobili pútavo a profesionálne. Získajte tipy na plnú farbu, prechod, obrázky a vzory.
V predvolenom nastavení sa vo Worde 2013 obrázok vloží ako vložený obrázok, čo znamená, že sa s ním zaobchádza ako s textovým znakom. To však zvyčajne nie je najlepší spôsob interakcie obrázka s textom.
Ak chcete, aby text obtekal obrázok, zmeňte nastavenie zalamovania textu obrázka. Týmto spôsobom, ak sa text pohne (kvôli úpravám), grafika zostane na mieste.
V dokumente programu Word 2013 s obrázkom vyberte obrázok.
Sprístupní sa karta Formát obrázkových nástrojov.
Vyberte Formát nástrojov obrázkov → Zalomiť text, aby ste otvorili ponuku nastavení zalamovania textu.
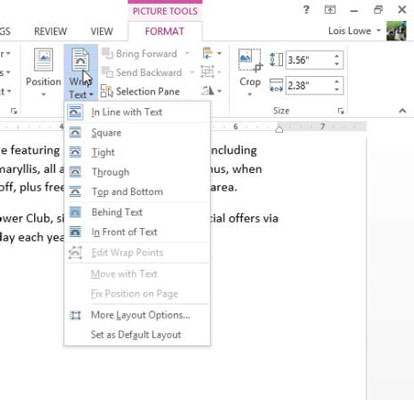
Vyberte Štvorec.
Potiahnite obrázok nahor a pustite ho na ľavý okraj tak, aby bol zarovnaný nahor s horným okrajom prvého odseku tela.
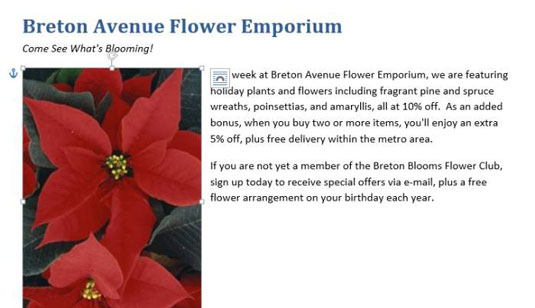
Pre ďalšie precvičenie vyskúšajte každé z ostatných nastavení zalamovania textu a porovnajte ich výsledky. Nemusíte vyberať každé z nastavení; jednoduchým ukazovaním na nastavenie sa zobrazí jeho ukážka v dokumente.
Fotografia, ktorá je momentálne v dokumente, je obdĺžniková, takže medzi niektorými nastaveniami nevidíte žiadny rozdiel. Aby ste pochopili rozdiely medzi nimi, musíte na svoje experimenty použiť klipart s priehľadným pozadím.
Stlačením Delete vymažete obrázok.
V prípade potreby premiestnite kurzor na začiatok prvého odseku tela.
Pomocou príkazu Online obrázky nájdite a vložte klipartový obrázok vianočnej hviezdy (kresbu, nie fotografiu), ktorý má biele (priehľadné) pozadie.
Vyberte Formát nástrojov obrázkov → Zalomiť text a vyberte Štvorec.
Text sa obtáča okolo klipartu s obdĺžnikovým okrajom.
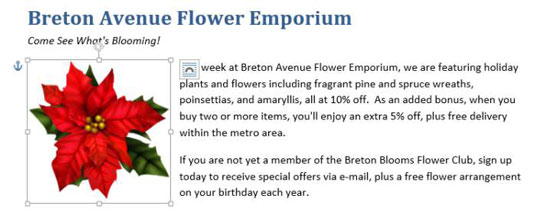
Všimli ste si ikonu vedľa vybratého obrázka, ktorá vyzerá ako oblúk? Kliknutím na toto tlačidlo otvoríte plávajúcu verziu ponuky tlačidla Zalomiť text ako alternatívu ku kliknutiu na tlačidlo Zalomiť text na páse s nástrojmi.
Znova kliknite na tlačidlo Zalomiť text a vyberte možnosť Tesne.
Text obteká samotný obrázok, nie jeho obdĺžnikový rám. Ak sa text neobtáča okolo obrázka, skúste použiť iný obrázok klipartu; ten, ktorý ste si vybrali, nemusí mať priehľadné pozadie, aj keď to tak vyzerá.
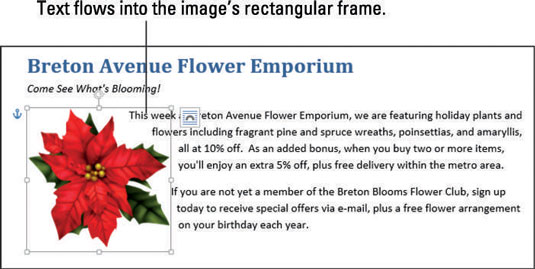
Ak sa pod obrázkom a naľavo od neho objavia nejaké zablúdené časti textu, môžete zatúlaný text opraviť úpravou bodov zalomenia obrázka, ako je vysvetlené ďalej.
Znova kliknite na tlačidlo Zalomiť text a vyberte Upraviť body zalomenia.
Okolo obrázka klipartu sa objavia čierne štvorce a bodkovaný červený obrys.
Tieto zvyčajne neviditeľné body určujú, kde môže text tiecť, keď je text nastavený na možnosť Tesne (t. j. tesne obtekať obrázok).
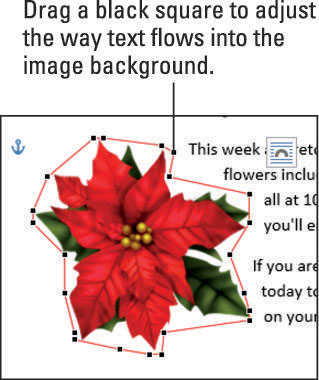
Ak je to potrebné, potiahnite jeden alebo viacero čiernych štvorcov smerom von, aby ste zablokovali priestor, kde sa objavuje zatúlaný text, aby tam už nemohol tiecť.
Kliknutím preč od obrázka ho zrušíte a dokončíte zmenu v bodoch zalomenia.
Uložte zmeny v dokumente.
Naučte sa, ako jednoducho zmeniť pozadie v PowerPointe 2019, aby vaše prezentácie pôsobili pútavo a profesionálne. Získajte tipy na plnú farbu, prechod, obrázky a vzory.
Excel poskytuje štyri užitočné štatistické funkcie na počítanie buniek v hárku alebo zozname: COUNT, COUNTA, COUNTBLANK a COUNTIF. Pre viac informácií o Excel funkciách, pokračujte.
Objavte efektívne klávesové skratky v Exceli 2013 pre zobrazenie, ktoré vám pomôžu zlepšiť produktivitu. Všetky skratky sú začiatkom s Alt+W.
Naučte sa, ako nastaviť okraje v programe Word 2013 s naším jednoduchým sprievodcom. Tento článok obsahuje užitočné tipy a predvoľby okrajov pre váš projekt.
Excel vám poskytuje niekoľko štatistických funkcií na výpočet priemerov, režimov a mediánov. Pozrite si podrobnosti a príklady ich použitia.
Excel 2016 ponúka niekoľko efektívnych spôsobov, ako opraviť chyby vo vzorcoch. Opravy môžete vykonávať po jednom, spustiť kontrolu chýb a sledovať odkazy na bunky.
V niektorých prípadoch Outlook ukladá e-mailové správy, úlohy a plánované činnosti staršie ako šesť mesiacov do priečinka Archív – špeciálneho priečinka pre zastarané položky. Učte sa, ako efektívne archivovať vaše položky v Outlooku.
Word vám umožňuje robiť rôzne zábavné veci s tabuľkami. Učte sa o vytváraní a formátovaní tabuliek vo Worde 2019. Tabuľky sú skvelé na organizáciu informácií.
V článku sa dozviete, ako umožniť používateľovi vybrať rozsah v Excel VBA pomocou dialógového okna. Získajte praktické tipy a príklady na zlepšenie práce s rozsahom Excel VBA.
Vzorec na výpočet percentuálnej odchýlky v Exceli s funkciou ABS pre správne výsledky aj so zápornými hodnotami.






