Ako zmeniť pozadie v PowerPointe 2019

Naučte sa, ako jednoducho zmeniť pozadie v PowerPointe 2019, aby vaše prezentácie pôsobili pútavo a profesionálne. Získajte tipy na plnú farbu, prechod, obrázky a vzory.
S Outlookom 2013 môžete byť nestáli, ako chcete. V skutočnosti, ak chcete zmeniť čas naplánovanej položky, jednoducho presuňte schôdzku z miesta, kde sa nachádza, na miesto, kde chcete, aby bola. Alebo zase späť. . . možno . . . ak máš chuť. . . .
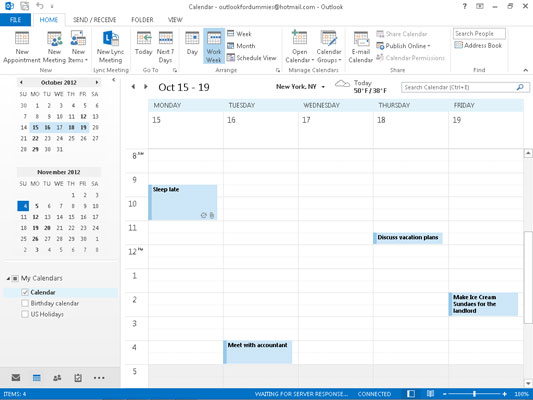
Ak chcete zmeniť stretnutie, postupujte takto:
Kliknite na schôdzku v zobrazení Kalendár.
Okolo okraja udalosti sa zobrazí tmavý okraj.
Uistite sa, že ste v zobrazení Týždeň alebo Mesiac.
Potiahnite schôdzku na požadovaný čas alebo dátum.
Ak chcete skopírovať schôdzku na iný čas, podržte stlačený kláves Ctrl a myšou potiahnite schôdzku na iný čas alebo dátum. Ak si napríklad plánujete letnú stáž od 9:00 do 11:00 a znova od 13:00 do 15:00, môžete vytvoriť stretnutie o 9:00 a potom ho skopírovať na 1. :00 pm podržaním Ctrl a potiahnutím schôdzky.
Potom máte dve stretnutia s rovnakým predmetom, miestom a dátumom, ale s rôznymi časmi začiatku.
Ak skopírujete schôdzku na iný dátum potiahnutím udalosti na dátum v Navigátore dátumu, zachováte hodinu udalosti, ale zmeníte dátum.
Stretnutie môžete zmeniť na dátum, ktorý nevidíte v kalendári, podľa týchto krokov:
Dvakrát kliknite na stretnutie.
Otvorí sa dialógové okno Schôdzka.
Kliknutím na ikonu Kalendár v poli Čas začiatku úplne vľavo zobrazíte kalendár zvoleného mesiaca.
Zobrazí sa rozbaľovací kalendár.
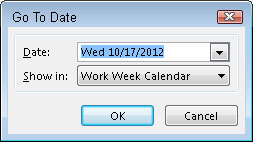
Vyberte mesiac kliknutím na jeden z trojuholníkov vedľa názvu mesiaca.
Kliknutím na ľavý trojuholník sa presuniete o mesiac skôr; kliknutím na pravý trojuholník sa presuniete o mesiac neskôr.
Kliknite na požadovaný deň v mesiaci.
Kliknite do textového poľa Čas začiatku úplne vpravo a v prípade potreby zadajte nový čas stretnutia.
Na výber nového času začiatku môžete použiť aj tlačidlo rolovania nadol napravo od času.
V schôdzke vykonajte ďalšie potrebné zmeny.
Kliknite na informácie, ktoré chcete zmeniť, a napíšte cez ne upravené informácie.
Kliknite na tlačidlo Uložiť a zavrieť.
Predstavte si, že váš zubár hovory vám povedať, že vám nebude potrebovať koreňového kanálika po tom všetkom, ale budete ešte potrebovať rutinné vyšetrenia. Ak chcete zmeniť dĺžku stretnutia, postupujte takto:
Kliknite na stretnutie v zobrazení Deň alebo Týždeň.
Tento proces nefunguje v zobrazení Mesiac, pretože nemôžete vidieť čas bez otvorenia stretnutia.
Presuňte ukazovateľ myši nad rukoväte v hornej alebo dolnej časti udalosti.
Keď je ukazovateľ na správnom mieste, zmení sa na dvojhlavú šípku.
Potiahnutím spodného riadku nadol predĺžite čas stretnutia; potiahnite spodný riadok nahor, aby sa schôdzka skrátila.
Ťahaním môžete zmeniť dĺžku stretnutia.
Môžete tiež skrátiť stretnutie na menej ako 30 minút. Nasleduj tieto kroky:
Dvakrát kliknite na stretnutie.
Kliknite na pole Čas ukončenia.
Zadajte čas ukončenia.
Kliknite na tlačidlo Uložiť a zavrieť.
Časy v programe Outlook môžete zadávať bez pridania dvojbodiek a často bez použitia dopoludnia alebo poobede Outlook prekladá 443 ako 16:43 Ak plánujete veľa stretnutí na 4:43, stačí zadať 443A. (Len mi v tú hodinu nevolajte , dobre?) Čas môžete zadať aj v 24-hodinovom formáte — 1443 by bolo 16:43 — ale Outlook má radšej normálny čas, takže čas sa zobrazí ako 4:43 .
Naučte sa, ako jednoducho zmeniť pozadie v PowerPointe 2019, aby vaše prezentácie pôsobili pútavo a profesionálne. Získajte tipy na plnú farbu, prechod, obrázky a vzory.
Excel poskytuje štyri užitočné štatistické funkcie na počítanie buniek v hárku alebo zozname: COUNT, COUNTA, COUNTBLANK a COUNTIF. Pre viac informácií o Excel funkciách, pokračujte.
Objavte efektívne klávesové skratky v Exceli 2013 pre zobrazenie, ktoré vám pomôžu zlepšiť produktivitu. Všetky skratky sú začiatkom s Alt+W.
Naučte sa, ako nastaviť okraje v programe Word 2013 s naším jednoduchým sprievodcom. Tento článok obsahuje užitočné tipy a predvoľby okrajov pre váš projekt.
Excel vám poskytuje niekoľko štatistických funkcií na výpočet priemerov, režimov a mediánov. Pozrite si podrobnosti a príklady ich použitia.
Excel 2016 ponúka niekoľko efektívnych spôsobov, ako opraviť chyby vo vzorcoch. Opravy môžete vykonávať po jednom, spustiť kontrolu chýb a sledovať odkazy na bunky.
V niektorých prípadoch Outlook ukladá e-mailové správy, úlohy a plánované činnosti staršie ako šesť mesiacov do priečinka Archív – špeciálneho priečinka pre zastarané položky. Učte sa, ako efektívne archivovať vaše položky v Outlooku.
Word vám umožňuje robiť rôzne zábavné veci s tabuľkami. Učte sa o vytváraní a formátovaní tabuliek vo Worde 2019. Tabuľky sú skvelé na organizáciu informácií.
V článku sa dozviete, ako umožniť používateľovi vybrať rozsah v Excel VBA pomocou dialógového okna. Získajte praktické tipy a príklady na zlepšenie práce s rozsahom Excel VBA.
Vzorec na výpočet percentuálnej odchýlky v Exceli s funkciou ABS pre správne výsledky aj so zápornými hodnotami.






