Ako zmeniť pozadie v PowerPointe 2019

Naučte sa, ako jednoducho zmeniť pozadie v PowerPointe 2019, aby vaše prezentácie pôsobili pútavo a profesionálne. Získajte tipy na plnú farbu, prechod, obrázky a vzory.
Možnosti na karte Vzorce v dialógovom okne Možnosti Excelu 2016 (Súbor → Možnosti → Vzorce alebo Alt+FTF) sú rozdelené na Možnosti výpočtu, Práca so vzorcami, Kontrola chýb a Pravidlá kontroly chýb.
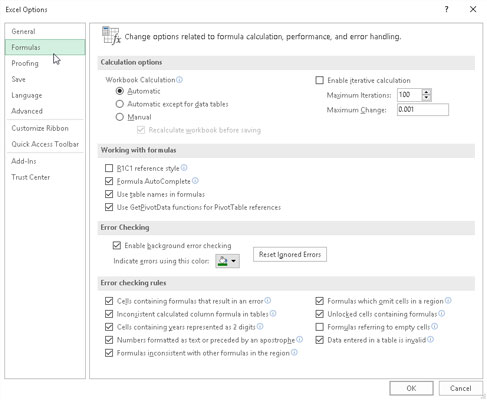
Možnosti karty Vzorce vám umožňujú zmeniť spôsob prepočítavania vzorcov v tabuľke.
Možnosti výpočtu vám umožňujú zmeniť, kedy sa prepočítavajú vzorce v zošite a či a ako sa prepočíta vzorec, ktorý Excel nedokáže vyriešiť na prvý pokus (napríklad vzorec s kruhovým odkazom). Vyberte si z nasledujúcich položiek:
Tlačidlo automatickej voľby (predvolené), aby Excel prepočítal všetky vzorce ihneď po úprave ktorejkoľvek z hodnôt, od ktorých závisí ich výpočet.
Tlačidlo voľby Automaticky okrem tabuliek s údajmi , aby Excel automaticky prepočítal všetky vzorce okrem tých, ktoré sú zadané do vami vytvorených tabuliek s údajmi typu „čo keby“. Ak chcete aktualizovať tieto vzorce, musíte kliknúť na príkazové tlačidlo Vypočítať (F9) alebo Vypočítať hárok (Shift+F9) na karte Vzorce na páse s nástrojmi.
Tlačidlo voľby Manuálne na prepnutie na celkový manuálny prepočet, pričom vzorce, ktoré je potrebné aktualizovať, sa prepočítajú iba vtedy, keď kliknete na príkazové tlačidlo Vypočítať (F9) alebo na príkazové tlačidlo Vypočítať hárok (Shift+F9) na karte Vzorce na páse s nástrojmi.
Začiarkavacie políčko Povoliť iteračný výpočet na povolenie alebo zakázanie iteračných výpočtov pre vzorce, o ktorých Excel zistí, že ich nedokáže vyriešiť na prvý pokus.
Textové pole Maximálny počet iterácií na zmenu počtu opakovaní (predvolená hodnota je 100), kedy Excel prepočíta zdanlivo neriešiteľný vzorec, keď začiarkavacie políčko Povoliť iteračný výpočet obsahuje začiarknutie zadaním čísla od 1 do 32767 do textového poľa alebo kliknutím na otočné tlačidlá.
Textové pole Maximum Change, ak chcete zmeniť hodnotu, o ktorú Excel zvýši odhadovanú hodnotu, ktorú použije vždy, keď program prepočíta vzorec v snahe vyriešiť to zadaním novej hodnoty prírastku do textového poľa.
Časť Práca so vzorcami obsahuje štyri možnosti začiarkavacích políčok, ktoré určujú rôzne možnosti týkajúce sa vzorcov:
Začiarkavacie políčko R1C1 Reference Style (predvolene nezačiarknuté) na povolenie alebo zakázanie referenčného systému buniek R1C1, pričom stĺpce aj riadky sú očíslované ako v R45C2 pre bunku B45.
Začiarkavacie políčko Automatické dokončovanie vzorcov (predvolene začiarknuté) na zakázanie alebo opätovné povolenie funkcie Automatické dokončovanie vzorcov, pomocou ktorej sa Excel pokúša dokončiť vzorec alebo funkciu, ktorú ručne vytvárate v aktuálnej bunke.
Začiarkavacie políčko Použiť názvy tabuliek vo vzorcoch (predvolene začiarknuté) na zakázanie a opätovné povolenie funkcie, pomocou ktorej Excel automaticky použije všetky názvy rozsahov, ktoré ste vytvorili v tabuľke údajov, na všetky vzorce, ktoré odkazujú na ich bunky.
Začiarkavacie políčko Použiť funkcie GetPivotData pre referencie kontingenčnej tabuľky (predvolene začiarknuté) na zakázanie a opätovné povolenie funkcie GetPivotTable, ktorú Excel používa na extrahovanie údajov z rôznych polí v zdroji údajov pri ich umiestnení do rôznych polí súhrnnej zostavy kontingenčnej tabuľky, ktorú vytvárate.
Zostávajúce možnosti na karte Vzorce v dialógovom okne Možnosti programu Excel vám umožňujú ovládať kontrolu chýb vzorcov. V časti Kontrola chýb je začiarknuté jediné začiarkavacie políčko Povoliť kontrolu chýb na pozadí, ktoré umožňuje kontrolu chýb na pozadí pri práci v Exceli. V Pravidlách kontroly chýb sú začiarknuté všetky políčka s výnimkou začiarkavacieho políčka Vzorce odkazujúce na prázdne bunky, ktoré označuje chybu vzorca, keď vzorec odkazuje na prázdnu bunku.
Ak chcete zakázať kontrolu chýb na pozadí, kliknutím na začiarkavacie políčko Povoliť kontrolu chýb na pozadí v časti Kontrola chýb zrušte jeho začiarknutie. Ak chcete zmeniť farbu použitú na označenie chýb vzorcov v bunkách pracovného hárka (keď je aktivovaná kontrola chýb na pozadí), kliknite na rozbaľovacie tlačidlo Označiť chyby pomocou tejto farby a kliknite na nový farebný štvorec na jeho rozbaľovacej palete farieb. Ak chcete odstrániť farbu zo všetkých buniek v pracovnom hárku, kde sú aktuálne uvedené chyby vzorcov, kliknite na tlačidlo Obnoviť ignorované chyby. Ak chcete zakázať iné pravidlá kontroly chýb, kliknutím na ich začiarkavacie políčka zrušte začiarknutie.
Naučte sa, ako jednoducho zmeniť pozadie v PowerPointe 2019, aby vaše prezentácie pôsobili pútavo a profesionálne. Získajte tipy na plnú farbu, prechod, obrázky a vzory.
Excel poskytuje štyri užitočné štatistické funkcie na počítanie buniek v hárku alebo zozname: COUNT, COUNTA, COUNTBLANK a COUNTIF. Pre viac informácií o Excel funkciách, pokračujte.
Objavte efektívne klávesové skratky v Exceli 2013 pre zobrazenie, ktoré vám pomôžu zlepšiť produktivitu. Všetky skratky sú začiatkom s Alt+W.
Naučte sa, ako nastaviť okraje v programe Word 2013 s naším jednoduchým sprievodcom. Tento článok obsahuje užitočné tipy a predvoľby okrajov pre váš projekt.
Excel vám poskytuje niekoľko štatistických funkcií na výpočet priemerov, režimov a mediánov. Pozrite si podrobnosti a príklady ich použitia.
Excel 2016 ponúka niekoľko efektívnych spôsobov, ako opraviť chyby vo vzorcoch. Opravy môžete vykonávať po jednom, spustiť kontrolu chýb a sledovať odkazy na bunky.
V niektorých prípadoch Outlook ukladá e-mailové správy, úlohy a plánované činnosti staršie ako šesť mesiacov do priečinka Archív – špeciálneho priečinka pre zastarané položky. Učte sa, ako efektívne archivovať vaše položky v Outlooku.
Word vám umožňuje robiť rôzne zábavné veci s tabuľkami. Učte sa o vytváraní a formátovaní tabuliek vo Worde 2019. Tabuľky sú skvelé na organizáciu informácií.
V článku sa dozviete, ako umožniť používateľovi vybrať rozsah v Excel VBA pomocou dialógového okna. Získajte praktické tipy a príklady na zlepšenie práce s rozsahom Excel VBA.
Vzorec na výpočet percentuálnej odchýlky v Exceli s funkciou ABS pre správne výsledky aj so zápornými hodnotami.






