Ako zmeniť pozadie v PowerPointe 2019

Naučte sa, ako jednoducho zmeniť pozadie v PowerPointe 2019, aby vaše prezentácie pôsobili pútavo a profesionálne. Získajte tipy na plnú farbu, prechod, obrázky a vzory.
Už ste si nepochybne všimli, že niektoré akcie Outlooku si vyžadujú niekoľko kliknutí myšou, ako je napríklad proces odpovedania na správu a jej následné odstránenie. To nie je veľký problém, ak raz za čas vykonáte určitú akciu, ale ak je to niečo, čo robíte pravidelne v programe Outlook, môže sa to rýchlo stať problémom. Ak pravidelne vykonávate určité úlohy, môže vám pomôcť funkcia Rýchle kroky programu Outlook.
Rýchle kroky vám umožňujú zredukovať viackrokové úlohy na jediné kliknutie myšou. Rýchle kroky nájdete v module Mail, ktorý sa nachádza v strede karty Domov na páse s nástrojmi. Aj keď je pole Rýchle kroky viditeľné iba pri použití modulu Mail, môžete použiť Rýchle kroky na zrýchlenie akcií s väčšinou modulov Outlooku, ako je Kalendár alebo Úlohy.
Pri prvej inštalácii programu Outlook sa v poli Rýchle kroky už nachádza šesť rýchlych krokov:
Presunúť do: Tento Rýchly krok použite, ak často presúvate správy do konkrétneho priečinka.
Tímový e-mail: Tento Rýchly krok použite na otvorenie formulára Nová správa a vyplnenie poľa Komu konkrétnym súborom príjemcov.
Odpovedať a odstrániť: Názov v podstate hovorí za všetko: Keď vyberiete tento Rýchly krok, Outlook automaticky otvorí formulár správy na odpoveď odosielateľovi vybratej správy a presunie vybratú správu do priečinka Odstránené položky.
Manažérovi: Tento Rýchly krok automaticky otvorí formulár správy na preposlanie vybranej správy konkrétnemu príjemcovi, ale vybranú správu neodstráni.
Hotovo: Vybratá správa sa označí príznakom Označiť dokončené, správa sa označí ako prečítaná a správa sa presunie do určeného priečinka.
Create New: Presne povedané, toto v skutočnosti nie je rýchly krok; otvorí Sprievodcu úpravou rýchlych krokov, ktorý vám umožní vytvoriť si vlastné rýchle kroky.

Pole Rýchle kroky sa nachádza v strede karty Domov na páse s nástrojmi.
Okrem rýchleho kroku Odpovedať a vymazať každý z týchto rýchlych krokov vyžaduje, aby ste pri prvom použití urobili nejaké rozhodnutia. Keď to urobíte, už to nikdy nebudete musieť robiť – Outlook si zapamätá, čo chcete, aby urobil vždy, keď vyberiete Rýchly krok.
Každý z rýchlych krokov je trochu iný, ale ako príklad je tu použitý Move To Quick Step:
Kliknite na ikonu Doručená pošta na table Priečinok (alebo stlačte Ctrl+Shift+I).
Zobrazí sa váš zoznam prichádzajúcich e-mailových správ.
Vyberte správu v priečinku Doručená pošta.
Môže to byť akákoľvek správa. Nebojte sa, že sa to skutočne presunie. Pokiaľ je to prvýkrát, čo používate Presunúť do rýchleho kroku, správa, ktorú vyberiete, sa nepremiestni; Outlook len potrebuje vedieť, pre ktorý typ prvku Outlooku vytvárate Rýchly krok.
Kliknite na kartu Domov a kliknite na ikonu v ľavom hornom rohu poľa Rýchle kroky.
Ikona môže, ale nemusí povedať Presunúť do: ?.
Otvorí sa dialógové okno Prvé nastavenie. Ak už dialógové okno obsahuje názov priečinka, Outlook sa len snaží byť nápomocný tým, že navrhuje posledný priečinok, do ktorého ste správu presunuli; dialógové okno Prvé nastavenie sa stále otvorí.
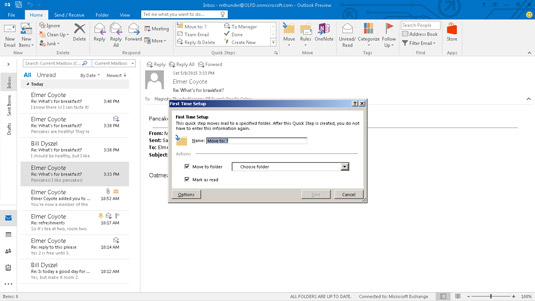
Dialógové okno Quick Step First Time Setup.
Vyberte priečinok, do ktorého rýchly krok presunie správy.
Vyberte priečinok v poli Presunúť do priečinka kliknutím na šípku na konci poľa. Ak nevidíte požadovaný priečinok, vyberte možnosť Iný priečinok, čím sa otvorí okno Vybrať priečinok, kde si môžete pozrieť podrobný zoznam všetkých dostupných priečinkov. Môžete dokonca vytvoriť nový priečinok pomocou okna Vybrať priečinok.
Uistite sa, že je začiarknuté políčko Presunúť do priečinka.
Ak chcete, aby bola každá správa označená ako prečítaná, keď ju rýchly krok presunie, uistite sa, že je začiarknuté aj políčko Označiť ako prečítané.
Ak chcete zmeniť ikonu Rýchly krok, pridať k nej akcie alebo vytvoriť klávesovú skratku pre Rýchly krok, kliknutím na tlačidlo Možnosti získate prístup k týmto nastaveniam.
Do textového poľa Názov zadajte názov rýchleho kroku.
Pravdepodobne ste si všimli, že hneď ako ste vybrali priečinok v poli Presunúť do priečinka, Outlook tiež umiestnil názov tohto priečinka do textového poľa Názov. Ak ste spokojní s názvom, ktorý si Outlook vybral pre Rýchly krok, preskočte na ďalší krok. Ak chcete dať rýchlemu kroku iný názov, jednoducho ho napíšte do textového poľa Názov.
Kliknite na tlačidlo Uložiť.
Dialógové okno Prvé nastavenie sa zatvorí.
Kedykoľvek chcete presunúť správu do konkrétneho priečinka, jednoducho vyberte správu a kliknite na Rýchly krok, ktorý ste vytvorili. Správa sa automaticky presunie do priečinka a označí sa ako prečítaná.
Naučte sa, ako jednoducho zmeniť pozadie v PowerPointe 2019, aby vaše prezentácie pôsobili pútavo a profesionálne. Získajte tipy na plnú farbu, prechod, obrázky a vzory.
Excel poskytuje štyri užitočné štatistické funkcie na počítanie buniek v hárku alebo zozname: COUNT, COUNTA, COUNTBLANK a COUNTIF. Pre viac informácií o Excel funkciách, pokračujte.
Objavte efektívne klávesové skratky v Exceli 2013 pre zobrazenie, ktoré vám pomôžu zlepšiť produktivitu. Všetky skratky sú začiatkom s Alt+W.
Naučte sa, ako nastaviť okraje v programe Word 2013 s naším jednoduchým sprievodcom. Tento článok obsahuje užitočné tipy a predvoľby okrajov pre váš projekt.
Excel vám poskytuje niekoľko štatistických funkcií na výpočet priemerov, režimov a mediánov. Pozrite si podrobnosti a príklady ich použitia.
Excel 2016 ponúka niekoľko efektívnych spôsobov, ako opraviť chyby vo vzorcoch. Opravy môžete vykonávať po jednom, spustiť kontrolu chýb a sledovať odkazy na bunky.
V niektorých prípadoch Outlook ukladá e-mailové správy, úlohy a plánované činnosti staršie ako šesť mesiacov do priečinka Archív – špeciálneho priečinka pre zastarané položky. Učte sa, ako efektívne archivovať vaše položky v Outlooku.
Word vám umožňuje robiť rôzne zábavné veci s tabuľkami. Učte sa o vytváraní a formátovaní tabuliek vo Worde 2019. Tabuľky sú skvelé na organizáciu informácií.
V článku sa dozviete, ako umožniť používateľovi vybrať rozsah v Excel VBA pomocou dialógového okna. Získajte praktické tipy a príklady na zlepšenie práce s rozsahom Excel VBA.
Vzorec na výpočet percentuálnej odchýlky v Exceli s funkciou ABS pre správne výsledky aj so zápornými hodnotami.






