Ako zmeniť pozadie v PowerPointe 2019

Naučte sa, ako jednoducho zmeniť pozadie v PowerPointe 2019, aby vaše prezentácie pôsobili pútavo a profesionálne. Získajte tipy na plnú farbu, prechod, obrázky a vzory.
Použitie štýlu uľahčuje použitie konzistentného formátovania v celom dokumente programu Word 2013. Môžete napríklad použiť štýl Nadpis 1 na všetky nadpisy v dokumente a štýl Normálny na všetok bežný hlavný text. Tu sú výhody tohto prístupu:
Jednoduchosť: Použitie štýlu je jednoduchšie ako manuálne použitie formátovania. A zmena formátovania je hračka. Ak napríklad chcete, aby nadpisy vyzerali inak, môžete upraviť štýl Nadpis 1 a zmeniť ich všetky naraz.
Konzistencia: Nemusíte sa starať o konzistentné formátovanie všetkých nadpisov; pretože všetky používajú rovnaký štýl, sú automaticky všetky rovnaké.
Štandardne je každému odseku priradený štýl Normálny. Použitá šablóna určuje dostupné štýly a spôsob ich definovania.
V dokumentoch programu Word 2013, ktoré používajú predvolenú prázdnu (normálnu) šablónu, používa štýl Normálny 11-bodové písmo Calibri a zarovnáva text doľava bez odsadenia.
Štýly v dokumente môžete predefinovať a vytvoriť si vlastné nové štýly.
Šablóna Normal, na ktorej sú založené nové prázdne dokumenty vo Worde, obsahuje niektoré základné štýly, ktoré môžete použiť na začiatok, ako napríklad Nadpis 1, Nadpis 2 a Normálny.
Ak chcete zistiť, aké štýly sú dostupné vo vašej aktuálnej šablóne, začnite na karte Domov, kde nájdete galériu štýlov. Prvý riadok sa zobrazí na samotnom páse s nástrojmi a zvyšok si môžete pozrieť kliknutím na tlačidlo Viac, čím otvoríte celú galériu.
Štýly galérie na karte Domov obsahuje skratky pre bežne používané štýlov.
V galérii štýlov sa nezobrazujú všetky štýly – iba tie, ktoré sa tam majú objaviť vo svojej definícii. Ostatné sa zobrazia iba na table Štýly. Ak chcete otvoriť tablu Štýly, kliknite na spúšťač dialógového okna v skupine Štýly.
Ak chcete použiť štýl, vyberte odsek(y), ktorý chcete ovplyvniť, alebo presuňte kurzor do odseku. Potom kliknite na štýl, ktorý chcete použiť, buď v galérii štýlov, alebo na table Štýly. Ak je k štýlu priradená klávesová skratka, stlačením klávesovej skratky použijete aj štýl.
Vo Worde otvorte nový dokument.
V tomto príklade sa použije sylabus, na ktorý sa bude odkazovať.
Kliknite v prvom odseku ( CIT 233 , v uvedenom príklade). Potom na karte Domov v skupine Štýly kliknutím na tlačidlo Viac otvorte galériu štýlov.

Kliknite na štýl nadpisu.
Štýl sa použije na prvý odsek.
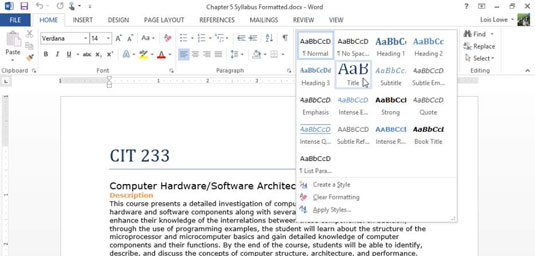
Rovnakým postupom ako v krokoch 2 až 3 aplikujte štýl Titulky na druhý odsek.
Aplikujte štýl Nadpis 1 na každý z oranžových odsekov kliknutím na Nadpis 1 v galérii štýlov.
Tu je skratka: Kliknutím naľavo od prvého oranžového odseku ho vyberte a potom podržte kláves Ctrl a urobte to isté pre každý zo zostávajúcich oranžových odsekov. Keď sú všetky vybraté, aplikujte na ne štýl naraz.
Kliknutím na spúšťač dialógového okna v skupine Štýly otvorte tablu Štýly.
Prejdite tablou Štýly a nájdite štýl Nadpis 2; potom kliknite na jeden zo zelených odsekov blízko konca dokumentu a kliknutím na štýl Nadpis 2 na table Štýly ho použite.
Použite štýl Nadpis 2 na všetky zostávajúce zelené odseky.
Posledná strana dokumentu sa podobá hotovému produktu.
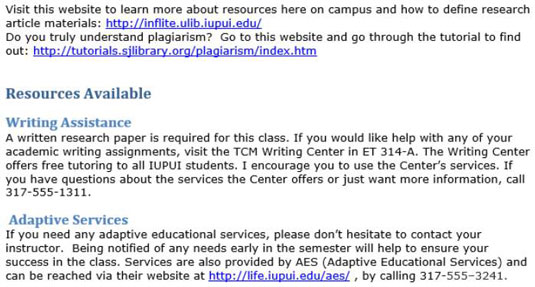
Uložte zmeny v dokumente.
Väčšina štýlov na table Štýly má napravo od seba symbol odseku (¶). To znamená, že ide o štýly odsekov – vzťahujú sa na celé odseky naraz. Vo svojich definíciách môžu zahŕňať formátovanie odsekov aj znakov, ale ak kliknete do odseku a potom použijete štýl, štýl sa použije na celý odsek.
Naproti tomu niektoré štýly môžu mať v zozname napravo od seba malé písmeno a ; sú to štýly znakov alebo štýly na úrovni textu a vzťahujú sa iba na text, ktorý vyberiete pred ich použitím. Znakový štýl môže obsahovať iba znakové formátovanie.
Štýl môžete upraviť dvoma spôsobmi: príkladom alebo manuálnou zmenou definície štýlu. Metóda podľa príkladu je oveľa jednoduchšia, ale o niečo menej flexibilná. Nasledujúce cvičenie ukazuje obe metódy.
Trojitým kliknutím vyberte titulok dokumentu (druhý odsek) a potom zmeňte veľkosť písma na 18 bodov.
Na table Štýly kliknite na šípku nadol napravo od štýlu titulkov alebo kliknite pravým tlačidlom myši na štýl titulkov.
V zobrazenej ponuke vyberte položku Aktualizovať titulky na výber zhody.
Štýl sa aktualizuje s novou veľkosťou písma.
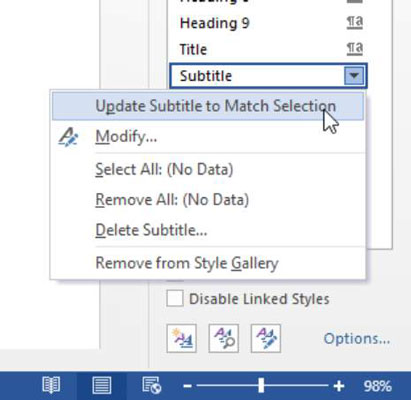
Znova otvorte ponuku štýlu titulkov a vyberte položku Upraviť.
Otvorí sa dialógové okno Upraviť štýl.
Pre viac praxe urobte ďalšie zmeny v definícii štýlu pomocou ovládacích prvkov písma v dialógovom okne Upraviť štýl. Tlačidlá a zoznamy v dialógovom okne zodpovedajú nástrojom v skupinách Písmo a Odsek na karte Domov.
V ľavom dolnom rohu dialógového okna kliknite na tlačidlo Formát a výberom položky Písmo otvorte dialógové okno Písmo.
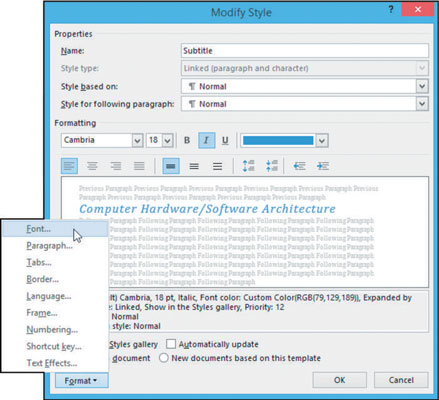
Začiarknite políčko Malé veľké písmená a potom sa kliknutím na tlačidlo OK vráťte do dialógového okna Upraviť štýl.
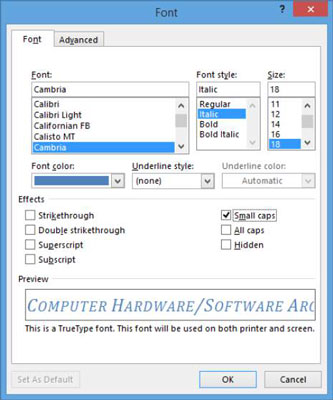
Všimnite si začiarkavacie políčko Pridať do galérie štýlov v ľavom dolnom rohu dialógového okna Upraviť štýl. Stav tohto začiarkavacieho políčka určuje, či sa konkrétny štýl zobrazí v galérii štýlov na páse s nástrojmi.
Kliknutím na tlačidlo OK zatvorte dialógové okno Upraviť štýl.
Definícia štýlu je aktualizovaná.
Uložte zmeny v dokumente.
Keďže štýl titulkov sa v tomto dokumente používa iba raz, v tomto cvičení nevidíte jednu z najväčších výhod štýlov: skutočnosť, že keď aktualizujete štýl, všetok text, na ktorý je daný štýl použitý, sa automaticky aktualizuje. . Pre viac praxe zmeňte definíciu štýlu Nadpis 1 alebo Nadpis 2 a sledujte, ako sa všetky prípady menia.
Naučte sa, ako jednoducho zmeniť pozadie v PowerPointe 2019, aby vaše prezentácie pôsobili pútavo a profesionálne. Získajte tipy na plnú farbu, prechod, obrázky a vzory.
Excel poskytuje štyri užitočné štatistické funkcie na počítanie buniek v hárku alebo zozname: COUNT, COUNTA, COUNTBLANK a COUNTIF. Pre viac informácií o Excel funkciách, pokračujte.
Objavte efektívne klávesové skratky v Exceli 2013 pre zobrazenie, ktoré vám pomôžu zlepšiť produktivitu. Všetky skratky sú začiatkom s Alt+W.
Naučte sa, ako nastaviť okraje v programe Word 2013 s naším jednoduchým sprievodcom. Tento článok obsahuje užitočné tipy a predvoľby okrajov pre váš projekt.
Excel vám poskytuje niekoľko štatistických funkcií na výpočet priemerov, režimov a mediánov. Pozrite si podrobnosti a príklady ich použitia.
Excel 2016 ponúka niekoľko efektívnych spôsobov, ako opraviť chyby vo vzorcoch. Opravy môžete vykonávať po jednom, spustiť kontrolu chýb a sledovať odkazy na bunky.
V niektorých prípadoch Outlook ukladá e-mailové správy, úlohy a plánované činnosti staršie ako šesť mesiacov do priečinka Archív – špeciálneho priečinka pre zastarané položky. Učte sa, ako efektívne archivovať vaše položky v Outlooku.
Word vám umožňuje robiť rôzne zábavné veci s tabuľkami. Učte sa o vytváraní a formátovaní tabuliek vo Worde 2019. Tabuľky sú skvelé na organizáciu informácií.
V článku sa dozviete, ako umožniť používateľovi vybrať rozsah v Excel VBA pomocou dialógového okna. Získajte praktické tipy a príklady na zlepšenie práce s rozsahom Excel VBA.
Vzorec na výpočet percentuálnej odchýlky v Exceli s funkciou ABS pre správne výsledky aj so zápornými hodnotami.






