Ako zmeniť pozadie v PowerPointe 2019

Naučte sa, ako jednoducho zmeniť pozadie v PowerPointe 2019, aby vaše prezentácie pôsobili pútavo a profesionálne. Získajte tipy na plnú farbu, prechod, obrázky a vzory.
Väčšina aplikácií SharePoint je založená na zozname alebo knižnici. Zoznam alebo knižnica má stránku nastavení, na ktorej môžete nakonfigurovať svoju aplikáciu. Ak chcete zobraziť alebo zmeniť nastavenia konfigurácie aplikácie Knižnica alebo Zoznam, použite stránku Nastavenia knižnice alebo Nastavenia zoznamu. Táto stránka je centrom, kde nájdete všetky možnosti na konfiguráciu a prispôsobenie aplikácie Zoznam alebo Knižnica tak, aby vyhovovala vašim obchodným požiadavkám. Skratky k mnohým z týchto možností nájdete na páse s nástrojmi.
Ak chcete prejsť na stránku Nastavenia knižnice alebo Nastavenia zoznamu, postupujte podľa týchto krokov:
Prejdite do svojej knižnice alebo zoznamu kliknutím na názov knižnice alebo zoznamu na stránke Obsah lokality.
Na stránku Obsah lokality sa dostanete cez ikonu ozubeného kolieska Nastavenia.
Na páse s nástrojmi kliknite na kartu Knižnica alebo Zoznam.
Nájdite sekciu Nastavenia, ktorá je úplne vpravo.
Kliknite na tlačidlo Nastavenia knižnice (alebo zoznamu).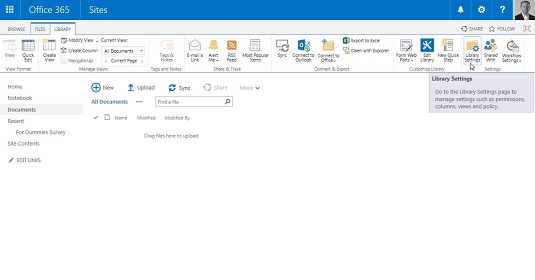
Kliknutím na tlačidlo Nastavenia knižnice zmeníte konfiguráciu knižnice.
Zobrazí sa stránka Nastavenia knižnice alebo Nastavenia zoznamu.
Stránka Nastavenia knižnice alebo Nastavenia zoznamu.
Stránka Nastavenia knižnice (alebo zoznamu) je rozdelená do niekoľkých sekcií. Každá sekcia obsahuje veľa možností konfigurácie. Strávte nejaký čas prehliadaním tejto stránky. Niektoré zo sekcií, ktoré vidíte, zahŕňajú
Všeobecné nastavenia Možnosti konfigurácie
| Názov nastavenia | Čo môžete dosiahnuť |
| Názov zoznamu, popis a navigácia | Presne tak, ako to znie! |
| Verziovanie | Nakonfigurujte schvaľovanie položiek, vytváranie verzií (hlavné a vedľajšie) a vyžadujú odhlásenie. |
| Pokročilé | Množstvo možností vrátane umožnenia správy typov obsahu, viditeľnosti vyhľadávania, umožnenia priečinkov alebo zobrazenia údajového listu. |
| Validácia | Umožňuje vám vytvárať vzorce, ktoré porovnávajú dva alebo viac stĺpcov vo vašej knižnici alebo zozname. |
| Predvolená hodnota stĺpca | Pridajte alebo upravte predvolené hodnoty pre stĺpce uvedené v nastaveniach overenia knižnice alebo zoznamu. |
| Hodnotenie | Možnosť Áno alebo Nie, ktorá umožňuje hodnotiť položky v knižnici alebo zozname. |
| Zacielenie na publikum | Možnosť Áno alebo Nie, ktorá umožňuje knižnici alebo zoznamu používať zacielenie na publikum. Povolením zacielenia na publikum sa pre tento zoznam vytvorí stĺpec Zacielenie. Niektoré webové časti môžu tieto údaje použiť na filtrovanie obsahu zoznamu podľa toho, či je používateľ v publiku. |
| Formulár | Dostupné len pre zoznamy. Na používanie týchto nastavení potrebujete InfoPath. Keďže však spoločnosť Microsoft prestala dodávať InfoPath v Office 2016, vašou jedinou možnosťou je použiť staršiu verziu InfoPath. Pretože InfoPath je na odchode, buďte pripravení na to, že táto možnosť v budúcich verziách SharePointu zmizne. |
Mnoho vlastníkov stránok nikdy nezmení predvolené nastavenia; niektorí jednoducho zmenia názov zoznamu alebo vymažú zoznam. Pre ostatných je táto úroveň voliteľných podrobností nastavenia to, čo chcú vedieť ako prvé! Spoločnosť Microsoft poskytuje popisy, ako a/alebo prečo používať nastavenia na jednotlivých stránkach nastavení; existuje však toľko možností na zapamätanie!
Naučte sa, ako jednoducho zmeniť pozadie v PowerPointe 2019, aby vaše prezentácie pôsobili pútavo a profesionálne. Získajte tipy na plnú farbu, prechod, obrázky a vzory.
Excel poskytuje štyri užitočné štatistické funkcie na počítanie buniek v hárku alebo zozname: COUNT, COUNTA, COUNTBLANK a COUNTIF. Pre viac informácií o Excel funkciách, pokračujte.
Objavte efektívne klávesové skratky v Exceli 2013 pre zobrazenie, ktoré vám pomôžu zlepšiť produktivitu. Všetky skratky sú začiatkom s Alt+W.
Naučte sa, ako nastaviť okraje v programe Word 2013 s naším jednoduchým sprievodcom. Tento článok obsahuje užitočné tipy a predvoľby okrajov pre váš projekt.
Excel vám poskytuje niekoľko štatistických funkcií na výpočet priemerov, režimov a mediánov. Pozrite si podrobnosti a príklady ich použitia.
Excel 2016 ponúka niekoľko efektívnych spôsobov, ako opraviť chyby vo vzorcoch. Opravy môžete vykonávať po jednom, spustiť kontrolu chýb a sledovať odkazy na bunky.
V niektorých prípadoch Outlook ukladá e-mailové správy, úlohy a plánované činnosti staršie ako šesť mesiacov do priečinka Archív – špeciálneho priečinka pre zastarané položky. Učte sa, ako efektívne archivovať vaše položky v Outlooku.
Word vám umožňuje robiť rôzne zábavné veci s tabuľkami. Učte sa o vytváraní a formátovaní tabuliek vo Worde 2019. Tabuľky sú skvelé na organizáciu informácií.
V článku sa dozviete, ako umožniť používateľovi vybrať rozsah v Excel VBA pomocou dialógového okna. Získajte praktické tipy a príklady na zlepšenie práce s rozsahom Excel VBA.
Vzorec na výpočet percentuálnej odchýlky v Exceli s funkciou ABS pre správne výsledky aj so zápornými hodnotami.






