Ako zmeniť pozadie v PowerPointe 2019

Naučte sa, ako jednoducho zmeniť pozadie v PowerPointe 2019, aby vaše prezentácie pôsobili pútavo a profesionálne. Získajte tipy na plnú farbu, prechod, obrázky a vzory.
Pred zdieľaním zošita Excelu 2016 si musíte uložiť jeho kópiu do priečinka vo OneDrive. Najjednoduchší spôsob, ako to urobiť, je najprv otvoriť zošit na zdieľanie v Exceli a kliknúť na tlačidlo Zdieľať, ktoré sa zobrazí na pravej strane pásu s nástrojmi.
Excel potom otvorí tablu úloh Zdieľať v pracovnom hárku s tlačidlom Uložiť do cloudu. Kliknutím na tlačidlo Uložiť do cloudu otvoríte Excel obrazovku Uložiť ako v zobrazení Backstage, kde môžete zošit uložiť do priečinka vo OneDrive.
Po uložení zošita na OneDrive vás Excel vráti do zobrazenia pracovného hárka s aktualizovaným panelom úloh Zdieľať podobným tomu, ktorý je tu zobrazený.
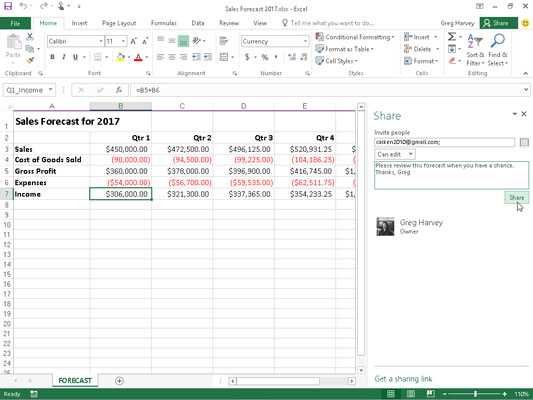
Pozvanie spolupracovníkov alebo klientov na zdieľanie excelového zošita uloženého vo OneDrive na pracovnej table Zdieľať.
Ak chcete zobraziť možnosti zdieľania zošita, postupujte takto:
Kliknite na textové pole Pozvať ľudí na pracovnej table Zdieľať a potom začnite písať e-mailovú adresu prvej osoby, s ktorou chcete zošit zdieľať.
Počas písania Excel spája písmená s menami a e-mailovými adresami zadanými vo vašom adresári. Keď nájde možné zhody, zobrazia sa v rozbaľovacej ponuke a kliknutím na jej meno v zozname môžete vybrať e-mailovú adresu osoby. Ak chcete nájsť e-mailové adresy vo svojom zozname adries a pridať ich do tohto textového poľa, kliknite na tlačidlo Hľadať v adresári kontakty (napravo od poľa so zoznamom Pozvať ľudí) a potom použite možnosti v adresári: Globálne Dialógové okno Zoznam adries. Ak chcete zošit zdieľať s viacerými ľuďmi, zadajte bodkočiarku (;) za každú e-mailovú adresu, ktorú pridáte do tohto textového poľa.
(Voliteľné) Kliknite na rozbaľovacie tlačidlo Môže upravovať a v ponuke vyberte možnosť Môže zobraziť, aby ste zabránili pozvaným osobám vykonávať zmeny v zošite, ktorý zdieľate.
V predvolenom nastavení Excel 2016 umožňuje ľuďom, s ktorými zdieľate svoje zošity, vykonávať úpravy v zošite, ktoré sa automaticky ukladajú na váš OneDrive. Ak chcete obmedziť príjemcov na prezeranie údajov bez toho, aby mohli vykonávať zmeny, nezabudnite pred zdieľaním zošita nahradiť možnosť Môže upravovať možnosťou Môže zobraziť.
(Voliteľné) Kliknite na textové pole Zahrnúť do pozvánky osobnú správu a zadajte akúkoľvek osobnú správu, ktorú chcete zahrnúť do e-mailu so všeobecnou pozvánkou na zdieľanie súboru.
V predvolenom nastavení Excel vytvorí všeobecnú pozvánku.
Kliknite na tlačidlo Zdieľať.
Hneď ako kliknete na tlačidlo Zdieľať, Excel odošle e-mailom pozvánku na zdieľanie zošita každému z príjemcov zadaných do textového poľa Pozvať ľudí. Program tiež pridá ich e-mailové adresy a stav úprav každého príjemcu (Môže upravovať alebo Môže zobraziť) v spodnej časti pracovnej tably Zdieľať.
Všetci ľudia, s ktorými zdieľate zošit, dostanú e-mailovú správu obsahujúcu hypertextové prepojenie na zošit vo OneDrive. Keď kliknú na tento odkaz, kópia zošita sa otvorí na novej stránke v ich predvolenom webovom prehliadači pomocou webovej aplikácie Excel Online (ak webová aplikácia nie je kompatibilná s typom prehliadača používaného na ich zariadení, prehliadač ju otvorí s webovým prehliadačom). Ak ste používateľovi udelili povolenie na úpravu súboru, webová aplikácia obsahuje tlačidlo Upraviť zošit.
Keď používatelia kliknú na toto tlačidlo v Exceli Online, majú na výber medzi výberom možnosti Upraviť v Exceli a Upraviť v Exceli Online v jeho rozbaľovacej ponuke. Keď vyberú položku Upraviť v Exceli, zošit sa stiahne a otvorí v tejto verzii Excelu. Keď vyberú možnosť Upraviť v Exceli Online, prehliadač otvorí zošit v novej verzii Excelu Online, ktorá obsahuje tlačidlo Súbor a karty Domov, Vložiť, Údaje, Kontrola a Zobraziť pás s obmedzenejším súborom možností príkazov ako Excel 2016, ktorý možno použiť na vykonanie akýchkoľvek potrebných zmien (ktoré sa automaticky uložia do zošita na OneDrive).
Môžete tiež zdieľať zošit predtým uložený vo OneDrive. Jednoducho otvorte zošit v priečinku OneDrive, kde je uložený, a potom kliknite na tlačidlo Zdieľať na páse s nástrojmi.
Namiesto odosielania e-mailových pozvánok jednotlivým príjemcom s odkazmi na zošity, ktoré chcete zdieľať vo OneDrive, môžete na ne vytvoriť hypertextové prepojenia, ktoré potom môžete sprístupniť všetkým ľuďom, ktorí potrebujú prístup na online úpravy alebo kontrolu.
Ak chcete vytvoriť prepojenie na zošit otvorený v Exceli 2016, ktorý je uložený vo OneDrive, kliknite na možnosť Získať prepojenie na zdieľanie v spodnej časti pracovnej tably Zdieľať. Keď kliknete na toto prepojenie, na table úloh Zdieľať sa zobrazí možnosť Upraviť prepojenie a text prepojenia len na zobrazenie.
Ak chcete vytvoriť prepojenie len na zobrazenie, ktoré neumožňuje úpravy online, jednoducho kliknite na textové pole Vytvoriť prepojenie len na zobrazenie tlačidla Upraviť prepojenie na paneli úloh Zdieľať a Excel zobrazí hypertextový odkaz v textovom poli tlačidla s tlačidlom Kopírovať teraz. zobrazený napravo od neho.
Ak chcete vytvoriť prepojenie na úpravy, ktoré umožňuje online úpravy namiesto prepojenia iba na zobrazenie alebo navyše k nemu, kliknite na tlačidlo Vytvoriť prepojenie na úpravu na table úloh Zdieľať. Excel potom zobrazí hypertextové prepojenie v textovom poli tohto tlačidla a tlačidlo Kopírovať sa teraz zobrazí hneď napravo od neho.
Po vytvorení prepojenia zobrazenia alebo prepojenia na úpravu pre váš zošit na table úloh Zdieľať môžete vybrať celé hypertextové prepojenie jednoduchým kliknutím na tlačidlo Kopírovať, ktoré sa zobrazí napravo od jeho textového poľa. Keď to urobíte, Excel skopíruje dlhé a zložité hypertextové prepojenie do schránky balíka Office (Ctrl+C). Po skopírovaní do schránky ho môžete vložiť do novej e-mailovej správy (Ctrl+V), ktorú pošlete všetkým ľuďom, s ktorými chcete excelový zošit, na ktorý odkazuje, zdieľať.
Naučte sa, ako jednoducho zmeniť pozadie v PowerPointe 2019, aby vaše prezentácie pôsobili pútavo a profesionálne. Získajte tipy na plnú farbu, prechod, obrázky a vzory.
Excel poskytuje štyri užitočné štatistické funkcie na počítanie buniek v hárku alebo zozname: COUNT, COUNTA, COUNTBLANK a COUNTIF. Pre viac informácií o Excel funkciách, pokračujte.
Objavte efektívne klávesové skratky v Exceli 2013 pre zobrazenie, ktoré vám pomôžu zlepšiť produktivitu. Všetky skratky sú začiatkom s Alt+W.
Naučte sa, ako nastaviť okraje v programe Word 2013 s naším jednoduchým sprievodcom. Tento článok obsahuje užitočné tipy a predvoľby okrajov pre váš projekt.
Excel vám poskytuje niekoľko štatistických funkcií na výpočet priemerov, režimov a mediánov. Pozrite si podrobnosti a príklady ich použitia.
Excel 2016 ponúka niekoľko efektívnych spôsobov, ako opraviť chyby vo vzorcoch. Opravy môžete vykonávať po jednom, spustiť kontrolu chýb a sledovať odkazy na bunky.
V niektorých prípadoch Outlook ukladá e-mailové správy, úlohy a plánované činnosti staršie ako šesť mesiacov do priečinka Archív – špeciálneho priečinka pre zastarané položky. Učte sa, ako efektívne archivovať vaše položky v Outlooku.
Word vám umožňuje robiť rôzne zábavné veci s tabuľkami. Učte sa o vytváraní a formátovaní tabuliek vo Worde 2019. Tabuľky sú skvelé na organizáciu informácií.
V článku sa dozviete, ako umožniť používateľovi vybrať rozsah v Excel VBA pomocou dialógového okna. Získajte praktické tipy a príklady na zlepšenie práce s rozsahom Excel VBA.
Vzorec na výpočet percentuálnej odchýlky v Exceli s funkciou ABS pre správne výsledky aj so zápornými hodnotami.






