Ako zmeniť pozadie v PowerPointe 2019

Naučte sa, ako jednoducho zmeniť pozadie v PowerPointe 2019, aby vaše prezentácie pôsobili pútavo a profesionálne. Získajte tipy na plnú farbu, prechod, obrázky a vzory.
Office 2019 zahŕňa niekoľko členov skupiny Microsoft, aby som tak povedal, a všetci sú schopní navzájom komunikovať. Väčšina používateľov je zvyknutá vystrihovať, kopírovať a prilepovať údaje v rámci toho istého súboru, ale Office 2019 vám tiež poskytuje možnosť vystrihovať, kopírovať a prilepovať údaje medzi rôznymi programami, ako keď skopírujete graf z Excelu a prilepíte ho do Prezentácia v Powerpointe.
Keď vystrihnete alebo skopírujete akékoľvek údaje, systém Windows ich uloží do špeciálnej časti pamäte nazývanej Schránka. Schránka systému Windows môže obsahovať iba jednu položku naraz, takže Office 2019 má vlastnú schránku s názvom Schránka balíka Office, do ktorej je možné uložiť až 24 položiek.
Zatiaľ čo schránka Windowsu funguje s akýmkoľvek programom Windows (napríklad Microsoft Paint alebo OneNote), schránka balíka Office funguje iba s programami balíka Office 2019 (napríklad Word, Excel, PowerPoint, Access a Outlook). Ak chcete uložiť údaje do schránky balíka Office, stačí použiť príkaz Vystrihnúť alebo Kopírovať.
Nasledujú dve veľké výhody schránky balíka Office:
Keď aspoň raz použijete príkaz Vystrihnúť alebo Kopírovať, vaše údaje sa uložia do schránky balíka Office. Potom si môžete zobraziť schránku balíka Office a vybrať, ktoré údaje chcete vložiť zo schránky do súboru.
Ak chcete zobraziť schránku balíka Office a prilepiť z nej položky do iného programu balíka Office, postupujte takto:
Presuňte kurzor na miesto, kam chcete vložiť položku zo schránky balíka Office.
Kliknite na kartu Domov.

Kliknite na ikonu Zobraziť dialógové okno v pravom dolnom rohu skupiny Schránka.
Na ľavej strane obrazovky sa zobrazí tabla Schránka balíka Office. Schránka balíka Office zobrazuje aj ikonu, ktorá zobrazuje program, z ktorého pochádzajú údaje, napríklad Word alebo PowerPoint.
Kliknite na položku, ktorú chcete prilepiť.
Office 2016 prilepí vybratú položku do súboru, kam ste presunuli kurzor v kroku 1.
Kliknite na ikonu Zavrieť (X) v okne Schránka balíka Office, aby ste ju stiahli z dohľadu.
Schránku môžete zatvoriť aj kliknutím na ikonu Zobraziť dialógové okno v pravom dolnom rohu skupiny Schránka.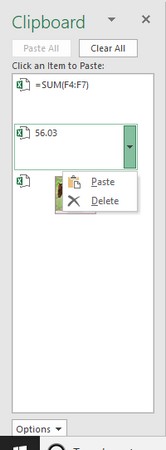
Tabla Schránka balíka Office vám umožňuje zobraziť aktuálny obsah schránky balíka Office.
Ak kliknete na tlačidlo Prilepiť všetko, môžete do svojho súboru prilepiť každú položku zo schránky balíka Office.
Do schránky balíka Office môžete pridať až 24 položiek. V momente, keď pridáte 25. položku, Office 2019 odstráni najstaršiu položku zo schránky balíka Office, aby uvoľnil miesto pre novú vystrihnutú alebo skopírovanú položku.
Položky zo schránky balíka Office môžete odstrániť aj manuálne podľa týchto krokov:
Kliknite na kartu Domov.

Kliknite na ikonu Zobraziť dialógové okno v pravom dolnom rohu skupiny Schránka.
Zobrazí sa schránka balíka Office.
Presuňte ukazovateľ myši nad položku v schránke balíka Office.
Vpravo sa zobrazí šípka smerujúca nadol.
Kliknite na šípku smerujúcu nadol napravo od položky.
Zobrazí sa vyskakovacie menu.
Kliknite na položku Odstrániť.
Office 2016 odstráni vybratú položku.
Kliknutím na ikonu Zavrieť (X) v pravom hornom rohu tably Schránka zasuňte schránku balíka Office mimo dohľadu.
Ak kliknete na tlačidlo Vymazať všetko, odstránite všetky položky aktuálne uložené v schránke balíka Office.
Predtým, ako tak urobíte, sa uistite, že naozaj chcete odstrániť položku zo schránky balíka Office. Keď položku odstránite, nebudete ju môcť obnoviť.
Naučte sa, ako jednoducho zmeniť pozadie v PowerPointe 2019, aby vaše prezentácie pôsobili pútavo a profesionálne. Získajte tipy na plnú farbu, prechod, obrázky a vzory.
Excel poskytuje štyri užitočné štatistické funkcie na počítanie buniek v hárku alebo zozname: COUNT, COUNTA, COUNTBLANK a COUNTIF. Pre viac informácií o Excel funkciách, pokračujte.
Objavte efektívne klávesové skratky v Exceli 2013 pre zobrazenie, ktoré vám pomôžu zlepšiť produktivitu. Všetky skratky sú začiatkom s Alt+W.
Naučte sa, ako nastaviť okraje v programe Word 2013 s naším jednoduchým sprievodcom. Tento článok obsahuje užitočné tipy a predvoľby okrajov pre váš projekt.
Excel vám poskytuje niekoľko štatistických funkcií na výpočet priemerov, režimov a mediánov. Pozrite si podrobnosti a príklady ich použitia.
Excel 2016 ponúka niekoľko efektívnych spôsobov, ako opraviť chyby vo vzorcoch. Opravy môžete vykonávať po jednom, spustiť kontrolu chýb a sledovať odkazy na bunky.
V niektorých prípadoch Outlook ukladá e-mailové správy, úlohy a plánované činnosti staršie ako šesť mesiacov do priečinka Archív – špeciálneho priečinka pre zastarané položky. Učte sa, ako efektívne archivovať vaše položky v Outlooku.
Word vám umožňuje robiť rôzne zábavné veci s tabuľkami. Učte sa o vytváraní a formátovaní tabuliek vo Worde 2019. Tabuľky sú skvelé na organizáciu informácií.
V článku sa dozviete, ako umožniť používateľovi vybrať rozsah v Excel VBA pomocou dialógového okna. Získajte praktické tipy a príklady na zlepšenie práce s rozsahom Excel VBA.
Vzorec na výpočet percentuálnej odchýlky v Exceli s funkciou ABS pre správne výsledky aj so zápornými hodnotami.






