Ako zmeniť pozadie v PowerPointe 2019

Naučte sa, ako jednoducho zmeniť pozadie v PowerPointe 2019, aby vaše prezentácie pôsobili pútavo a profesionálne. Získajte tipy na plnú farbu, prechod, obrázky a vzory.
Zdieľajte svoje súbory balíka Office 2016 s ostatnými, aby si mohli prezerať alebo upravovať vašu prácu. Zdieľanie je spôsob spolupráce s ostatnými na súboroch balíka Office. Počnúc oknom OneDrive môžete zdieľať priečinok (to znamená všetky súbory v priečinku) alebo jednotlivé súbory.
Ak chcete zdieľať súbor (alebo všetky súbory v priečinku), postupujte podľa týchto krokov odoslaním e-mailovej správy s odkazmi na súbory (pozri nasledujúci obrázok).
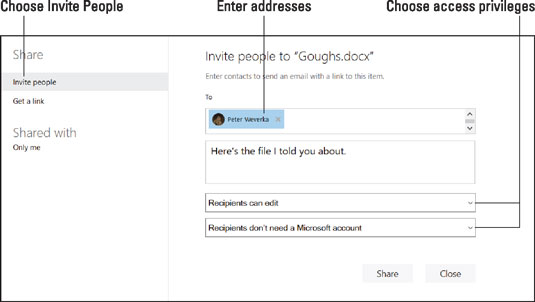
Zdieľanie súborov e-mailom.
Jediné, čo musí príjemca vašej e-mailovej správy urobiť, aby si mohol súbor prečítať alebo zobraziť, je kliknúť na odkaz.
Vo OneDrive vyberte súbor alebo priečinok, ktorý chcete zdieľať.
Kliknite na tlačidlo Zdieľať.
Tlačidlo Zdieľať nájdete na paneli s nástrojmi OneDrive v hornej časti obrazovky.
Ako je znázornené, vidíte okno Zdieľať. Ak už zdieľate súbor alebo priečinok, mená zdieľajúcich sa zobrazia na ľavej strane okna.
Vyberte možnosť Pozvať ľudí.
Zadajte e-mailové adresy ľudí, s ktorými budete súbor alebo priečinok zdieľať. Ak chcete, zadajte aj správu.
Ak chcete, aby si príjemcovia vašej e-mailovej pozvánky mohli prezerať súbory bez predplatenia Office 365, kliknite na tlačidlo Zdieľať teraz; inak čítaj ďalej.
Kliknite na odkaz Príjemcovia môžu upravovať.
Ako je znázornené, zobrazia sa rozbaľovacie ponuky.
V rozbaľovacích ponukách vyberte prístupové práva.
V prvej ponuke vyberte, či si príjemcovia môžu zobraziť súbor (súbory) alebo zobraziť a upraviť súbor (súbory).
V druhej ponuke vyberte, či príjemcovia potrebujú predplatné Office 365 na zobrazenie alebo zobrazenie a úpravu súborov.
Kliknite na tlačidlo Zdieľať.
Otvorí sa okno Zdieľať. Povie vám, kto s vami zdieľa súbor alebo priečinok. Do tohto okna sa môžete kedykoľvek vrátiť a zrušiť zdieľanie súborov alebo priečinkov, ako aj zmeniť spôsob zdieľania súborov a priečinkov.
Ak chcete zdieľať súbor (alebo všetky súbory v priečinku) vygenerovaním hypertextového prepojenia, postupujte podľa týchto pokynov. Keď OneDrive vygeneruje prepojenie, môžete ho uverejniť alebo poslať ostatným. Každý, kto klikne na odkaz, môže súbor zobraziť (alebo zobraziť a upraviť).
V okne OneDrive vyberte súbor alebo priečinok, ktorý chcete zdieľať.
Kliknite na tlačidlo Zdieľať.
Ako je tu znázornené, vidíte okno Zdieľať na vygenerovanie odkazu na váš súbor alebo priečinok.
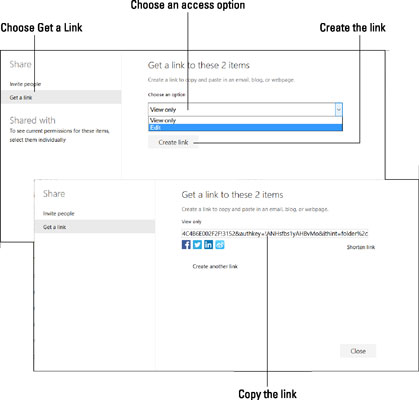
Zdieľanie súborov vygenerovaním odkazu.
Vyberte možnosť Získať odkaz.
V rozbaľovacej ponuke vyberte možnosť prístupu.
Tu sú vaše možnosti:
Zobraziť len: Ostatní môžu zobraziť súbor (alebo všetky súbory v priečinku, ak je priečinok zdieľaný), ale nemôžu súbor(y) upravovať.
Upraviť: Ostatní môžu zobraziť a upraviť súbor (alebo všetky súbory v priečinku, ak sa priečinok zdieľa).
Kliknite na Vytvoriť prepojenie.
OneDrive vygeneruje prepojenie. Kliknutím na položku Skrátiť prepojenie môžete vygenerovať kratšiu a lepšie spravovateľnú verziu prepojenia.
Vyberte odkaz (dvakrát naň kliknite).
Kliknite pravým tlačidlom myši na odkaz a vyberte možnosť Kopírovať.
Teraz môžete odkaz prilepiť tam, kam chcete – na blog, webovú stránku alebo e-mailovú správu.
Naučte sa, ako jednoducho zmeniť pozadie v PowerPointe 2019, aby vaše prezentácie pôsobili pútavo a profesionálne. Získajte tipy na plnú farbu, prechod, obrázky a vzory.
Excel poskytuje štyri užitočné štatistické funkcie na počítanie buniek v hárku alebo zozname: COUNT, COUNTA, COUNTBLANK a COUNTIF. Pre viac informácií o Excel funkciách, pokračujte.
Objavte efektívne klávesové skratky v Exceli 2013 pre zobrazenie, ktoré vám pomôžu zlepšiť produktivitu. Všetky skratky sú začiatkom s Alt+W.
Naučte sa, ako nastaviť okraje v programe Word 2013 s naším jednoduchým sprievodcom. Tento článok obsahuje užitočné tipy a predvoľby okrajov pre váš projekt.
Excel vám poskytuje niekoľko štatistických funkcií na výpočet priemerov, režimov a mediánov. Pozrite si podrobnosti a príklady ich použitia.
Excel 2016 ponúka niekoľko efektívnych spôsobov, ako opraviť chyby vo vzorcoch. Opravy môžete vykonávať po jednom, spustiť kontrolu chýb a sledovať odkazy na bunky.
V niektorých prípadoch Outlook ukladá e-mailové správy, úlohy a plánované činnosti staršie ako šesť mesiacov do priečinka Archív – špeciálneho priečinka pre zastarané položky. Učte sa, ako efektívne archivovať vaše položky v Outlooku.
Word vám umožňuje robiť rôzne zábavné veci s tabuľkami. Učte sa o vytváraní a formátovaní tabuliek vo Worde 2019. Tabuľky sú skvelé na organizáciu informácií.
V článku sa dozviete, ako umožniť používateľovi vybrať rozsah v Excel VBA pomocou dialógového okna. Získajte praktické tipy a príklady na zlepšenie práce s rozsahom Excel VBA.
Vzorec na výpočet percentuálnej odchýlky v Exceli s funkciou ABS pre správne výsledky aj so zápornými hodnotami.






